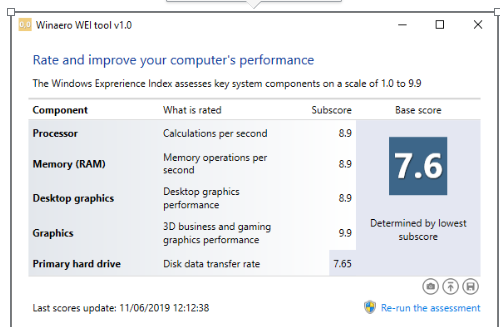Ghi nhớ Chỉ số trải nghiệm Windows? Windows Experience Index là một cách nhanh chóng để người dùng Windows tìm ra hiệu suất máy tính tổng thể của họ và nơi có bất kỳ tắc nghẽn ngay lập tức.
Microsoft đã loại bỏ phiên bản đồ họa của Windows Experience Index trong Windows 8.1. Nhưng công cụ cơ bản, Công cụ đánh giá hệ thống Windows, vẫn tồn tại. Vẫn còn tốt hơn, bạn có thể truy cập xếp hạng hiệu suất cũ một cách dễ dàng.
Đây là cách bạn có thể kiểm tra Windows Experience Index trên Windows 10.
1. Chạy WinSAT để tạo chỉ số trải nghiệm Windows
Công cụ đánh giá hệ thống Windows (WinSAT) vẫn được giấu kín trong Windows 10. Bạn có thể sử dụng WinSAT để tạo Chỉ số trải nghiệm Windows cho bộ xử lý, card đồ họa, tốc độ bộ nhớ và hơn thế nữa.
Quá trình sau đây tạo ra Windows Experience Index sau đó xuất nó thành tệp XML.
- Nhập lệnh vào thanh tìm kiếm trên Menu Bắt đầu của bạn, nhấp chuột phải vào Kết quả phù hợp nhất và chọn Chạy với tư cách Quản trị viên .
- Khi Dấu nhắc Lệnh mở ra, hãy nhập lệnh sau: winsat formal
- Chờ quá trình hoàn tất. Khi kết thúc, bạn có thể tìm thấy tệp XML trong C:\Windows\Performance\WinSAT\DataStore.
- Tìm kiếm một tập hợp các tệp có chứa ngày bạn đang chạy thử nghiệm. Mở tệp XML trông giống như “[date of test] Formal.Assessment (Recent).WinSAT.xml”.
- Khi được nhắc, hãy chọn trình duyệt internet của bạn để xem tệp XML. Trình duyệt của bạn sẽ làm cho dữ liệu XML có thể đọc được.
Chỉ số trải nghiệm Windows nằm gần đầu tệp.
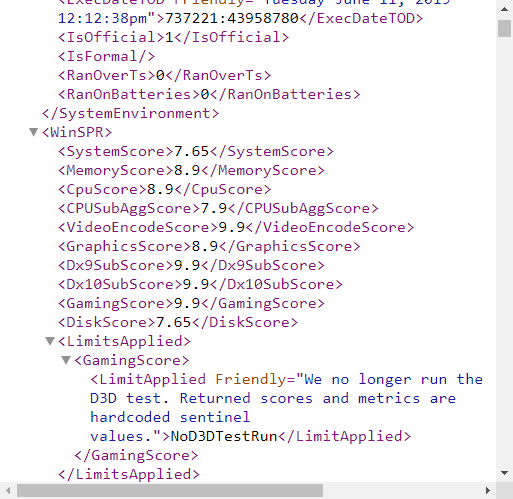
2. Sử dụng Windows PowerShell
Bạn cũng có thể sử dụng lệnh WinSAT trong Windows PowerShell. Lệnh này hoạt động gần giống nhau và cung cấp cho bạn một đầu ra sạch hơn nhiều.
- Loại PowerShell vào thanh tìm kiếm Start Menu của bạn, nhấp chuột phải của Windows PowerShell và chọn Run as Administrator .
- Khi PowerShell mở, hãy nhập lệnh sau: Get-CimInstance Win32_WinSat
Chỉ số trải nghiệm Windows tổng thể của bạn được liệt kê cùng với WinSPRLevel .

3. Sử dụng Trình theo dõi hiệu suất và Chẩn đoán hệ thống
Trình theo dõi hiệu suất Windows cũng cho phép bạn xem Chỉ số trải nghiệm Windows của mình. Đây là cách bạn tìm thấy điểm số hoặc thực hiện quét hệ thống nếu không có điểm số hiện có.
- Nhập performance vào thanh tìm kiếm Menu Bắt đầu của bạn và chọn Performance Monitor.
- Trong Hiệu suất, hãy đến Data Collector Sets > System > System Diagnostics. . Bấm chuột phải vào Chẩn đoán hệ thống và chọn Start . Chẩn đoán hệ thống sẽ chạy, thu thập thông tin liên quan đến hệ thống của bạn.
- Bây giờ, hãy đi tới Report > System > System Diagnostics > [computer name]. Sau khi chọn tên máy tính của bạn, Báo cáo chẩn đoán hệ thống sẽ xuất hiện. Cuộn xuống báo cáo cho đến khi bạn tìm thấy Hardware Configuration
- Mở rộng Desktop Rating, sau đó hai danh sách thả xuống bổ sung và ở đó bạn tìm thấy Chỉ số trải nghiệm Windows của mình.
4. Công cụ Winaero WEI
Công cụ Winaero WEI là một công cụ cơ bản nhưng tiện dụng mà bạn có thể sử dụng để tạo Chỉ số Trải nghiệm Windows trực quan. Winaero WEI Tool rất nhẹ và mất vài giây để cho điểm hệ thống của bạn. Nó cũng có một vài công cụ chụp màn hình tiện dụng tích hợp sẵn.
Tải xuống: Công cụ Winaero WEI cho Windows (Miễn phí)
Các lựa chọn thay thế cho Windows Experience Index
Windows Experience Index chưa bao giờ là một cách tuyệt vời để đánh giá hiệu năng hệ thống của bạn. Nó có một hạn chế nghiêm trọng duy nhất. Giá trị Windows Experience Index của bạn đến từ phần cứng hiệu suất thấp nhất của bạn. Trong trường hợp của tôi, tốc độ ổ đĩa của tôi làm giảm điểm tổng thể của tôi, mặc dù nhận được điểm số cao cho CPU, 3D trực tiếp, Đồ họa và Bộ nhớ.
Một số điểm thấp duy nhất có thể cảnh báo bạn về một nút cổ chai trong hệ thống của bạn. Điểm hệ thống của tôi giảm vì tôi có nhiều ổ đĩa, một số trong đó là ổ cứng cũ.
Nhìn chung, Windows Experience Index không phải là cách tốt nhất để tìm ra hiệu năng hệ thống của bạn hoặc nơi bạn có thể cải thiện nó. Dưới đây là hai lựa chọn thay thế cho Windows Experience Index cung cấp cho bạn thông tin bạn cần.
1. SiSoftware Sandra
SiSoftware Sandra ( S ystem AN aylzer, D iagnellect và R eporting A ssistant) là một công cụ đo điểm chuẩn hệ thống mà bạn có thể sử dụng để kiểm tra phần cứng của mình với người dùng khác. Sandra có một cơ sở dữ liệu tham chiếu trực tuyến mà bạn có thể sử dụng để so sánh các khía cạnh riêng lẻ trong hệ thống của mình, như bộ xử lý hoặc kết nối internet, sau đó so sánh với các hệ thống khác để tìm hiểu xem việc nâng cấp hệ thống có đáng giá hay không.
Tải xuống: Sandra cho Windows (Miễn phí)
2. UserBenchmark
Một tùy chọn hữu ích khác là UserBenchmark. UserBenchmark chạy một bộ công cụ đo điểm chuẩn trên hệ thống của bạn, sau đó mở kết quả trong trình duyệt internet mặc định của bạn. Sau đó, bạn có thể so sánh kết quả của mình với hàng ngàn người dùng UserBenchmark khác, tìm ra cách so sánh hệ thống của bạn.

UserBenchmark rất tiện dụng nếu bạn muốn xem những người dùng khác có phần cứng tương tự cải thiện như thế nào. Chẳng hạn, nếu ai đó đang sử dụng một loại RAM khác có cùng CPU với bạn hoặc nếu ai đó sử dụng ổ cứng nhanh hơn để tăng điểm của họ. Cuộn xuống trong kết quả UserBenchmark của bạn và tìm Kết hợp [loại bo mạch chủ] điển hình . Từ đây, bạn có thể thấy tỷ lệ người dùng sử dụng phần cứng thay thế kết hợp với bo mạch chủ hiện tại của bạn.
Bạn muốn điểm chuẩn các phần cụ thể của phần cứng hệ thống của bạn? Kiểm tra danh sách của Dan Price trong mười chương trình điểm chuẩn miễn phí tốt nhất cho Windows 10
Tải xuống : UserBenchmark cho Windows (Miễn phí)
Chỉ số trải nghiệm Windows có đáng tin cậy không?
Khi bạn nhìn vào thông tin mà SiSoftware Sandra và UserBenchmark cung cấp, Windows Experience Index dường như còn thiếu. Tổng quan mà các giải pháp thay thế cung cấp cho bạn, so với các phần cứng khác mà bạn có thể sử dụng để cải thiện hệ thống của mình, có nghĩa là những con số được đưa ra bởi Windows Experience Index không cho bạn biết nhiều.
Công bằng mà nói, Microsoft không quảng cáo Chỉ số trải nghiệm Windows. Ngoài ra, Microsoft đã loại bỏ Windows Experience Index khỏi bảng điều khiển Microsoft Games. Như bạn đã thấy, bạn sẽ không tìm thấy điểm số của mình trừ khi bạn nỗ lực.