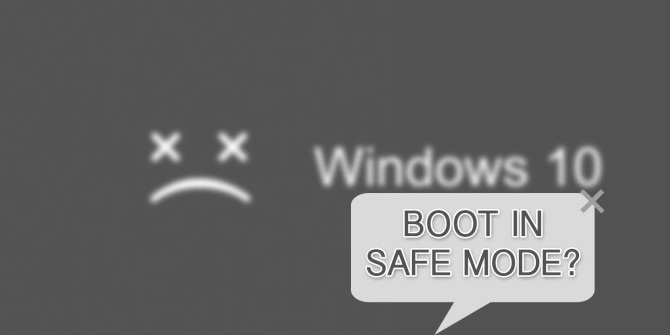Bạn đã bao giờ cố gắng khắc phục sự cố máy tính của mình chưa? Sau đó, bạn đã gặp Chế độ an toàn . Chế độ an toàn là một tính năng khắc phục sự cố sẵn có để vô hiệu hóa các trình điều khiển và chương trình không cần thiết trong quá trình khởi động. Nó cho phép chúng tôi cách ly bất kỳ lỗi cài đặt hoặc hệ thống nào và khắc phục chúng tận gốc, mà không can thiệp vào các ứng dụng không cần thiết
Ví dụ: bạn có thể sử dụng Chế độ an toàn để chạy Khôi phục hệ thống khi khắc phục sự cố máy tính của bạn hoặc xóa một tệp đang được sử dụng bởi một chương trình khác. Ở đây chúng ta sẽ xem nhanh việc khởi động vào Chế độ an toàn với Windows 10 và phải làm gì nếu bạn không thể khởi động vào Chế độ an toàn.
Phương pháp 1: Cấu hình hệ thống
Để mở màn hình Cấu hình hệ thống, nhập msconfig vào thanh tìm kiếm trên Menu bắt đầu của bạn và chọn Kết quả phù hợp nhất. Mở tab Khởi động và lưu ý Tùy chọn khởi động . Chọn tùy chọn Khởi động an toàn sẽ buộc hệ thống của bạn khởi động vào Chế độ an toàn sau lần khởi động lại tiếp theo.
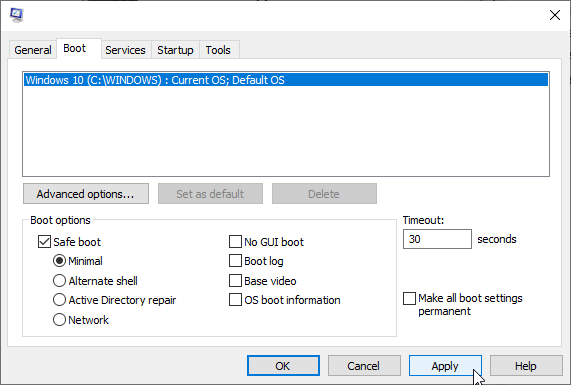
Bạn có thể chọn từ các tùy chọn bổ sung. Đây là những gì họ làm:
- Tối thiểu: Bắt đầu Chế độ an toàn với số lượng trình điều khiển và dịch vụ tối thiểu tuyệt đối, nhưng với GUI Windows tiêu chuẩn (Giao diện người dùng đồ họa).
- Shell thay thế: Bắt đầu Chế độ an toàn với Dấu nhắc lệnh, không có GUI Windows. Yêu cầu kiến thức về các lệnh văn bản nâng cao, cũng như điều hướng hệ điều hành mà không cần chuột.
- Sửa chữa thư mục hoạt động: Bắt đầu Chế độ an toàn với quyền truy cập vào thông tin cụ thể của máy, chẳng hạn như các mô hình phần cứng. Nếu chúng tôi không cài đặt phần cứng mới không thành công, làm hỏng Active Directory, Chế độ an toàn có thể được sử dụng để khôi phục sự ổn định của hệ thống bằng cách sửa chữa dữ liệu bị hỏng hoặc thêm dữ liệu mới vào thư mục.
- Mạng: Bắt đầu Chế độ an toàn với các dịch vụ và trình điều khiển cần thiết để kết nối mạng, với GUI Windows tiêu chuẩn.
Chọn Tối thiểu > Áp dụng> OK . Cấu hình hệ thống bây giờ sẽ hỏi bạn có muốn khởi động lại hệ thống của mình không. Chọn Khởi động lại sẽ ngay lập tức bắt đầu quá trình khởi động lại, vì vậy hãy chắc chắn lưu mọi tài liệu hoặc dự án đang hoạt động.
Phương pháp 2: Khởi động nâng cao
Tùy chọn tiếp theo của bạn là Windows 10 Advanced Startup. Nó không phải là tiên tiến, nhưng nó thực sự hữu ích để biết.
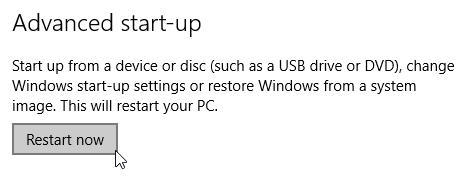
Nhập phần khởi động nâng cao trong thanh tìm kiếm trên Menu Bắt đầu của bạn và chọn Kết quả phù hợp nhất. Bây giờ, trong phần Khởi động nâng cao , chọn Khởi động lại ngay .
Nhấp vào Khởi động lại ngay sẽ khởi động lại hệ thống của bạn ở chế độ khôi phục, nơi bạn sẽ gặp ba tùy chọn: Tiếp tục, Khắc phục sự cố hoặc Tắt PC của bạn.
Chọn Khắc phục sự cố> Tùy chọn nâng cao . Bây giờ bạn có một loạt các tùy chọn mới để lựa chọn.
Chọn Cài đặt khởi động> Khởi động lại . Hệ thống của bạn sẽ khởi động lại. Màn hình Cài đặt khởi động sẽ tải sau khi bạn khởi động lại. Từ đây, chọn tùy chọn cần thiết cho Chế độ an toàn.
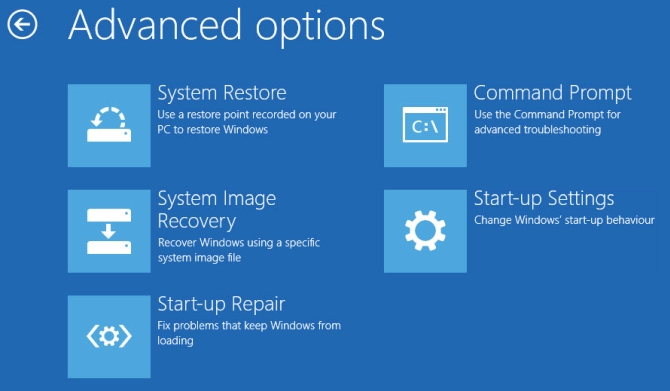
Phím tắt khởi động nâng cao
Bạn có thể bỏ qua quá trình nhấp dài hơi dài bằng cách giữ phím Shift và bấm Khởi động lại dưới Nguồn, được tìm thấy trong Menu Bắt đầu của Windows 10 . Khởi động lại này sẽ đưa bạn thẳng đến các tùy chọn Khôi phục , nơi bạn có thể chọn Khắc phục sự cố> Tùy chọn nâng cao> Cài đặt khởi động .
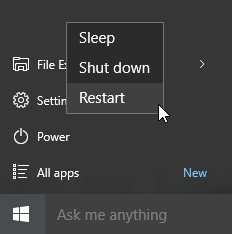
Cách 3: Khai thác
Cho đến khi Windows 8 được giới thiệu, phương pháp phổ biến nhất để vào Chế độ an toàn là nhấn F8 trên bàn phím của bạn trong khi khởi động. Khai thác F8 sẽ hiển thị màn hình tùy chọn Chế độ an toàn, liệt kê các tùy chọn được tìm thấy trong Phương thức một (ở trên) và một số lựa chọn thay thế.
Windows 10 (và Windows 8 / 8.1) có Chế độ an toàn F8 bị tắt theo mặc định. Tuy nhiên, bạn có thể hy sinh một vài giây trong khi khởi động bằng cách bật menu F8 bằng Dấu nhắc lệnh.
Bắt đầu bằng cách mở một Dấu nhắc lệnh nâng cao . Nhấp chuột phải vào menu Bắt đầu và chọn Dấu nhắc lệnh (Quản trị viên) . Chọn Có trong hộp thoại Kiểm soát Tài khoản Người dùng, nếu nó xuất hiện. Lệnh Prompt nên được mở.
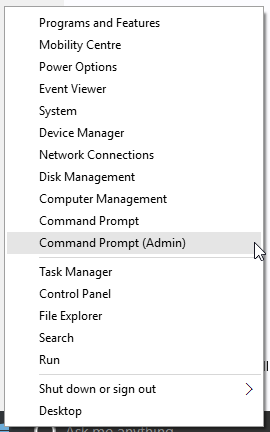
Nhập (hoặc sao chép / dán) lệnh sau:
bcdedit /set {default} bootmenupolicy legacyCông việc hoàn thành!
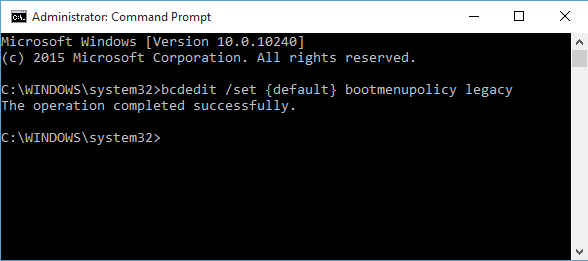
Để hoàn tác lệnh kế thừa này bất cứ lúc nào, hãy mở lại Dấu nhắc lệnh nâng cao theo hướng dẫn và loại trên:
bcdedit /set {default} bootmenupolicy standardĐiều này đưa khởi động trở về trạng thái ban đầu, vì vậy để đạt Chế độ an toàn, bạn sẽ phải sử dụng một trong các tùy chọn thay thế trong bài viết này.
Nếu không có gì hoạt động?
Ngay cả khi không có cách nào ở trên hoạt động, bạn vẫn có hai con át chủ bài.
Nếu bạn đã cài đặt Windows 10 qua ổ đĩa flash hoặc USB, bạn có thể khởi động thẳng vào chế độ khôi phục bằng cách chèn phương tiện cài đặt đã nói trước khi bật hệ thống của bạn.
Chọn bố cục bàn phím của bạn, theo sau là Sửa chữa máy tính của bạn , ở phía dưới bên trái màn hình. Từ đây, bạn có thể đi đến Khắc phục sự cố> Tùy chọn nâng cao nơi bạn sẽ tìm thấy Khôi phục hệ thống, Khôi phục hình ảnh hệ thống, Sửa chữa khởi động, Nhắc lệnh và Quay lại bản dựng trước.
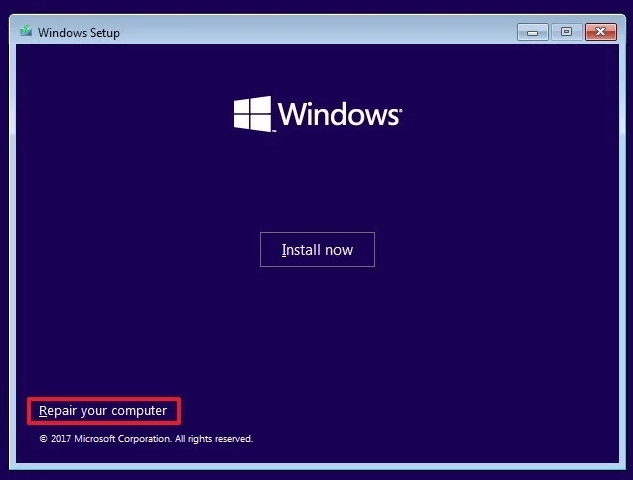
Để Phục hồi hình ảnh hệ thống hoạt động, bạn sẽ phải tạo một hình ảnh dự phòng trước lỗi hệ thống của bạn, một điều chúng tôi hoàn toàn khuyên bạn nên làm. Bạn có thể tạo Ảnh hệ thống bằng cách nhập khôi phục vào thanh tìm kiếm trên Menu Bắt đầu và chọn Kết quả phù hợp nhất. Công cụ khôi phục nâng cao sẽ mở ra.
Đĩa sửa chữa hệ thống
Một công cụ hữu ích khác theo ý của bạn là Đĩa sửa chữa hệ thống. Không giống như Ảnh hệ thống, chúng không phải là máy cụ thể, vì vậy bạn có thể có được thông qua một người bạn nếu tất cả đều có hình quả lê hoàn toàn.
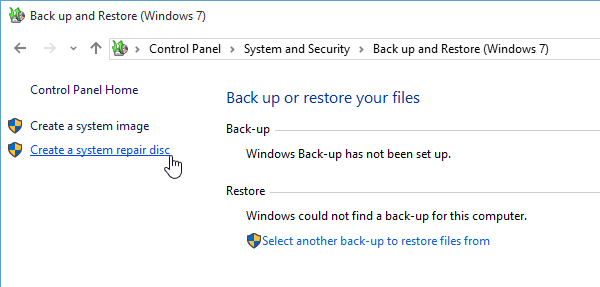
Đi tới Bảng điều khiển> Hệ thống và Bảo mật> Sao lưu và Khôi phục (Windows 7).
Đừng để thẻ Windows 7 làm bạn thất vọng: bạn đang ở đúng nơi. Chọn Tạo Đĩa Sửa chữa Hệ thống từ cột bên trái và làm theo hướng dẫn.
Làm thế nào để tôi thoát khỏi chế độ an toàn?
Khi bạn khắc phục sự cố Windows 10, bạn có thể thoát khỏi Chế độ an toàn. Nhưng làm thế nào để bạn thoát khỏi Chế độ an toàn khi bạn ở đó?
Có hai tùy chọn, tùy thuộc vào cách bạn khởi động vào Chế độ an toàn.
Nếu bạn đã vào Chế độ an toàn bằng Phương pháp 1 (thông qua Cấu hình hệ thống), bạn phải tắt tùy chọn Chế độ an toàn trong cửa sổ cấu hình. Nếu không, Windows 10 sẽ khởi động lại vào Chế độ an toàn sau mỗi lần khởi động lại.
Nếu bạn đã vào Chế độ an toàn bằng cách sử dụng Phương pháp 2 (thông qua Khởi động nâng cao) hoặc Phương pháp 3 (thông qua Khai thác bàn phím của bạn), hãy tắt hoặc khởi động lại hệ thống của bạn để thoát khỏi Chế độ an toàn.
Truy cập Chế độ an toàn trên Windows 10 thật đơn giản
Bây giờ bạn đã biết ba phương pháp dễ nhất để truy cập Chế độ an toàn Windows 10. Đảm bảo ghi chú phần cuối cùng vào Phục hồi hình ảnh hệ thống và Đĩa sửa chữa hệ thống. Đừng luôn nhớ công việc trước đây chỉ hoạt động nếu bạn đặt vị trí khôi phục trước khi thế giới của bạn bắt đầu sụp đổ trong cơn ác mộng do BSOD gây ra.
Nếu bạn thực sự đang ở trong tình trạng tồi tệ, không có Phục hồi hình ảnh và không có đĩa sửa chữa, bạn luôn có thể dùng thử vị cứu tinh hỗ trợ công nghệ Hirens BootCD . Nó đã cứu nhiều người, nhiều lần và nó cũng sẽ cứu bạn!