Windows 10 đưa ra một loạt các thông báo lỗi khi gặp sự cố.
Khi lỗi màn hình xanh chết chóc (BSOD) xảy ra, bạn có thể sử dụng mã dừng Windows để xác định và khắc phục sự cố.
Đôi khi, dừng mã phát hành cho các lỗi rất cụ thể. Vào những lúc khác, bạn có thể phải thực hiện một loạt các bản sửa lỗi Windows 10. Mã dừng quản lý bộ nhớ Windows 10 của Windows liên quan đến mã sau.
Quản lý bộ nhớ Windows là gì?
Quản lý bộ nhớ là rất quan trọng để giữ cho hệ điều hành của bạn hoạt động tốt. Quản lý bộ nhớ là chức năng quản lý bộ nhớ hệ thống của bạn. .
Khi quản lý bộ nhớ bị lỗi, hệ thống của bạn sẽ bắt đầu hiển thị các BSOD theo định kỳ. Đây là lý do tại sao:
Quản lý bộ nhớ về cơ bản theo dõi mọi vị trí bộ nhớ trên hệ thống của bạn, bất kể trạng thái. Nó quản lý việc chuyển đổi bộ nhớ và các quá trình giữa RAM và bộ nhớ vật lý của bạn trong quá trình thực thi, quyết định dung lượng bộ nhớ sẽ phân bổ (và bao nhiêu có sẵn để phân bổ).
Khi bạn đóng một chương trình, nó sẽ phân bổ lại bộ nhớ đó cho các quá trình khác hoặc đánh dấu nó có sẵn để sử dụng.
Thật không may, quản lý bộ nhớ không được loại bỏ các lỗi hệ thống, giống như phần còn lại của hệ thống của bạn. Và khi nó gặp sự cố, nó sẽ đưa hệ thống của bạn với nó.
Lỗi màn hình xanh quản lý bộ nhớ
BSOD quản lý bộ nhớ có nghĩa là đã xảy ra lỗi quản lý bộ nhớ nghiêm trọng. Có một số nguyên nhân nổi tiếng gây ra lỗi quản lý bộ nhớ:
- RAM bị lỗi
- Các sự cố với phần cứng mới, chẳng hạn như card đồ họa
- Trình điều khiển bị lỗi
- Sự cố phần mềm, bao gồm các tệp hệ thống và hệ điều hành bị hỏng
- Lỗi đĩa
Đôi khi, hệ thống của bạn có thể phục hồi sau khi thiết lập lại đơn giản. Nếu bạn gặp BSOD Quản lý bộ nhớ, hãy khởi động lại hệ thống của bạn và xem lỗi có trở lại không. Nếu không, có một cơ hội đó là một lần.
Vậy làm thế nào để bạn sửa chữa nó? Dưới đây là một vài điều bạn có thể thử.
1 Cập nhật Windows 10
Điều đầu tiên cần làm là kiểm tra xem Windows 10 đã hoàn toàn cập nhật chưa . Các tập tin hệ thống lỗi thời có thể gây ra lỗi không mong muốn. Kiểm tra bản cập nhật đang chờ xử lý là một cách nhanh chóng và dễ dàng để tìm hiểu xem đó có phải là nguyên nhân gây ra sự cố của bạn không.
Nhấn phím Windows + I để mở bảng Cài đặt. Bây giờ, hãy đến Cập nhật & Bảo mật , sau đó kiểm tra trong Windows Update để biết mọi cập nhật đang chờ xử lý. Nếu có bản cập nhật, hãy lưu bất kỳ tệp quan trọng nào, sau đó nhấn Khởi động lại ngay . Hệ thống của bạn sẽ khởi động lại trong suốt quá trình.
2 Chạy Công cụ chẩn đoán bộ nhớ Windows 10
Bạn có thể sử dụng tiện ích Chẩn đoán bộ nhớ Windows tích hợp để kiểm tra xem RAM hệ thống của bạn có hoạt động chính xác không. Công cụ Chẩn đoán bộ nhớ chạy sau khi khởi động lại hệ thống. Nó kiểm tra bộ nhớ hệ thống của bạn để tìm lỗi và ghi nhật ký quét vào tệp văn bản để phân tích.
Gõ Windows Memory Diagnostic vào thanh tìm kiếm trong menu Start của bạn và chọn phù hợp nhất. Bạn có hai tùy chọn: khởi động lại ngay lập tức và chạy tiện ích hoặc đặt tiện ích chạy sau lần khởi động lại tiếp theo. Khi bạn đang cố gắng khắc phục các BSOD quản lý bộ nhớ của mình, hãy lưu mọi tài liệu quan trọng và khởi động lại hệ thống của bạn ngay lập tức. Chẩn đoán bộ nhớ Windows chạy ngay sau khi khởi động lại.
Tuy nhiên, tệp nhật ký không rõ ràng sau khi bạn khởi động lại vào Windows 10. Nhấn phím Windows + X và chọn Trình xem sự kiện từ menu nguồn. Trong Trình xem sự kiện, chọn Trình xem sự kiện (Cục bộ)> Nhật ký Windows> Hệ thống . Sau đó, trong cột bên phải, chọn Tìm và nhập MemoryDiagnellect vào hộp. Nhấn Tìm tiếp theo . Kết quả chẩn đoán của bạn sẽ hiển thị ở dưới cùng của cửa sổ.
Từ đó, bạn cần điều tra bất kỳ lỗi cụ thể nào mà Chẩn đoán bộ nhớ Windows xuất hiện.
3 Chạy MemTest86
Chẩn đoán bộ nhớ Windows không hiển thị bất kỳ lỗi nào. Nhưng bạn chắc chắn rằng vấn đề liên quan đến RAM hệ thống của bạn. Nếu đó là trường hợp, bạn có thể sử dụng MemTest86 để thực hiện kiểm tra bộ nhớ chuyên sâu.
MemTest86 là một công cụ kiểm tra bộ nhớ độc lập, miễn phí cho các máy x86. Bạn khởi động MemTest86 từ ổ flash USB (hoặc đĩa có thể khởi động) và để nó để kiểm tra RAM hệ thống của bạn. Bây giờ, kiểm tra RAM MemTest86 mất nhiều thời gian để hoàn thành; một lượt đi mất hàng giờ tùy thuộc vào dung lượng RAM bạn đã cài đặt.
Bạn có muốn thử không? Kiểm tra Bước 7: Kiểm tra RAM của bạn bằng công cụ MemTest86 seach google download
4 Cập nhật trình điều khiển của bạn
Một cách khắc phục tiềm năng nhanh chóng và tiện dụng khác là cập nhật trình điều khiển hệ thống của bạn. Phần mềm hoặc phần cứng mới có thể đi kèm với trình điều khiển mới và hệ thống của bạn có thể không nhận được thông báo.
Lỗi trình điều khiển ít phổ biến hơn so với thời kỳ điện toán, đặc biệt là khi Windows 10 hiện xử lý các bản cập nhật trình điều khiển, lớn. Nhưng điều đó không có nghĩa là chúng không xảy ra.
Nhấn Windows Key + I để mở bảng Cài đặt, sau đó chọn Cập nhật & Bảo mật> Xem lịch sử cập nhật . Bạn có thể tìm thấy bất kỳ cập nhật trình điều khiển ở đây.
Bây giờ, nhập trình quản lý thiết bị vào thanh tìm kiếm trong menu Bắt đầu và chọn kết quả phù hợp nhất. Đi xuống danh sách và kiểm tra biểu tượng lỗi. Nếu không có gì, trạng thái trình điều khiển của bạn có thể không phải là nguồn gốc của vấn đề.
Điều đó nói rằng, bạn có thể sử dụng một công cụ của bên thứ ba để cập nhật đồng thời tất cả các trình điều khiển hệ thống của bạn. . (kiểm tra driver)
Trình điều khiển GPU
Một chủ đề phổ biến xuyên suốt các chủ đề và bài đăng trên BSOD của Quản lý bộ nhớ là đôi khi, trình điều khiển GPU lỗi thời hoặc hoàn toàn mới có thể gây ra BSOD. Hãy chú ý đến trình điều khiển GPU của bạn và kiểm tra lại bản cập nhật cuối cùng của bạn.
5 Chạy CHKDSK
CHKDSK là một công cụ hệ thống Windows để xác minh hệ thống tệp và với một số cài đặt nhất định, sẽ khắc phục các sự cố khi nó chạy. Bạn chạy CHKDSK từ Dấu nhắc Cách khắc phục Windows Stop Code Management Memory BSOD
Nhập dấu nhắc lệnh trong thanh tìm kiếm trong menu Bắt đầu của bạn, sau đó nhấp chuột phải vào kết quả phù hợp nhất và chọn Chạy với tư cách quản trị viên . (Hoặc, nhấn phím Windows + X , sau đó chọn Dấu nhắc lệnh (Quản trị viên) từ menu.)
Tiếp theo, nhập chkdsk / r và nhấn Enter. Lệnh sẽ quét hệ thống của bạn để tìm lỗi và khắc phục mọi sự cố trên đường đi.
6 Chạy SFC
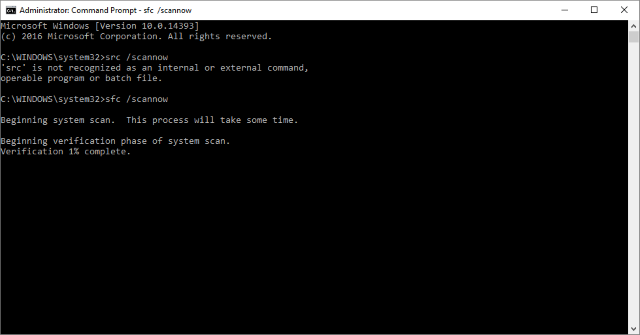
Quản lý bộ nhớ vẫn xảy ra? Kiểm tra tệp hệ thống là một công cụ hệ thống Windows khác để kiểm tra các tệp hệ thống Windows bị thiếu và hỏng. Âm thanh như CHKDSK, phải không? Chà, SFC kiểm tra cụ thể các tệp hệ thống Windows, trong khi CHKDSK quét toàn bộ ổ đĩa của bạn để tìm lỗi.
Nhưng trước khi chạy lệnh SFC, tốt nhất bạn nên kiểm tra kỹ xem nó có hoàn toàn hoạt động không.
DISM là viết tắt của Quản lý và Phục vụ Hình ảnh Triển khai. DISM là một tiện ích Windows tích hợp với một loạt các chức năng. Trong trường hợp này, lệnh DISM
Restorehealth đảm bảo rằng bản sửa lỗi tiếp theo của chúng tôi sẽ hoạt động đúng. Làm việc qua các bước sau.
- Gõ Command Prompt (Admin)vào thanh tìm kiếm trong menu Start, sau đó nhấp chuột phải và chọn Run as administrator để mở một Command Prompt cao.
- Nhập lệnh sau và nhấn Enter: DISM / online / cleanup-image / restorehealth
- Đợi lệnh hoàn thành. Quá trình có thể mất tới 20 phút tùy thuộc vào sức khỏe hệ thống của bạn. Quá trình dường như bị mắc kẹt tại một số thời điểm nhất định, nhưng chờ cho nó hoàn thành.
- Khi quá trình hoàn tất, nhập sfc / scannowvà nhấn Enter.
- Kiểm tra phần cứng vật lý
Cuối cùng nhưng không kém phần quan trọng, kiểm tra vật lý phần cứng hệ thống của bạn. Bạn đã di chuyển hệ thống của bạn gần đây? Có một cơ hội nhỏ phần cứng của bạn không được xử lý trong suốt quá trình. Chỉ có một cơ hội nhỏ, nhưng một cái gì đó đáng để kiểm tra!
7 Đặt lại Windows 10 (Giải pháp cuối cùng)
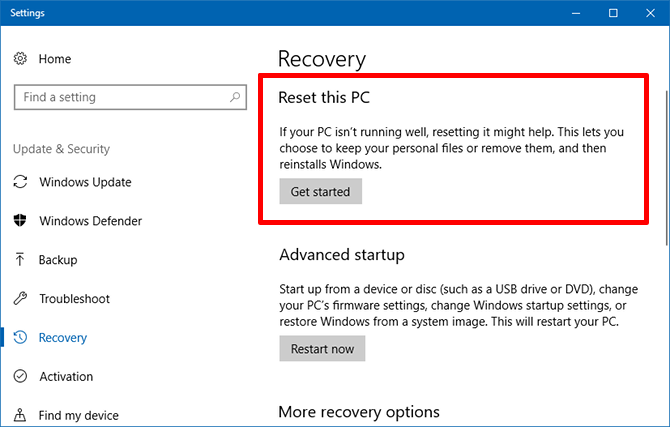
Được rồi, vẫn xé tóc ra? Đôi khi không có gì khác ngoài Windows 10 Reset sẽ khắc phục hoàn toàn vấn đề của bạn. Windows 10 Reset thay thế các tệp hệ thống của bạn bằng một bộ tệp hoàn toàn mới và về mặt lý thuyết sẽ xóa các vấn đề còn sót lại liên quan đến lỗi Quản lý bộ nhớ trong khi vẫn giữ nguyên phần lớn các tệp quan trọng của bạn.
Đi tới Cài đặt> Cập nhật và Bảo mật> Khôi phục , sau đó trong Đặt lại PC này, chọn Bắt đầu . Hệ thống của bạn khởi động lại ngay khi bạn nhấn nút, vì vậy hãy đảm bảo bạn sao lưu mọi tệp quan trọng trước đó. Hệ thống của bạn sẽ khởi động lại, sau đó bạn có thể chọn Giữ tệp của tôi hoặc Xóa mọi thứ .
Đã sửa lỗi mã dừng quản lý bộ nhớ
BSODs quản lý bộ nhớ rất khó để chăm sóc. Nhiều biến có thể dẫn đến lỗi Quản lý bộ nhớ và đó chính xác là lý do tại sao chẩn đoán sự cố trực tiếp đôi khi có vấn đề. Tuy nhiên, một trong những cách khắc phục ở trên sẽ đưa hệ thống của bạn trở windowns lỗi, để bạn có thể tiếp tục công việc của mình miễn phí với bất kỳ BSOD nào.
