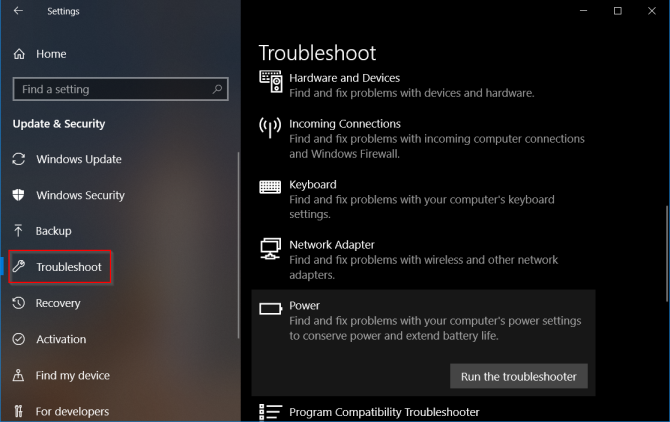Đặt PC của bạn vào chế độ ngủ là một cách tuyệt vời để tiết kiệm năng lượng trong khi vẫn đảm bảo bạn có thể tiếp tục mà không lãng phí điện năng.
Thủ tục trở nên phức tạp với các nhà sản xuất PC khác nhau. Cách tốt nhất để giải quyết vấn đề này là thử nhiều giải pháp khác nhau. Chúng tôi sẽ liệt kê các bước khắc phục sự cố và chỉ cho bạn cách khắc phục các sự cố liên quan đến chế độ ngủ trong Windows 10.
Kiểm tra cài đặt chế độ ngủ của máy tính bạn
Khi máy tính của bạn không đi ngủ, hãy kiểm tra tất cả các cài đặt và các yếu tố ngăn trạng thái ngủ. Các phần cứng, tùy chọn nguồn và cấu hình có thể ảnh hưởng đến cách hoạt động của các nút nguồn và nút ngủ. Nếu PC của bạn đã cài đặt các bản cập nhật hoặc có một ứng dụng được cài đặt yêu cầu khởi động lại, thì PC của bạn có thể không ngủ chút nào.
Nếu bạn đang làm việc trên một máy tính dùng chung hoặc PC không thuộc về bạn, có khả năng người khác có thể đã điều chỉnh các tùy chọn nguồn. Để truy cập các cài đặt này, điều hướng đến Bảng điều khiển> Tùy chọn nguồn và nhấp vào Chọn khi tắt màn hình .

Ngay bên phải của Đặt máy tính vào chế độ ngủ , kiểm tra các giá trị và đảm bảo thiết lập chúng đúng cách. Nếu PC của bạn sẽ ngủ quá sớm hoặc mất quá nhiều thời gian để đi ngủ thì đây sẽ là cổng gọi đầu tiên của bạn.
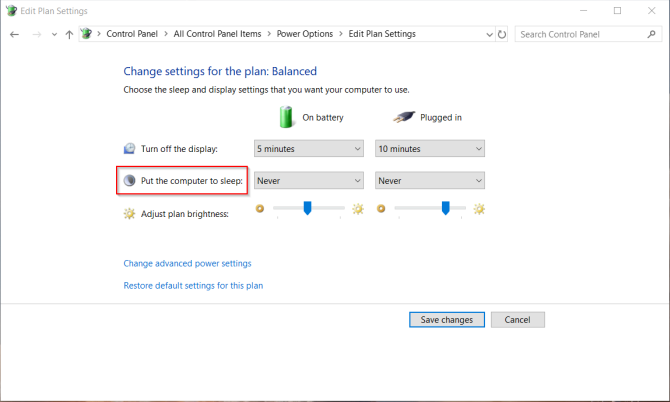
Vô hiệu hóa khởi động nhanh cho máy cũ
Tính năng khởi động nhanh Windows 10 là một cài đặt giúp PC của bạn khởi động nhanh hơn sau khi tắt máy. Nó thực hiện điều này bằng cách lưu hình ảnh của kernel và tải trình điều khiển vào C: \ hiberfil.sys khi tắt máy. Khi bạn tắt và khởi động lại PC, Windows sẽ tải tệp ngủ đông vào bộ nhớ để tiếp tục PC của bạn.
Nếu bạn có một thiết bị cũ và nhận thấy rằng PC của bạn sẽ không ngủ, bạn có thể tắt Khởi động nhanh. Mở Bảng điều khiển> Tùy chọn nguồn và nhấp vào Chọn những gì các nút nguồn làm .

Nhấp vào Thay đổi cài đặt hiện không khả dụng và bỏ chọn Bật Khởi động nhanh để tắt tính năng này.
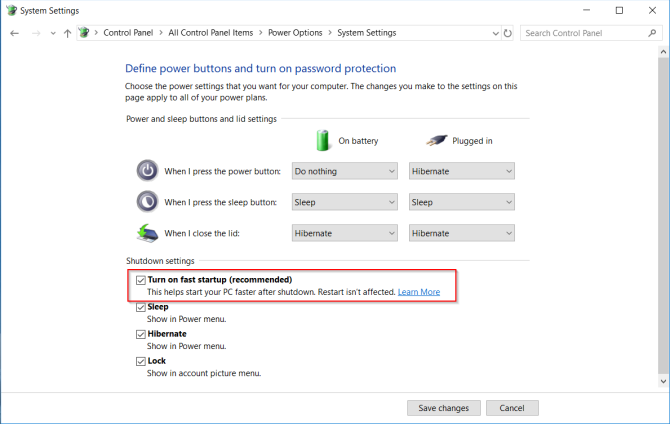
PC của bạn sẽ không đi ngủ
Chế độ ngủ có thể lưu màn hình của bạn khỏi bị cháy và ngăn PC của bạn lãng phí pin. Khi PC của bạn không đi ngủ, nó có thể gây mất ổn định chung, giảm hiệu suất sử dụng điện, thường xuyên bị treo kernel và gặp sự cố.
Kiểm tra trình điều khiển của bạn
Kiểm tra nếu trình điều khiển của bạn được cập nhật. Những cái quan trọng nhất là trình điều khiển chipset, mạng, âm thanh và trình điều khiển BIOS. Đó cũng là một ý tưởng tốt để đảm bảo rằng bạn đang chạy phiên bản Windows 10 mới nhất.
Kiểm tra số phiên bản và ngày sửa đổi lần cuối : Tải xuống tiện ích DriverView từ Nirsoft. Kiểm tra số phiên bản, ngày cài đặt, ngày tạo hoặc sửa đổi và chữ ký số của trình điều khiển.

Cập nhật trình điều khiển của bạn : Windows sẽ tự động cập nhật trình điều khiển của bạn thông qua Windows Update. Đây là một phương pháp hoàn toàn an toàn và đáng tin cậy vì Microsoft xác minh các trình điều khiển cho hệ thống của bạn và cập nhật chúng khi cần thiết.
Bạn cũng có thể cập nhật trình điều khiển của mình thông qua Trình quản lý thiết bị. Nhấp chuột phải vào trình điều khiển và chọn Cập nhật trình điều khiển .

Kiểm tra Trang web của Nhà sản xuất : Hầu hết các PC sẽ bao gồm DVD và trang web hỗ trợ liệt kê tất cả các trình điều khiển tương thích với số phiên bản của chúng. Đánh dấu trang web và kiểm tra bất kỳ cập nhật trình điều khiển định kỳ.
Không bao giờ tải xuống ứng dụng của bên thứ ba yêu cầu cập nhật trình điều khiển. Nguồn của họ là nghi vấn và có thể làm cho hệ thống của bạn không ổn định.
Kiểm tra các yêu cầu năng lượng
Các trình điều khiển và phần mềm được cài đặt trên PC của bạn có thể can thiệp vào chế độ ngủ bằng cách gửi các yêu cầu nguồn điện giúp hệ thống luôn hoạt động. Để xem nhật ký của tất cả các yêu cầu năng lượng trong Windows 10, nhấn Win + X và chọn Dấu nhắc lệnh (Quản trị viên) . Nhập lệnh sau:
powercfg -requestsĐiều này sẽ trình bày một danh sách các yêu cầu năng lượng hoạt động. Tất cả các loại về lý thuyết nên trống. Nếu họ không, hãy ghi lại những gì đang thúc đẩy yêu cầu quyền lực.
Trong ảnh chụp màn hình, bạn sẽ thấy rằng một Call Call_type, với quy trình, synergyc.exe, và yêu cầu kiểu kiểu kiểu như vì HỆ THỐNG LỚN đang ngăn PC vào chế độ ngủ.

Để giải quyết vấn đề này, bạn có thể thêm ghi đè yêu cầu cho quy trình này
powercfg -requestsoverride <CALLER_TYPE>“<NAME>”<REQUEST>Ví dụ;
powercfg -requestsoverride PROCESS “synergyc.exe” SYSTEMKiểm tra các sự kiện thức dậy cuối cùng
Nếu PC của bạn đang thức dậy đột ngột và bạn muốn biết thiết bị nào đã kích hoạt sự kiện đánh thức, thì hãy sử dụng lệnh sau
powercfg -lastwakeĐể xem danh sách các thiết bị đánh thức hệ thống, nhập vào
powercfg -devicequery wake_armedTrong ảnh chụp màn hình, bạn sẽ thấy bộ điều hợp Ethernet đang khiến PC vô tình thức dậy khỏi giấc ngủ.

Mở trình điều khiển bộ điều hợp mạng trong Trình quản lý thiết bị , nhấp chuột phải vào trình điều khiển và chọn Thuộc tính .

Trong tab Quản lý nguồn , bỏ chọn Cho phép thiết bị này đánh thức máy tính . Tùy chọn, bạn có thể để tùy chọn này được bật và kiểm tra tùy chọn Chỉ cho phép gói ma thuật đánh thức máy tính để ngăn chặn mọi thứ trừ các gói Wake-On-Lan đánh thức PC của bạn.

Chạy Trình khắc phục sự cố điện
Có nhiều khả năng bạn có thể điều chỉnh và tùy chỉnh cài đặt gói điện cho nhiều tác vụ. Nó có thể dẫn đến các vấn đề khác nhau liên quan đến giấc ngủ.
Trình khắc phục sự cố khắc phục các sự cố này bằng cách đặt lại các cài đặt và đề xuất cách tránh chúng trong tương lai.
Chuyển đến Cài đặt> Cập nhật & Bảo mật và nhấp vào Khắc phục sự cố . Cuộn xuống và nhấp vào Nguồn để khởi động Trình khắc phục sự cố.

Khi thủ tục hoàn tất, bạn có thể xem thông tin chi tiết về tất cả các vấn đề tiềm ẩn và giải pháp của họ.

Kiểm tra tính tương thích của các thiết bị đính kèm
Cũng có thể xảy ra việc một số thiết bị được kết nối với PC của bạn không tương thích với phiên bản Windows 10. mới nhất. Một số nhà sản xuất phải mất thời gian để phát hành bản cập nhật trước khi chúng tương thích với phiên bản Windows mới hơn. Nó có thể bao gồm máy in, máy quét, máy chơi game, webcam, v.v.
Truy cập trang web của nhà sản xuất và kiểm tra bất kỳ vấn đề tương thích. Nếu không có, rút phích cắm thiết bị và kiểm tra xem vấn đề về giấc ngủ có còn không.
Khởi động lại PC của bạn ở Chế độ an toàn
Các vấn đề về chế độ ngủ thường được gây ra bởi sự phức tạp giữa phần cứng và phần mềm trong quá trình khởi động. Để kiểm tra xem đây có phải là trường hợp không, hãy khởi động lại PC của bạn trong Chế độ an toàn Windows 10 và xem liệu nó có thể đi ngủ hay không. Nếu có thể, bạn sẽ cần thực hiện khởi động sạch để thu hẹp lỗi.