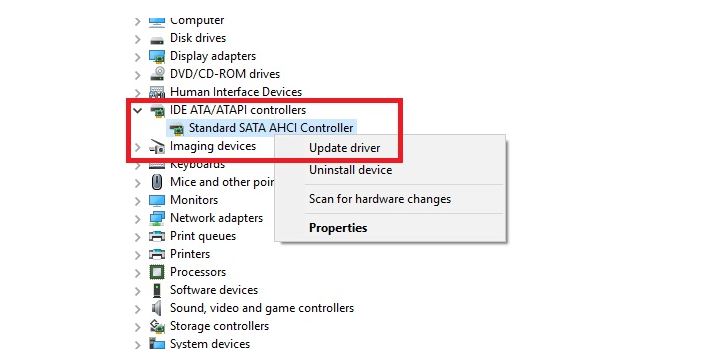Điều gì chính xác gây ra vấn đề? Làm thế nào để bạn biết nếu nó ảnh hưởng đến bạn? Và bạn có thể làm gì để khắc phục nó? Hãy đọc để tìm hiểu thêm.
( Lưu ý: Một số giải pháp này sẽ chỉ hoạt động nếu bạn vẫn có thể truy cập thỉnh thoảng vào PC mà không gặp sự cố.)
Lỗi thiết bị khởi động không thể truy cập là gì?
Chúng ta đều biết Windows thích tự cập nhật. Thông thường, nó rất thú vị, đặc biệt là khi một bản nâng cấp lớn xuất hiện. Nhưng sự phấn khích của bạn có thể nhanh chóng chuyển sang tuyệt vọng.
Hình ảnh hiện trường. Bạn háo hức chờ Windows khởi động lại sau khi nâng cấp, rồi BAM! Bạn thấy một màn hình màu xanh da trời của Death chết (BSOD) với thông báo lỗi ổ đĩa khởi động không thể truy cập và máy tính của bạn khởi động lại.
Nói một cách đơn giản, thông báo có nghĩa là Windows mất quyền truy cập vào phân vùng hệ thống trong quá trình khởi động.
Mặc dù hàng chục ngàn người dùng đã xem mã là kết quả của bản cập nhật 2017, lỗi thiết bị khởi động có một số nguyên nhân có thể, bao gồm các bản cập nhật BIOS và CPU được ép xung. Một số người dùng cho rằng vấn đề dường như phổ biến hơn ở các máy tính chạy SSD.
Chúng ta hãy xem làm thế nào bạn có thể sửa lỗi thiết bị khởi động không thể truy cập trong Windows 10. Thật không may, bạn có thể cần phải thử một số giải pháp khác nhau.
1. Xóa các gói đã cài đặt gần đây
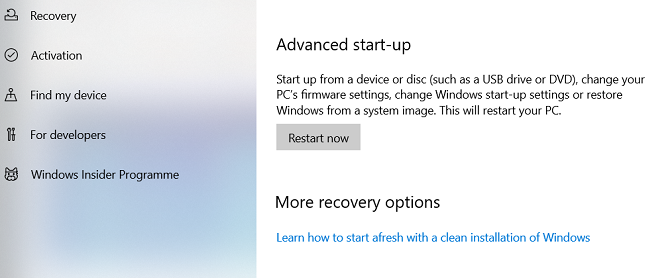
Nếu bạn tin rằng một bản cập nhật đã gây ra sự cố của bạn, bạn cần xử lý các gói được cài đặt gần đây và loại bỏ từng cái một. Hy vọng rằng, cuối cùng bạn sẽ xóa bản cập nhật gây ra sự cố.
Lưu ý: Quá trình sau đây sẽ khởi động lại máy của bạn. Hãy chắc chắn rằng bạn lưu bất kỳ công việc trước khi tiếp tục.
Để bắt đầu, hãy mở ứng dụng Cài đặt và điều hướng đến Cập nhật và Bảo mật> Khôi phục> Khởi động nâng cao> Khởi động lại ngay . Sau một lát, một màn hình màu xanh sẽ bật lên. Đi đến Khắc phục sự cố> Tùy chọn nâng cao> Dấu nhắc lệnh .
Máy tính của bạn sẽ khởi động lại và khởi động vào ứng dụng Dấu nhắc lệnh. Khi Dấu nhắc lệnh xuất hiện trên màn hình của bạn, hãy làm theo các hướng dẫn sau:
- Gõ dir c: (giả sử Windows được cài đặt trong ổ C) và nhấn Enter .
- Chạy Dism / Image: c: \ / Get-Gói .
- Bạn sẽ thấy tất cả các gói được cài đặt trên hệ thống của bạn. Sử dụng trường ngày để xác định gần đây nhất và ghi chú tên đầy đủ của nó.
- Để xóa gói, hãy nhập dỡ bỏ / hình ảnh: c: \ / remove-gói / [tên gói] . Thay thế [tên gói] bằng tên bạn đã lưu ý trong bước trước.
- Khởi động lại máy của bạn.
Nếu xóa bản cập nhật gần đây nhất không khắc phục được sự cố của bạn và bạn vẫn thấy BSOD, hãy lặp lại quy trình trên với bản cập nhật mới nhất tiếp theo.
2. Xóa Cập nhật các gói đang chờ
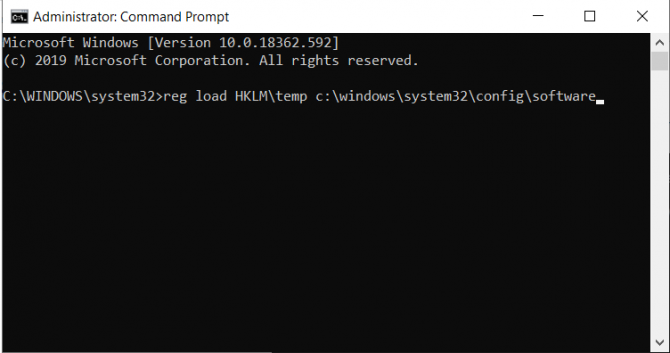
Đôi khi, các bản cập nhật Windows bị kẹt trong một chiếc limbo lạ, chờ xử lý mãi mãi và không bao giờ cài đặt. Những cập nhật đang chờ xử lý này có thể gây ra lỗi thiết bị khởi động không thể truy cập.
Để xóa chúng, một lần nữa bạn sẽ cần phải mở Command Prompt trong các tùy chọn khởi động nâng cao bằng cách đi tới Cập nhật và bảo mật> Khôi phục> Khởi động nâng cao> Khởi động lại ngay> Khắc phục sự cố> Tùy chọn nâng cao> Dấu nhắc lệnh .
Khi ứng dụng Command Prompt đang chạy, hãy chạy ba lệnh sau. Họ sẽ xóa khóa đăng ký SessionsPending . Nhấn Enter sau mỗi dòng:
reg load HKLM\temp c:\windows\system32\config\software
reg delete "HKLM\temp\Microsoft\Windows\CurrentVersion\Component Based Servicing\SessionsPending"/v Exclusive
reg unload HKLM\tempTiếp theo, bạn cần di chuyển mọi cập nhật đang chờ xử lý vào tệp tạm thời của riêng họ. Loại dism / image: C: \ / get-gói để có được một danh sách các bản cập nhật. Ghi lại bất kỳ cái nào có thẻ Cài đặt đang chờ cài đặt.
Bây giờ bạn cần tạo một tập tin tạm thời. Gõ MKDIR C: \ temp \ gói và nhấn Enter .
Cuối cùng, di chuyển tất cả các gói đang chờ xử lý vào tệp tạm thời. Loại dism / hình ảnh: c: \ / remove-package / packagename: [tên gói] / scratchdir: c: \ temp \ gói và nhấn Enter . Thay thế [tên gói] cho phù hợp.
3. Cập nhật trình điều khiển của bạn
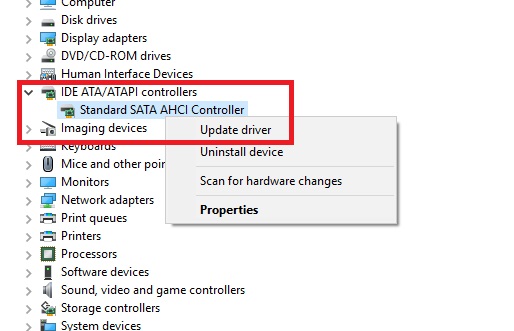
Nếu cả hai cách khắc phục mà chúng tôi đã thảo luận quản lý để giải quyết vấn đề của bạn, có một số bước khắc phục sự cố chung khác mà bạn có thể thử trước khi đến cửa hàng sửa chữa máy tính cục bộ của mình.
Đầu tiên, hãy thử và cập nhật trình điều khiển của bạn . Trình điều khiển bị lỗi có thể chịu trách nhiệm cho bất kỳ số lượng bệnh trên máy của bạn. Vấn đề có nhiều khả năng xuất hiện nếu bạn đang sử dụng trình điều khiển cũ. Trong trường hợp lỗi thiết bị khởi động không thể truy cập, thủ phạm phổ biến nhất là trình điều khiển IDE ATA / SATA.
Có hai cách để kiểm tra cập nhật. Đầu tiên, bạn có thể kiểm tra trang web của nhà sản xuất. Thứ hai, mở Trình quản lý thiết bị , mở rộng menu phụ của bộ điều khiển IDE ATA / SATA , nhấp chuột phải vào Bộ điều khiển AHCI chuẩn SATA và chọn Cập nhật trình điều khiển .
4. Kích hoạt chế độ AHCI trong BIOS
Một số người dùng đã báo cáo rằng việc bật chế độ AHCI trong BIOS hệ thống của bạn sẽ giải quyết ngay lập tức lỗi ổ đĩa khởi động không thể truy cập.
Menu BIOS có thể khác nhau đáng kể giữa các nhà sản xuất, vì vậy không có cách nào để giải thích quy trình một kích thước phù hợp.
Tuy nhiên, về mặt chung, bạn sẽ cần nhập BIOS trong khi khởi động (thường bằng cách nhấn Escape , Xóa hoặc một trong các phím Chức năng ), đi tới menu Tùy chọn nâng cao , tìm Đặt chế độ AHCI và thay đổi giá trị thành Đã bật .
5. Kiểm tra ổ cứng bị hỏng
Các tệp bị hỏng trên ổ cứng của bạn có thể là nguyên nhân gây ra lỗi. Rất may, nếu chúng là gốc rễ của vấn đề, thì thật đơn giản để khắc phục.
Trước tiên, bạn cần mở Command Prompt với tư cách quản trị viên. Để làm như vậy, nhấn phím Windows , nhập cmd , nhấp chuột phải vào kết quả và chọn Chạy với tư cách quản trị viên .
Trong ứng dụng Dấu nhắc Lệnh, nhập chkdsk / f / r và nhấn Enter . Đợi ứng dụng xử lý dữ liệu nhập của bạn, sau đó nhập Y và nhấn Enter . Nếu bạn không thể khởi động Windows, bạn cũng có thể chạy lệnh này từ bảng điều khiển phục hồi bằng cách nhập chkdsk / r C: thay vào đó.
Giải pháp khắc phục sự cố khác
Nếu bạn vẫn chưa khắc phục được lỗi thiết bị khởi động không thể truy cập, bạn có thể cảm thấy như đã đến lúc phải gọi cho chuyên gia.
Tuy nhiên, tùy thuộc vào khả năng kỹ thuật của bạn, có một vài điều nữa bạn có thể thử:
- Mở khung máy của bạn và kiểm tra dây cáp lỏng lẻo
- Kiểm tra thực tế RAM, bo mạch chủ và ổ cứng của bạn để tìm lỗi và hư hỏng
Cuối cùng, chọn Windows 10 bản sao sạch . Nếu bạn chọn phương pháp này, bạn sẽ mất tất cả dữ liệu của mình, vì vậy hãy đảm bảo bạn tạo bản sao lưu dữ liệu trước khi bắt đầu.