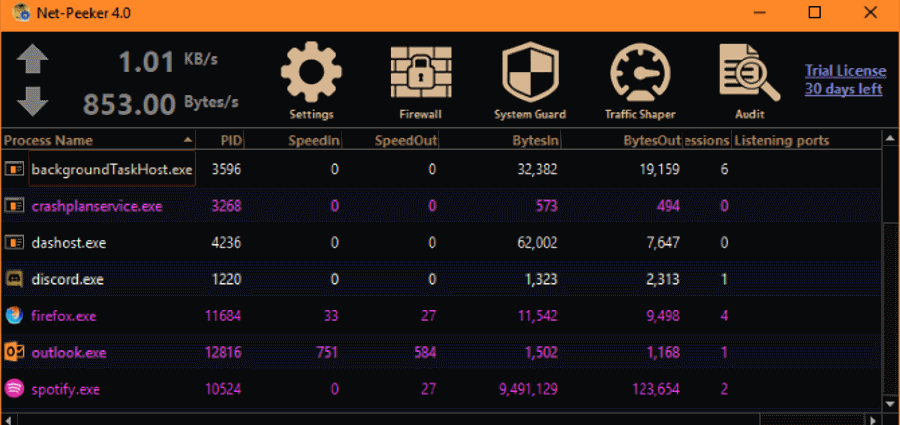Giới hạn băng thông trên máy tính của bạn sẽ ngăn bạn lãng phí dữ liệu. Sẽ rất hữu ích để quản lý cài đặt này nếu bạn có giới hạn dữ liệu cụ thể vì nó có thể ngăn bạn khỏi bị tính phí quá mức.Quảng cáo
Chúng tôi sẽ chỉ cho bạn cách kiểm soát việc sử dụng băng thông của mình với các tiện ích Windows 10 tích hợp, sau đó cung cấp một số công cụ của bên thứ ba cung cấp nhiều tính năng hơn để giúp bạn giới hạn băng thông.
Cách hạn chế sử dụng dữ liệu trong Windows 10
Trước tiên, hãy xem cách kiểm soát việc sử dụng mạng của bạn và áp dụng giới hạn băng thông bằng các công cụ đi kèm với Windows 10.
Kích hoạt kết nối đo sáng trong Windows 10
Một cách để hạn chế băng thông trong Windows 10 là cho phép kết nối theo dõi băng thông mạng.
Bật tính năng này sẽ có nghĩa là một số bản cập nhật cho Windows sẽ không được cài đặt tự động (ngoại trừ các bản cập nhật quan trọng) và một số ứng dụng Microsoft Store có thể mất một số chức năng hoặc không hoạt động đúng. Nó cũng sẽ vô hiệu hóa các bản cập nhật ngang hàng được thiết kế để giúp tải máy chủ của Microsoft.
Để bật kết nối đồng hồ, bấm phím Windows + I để mở Cài đặt và nhấp Mạng & Internet . Chọn Wi-Fi hoặc Ethernet , tùy thuộc vào phương thức bạn sử dụng để kết nối với internet.
Nếu bạn đã chọn Wi-Fi , bấm Quản lý các mạng đã biết , chọn mạng của bạn từ danh sách, bấm Thuộc tính và trượt Đặt làm kết nối được đo thành Bật .
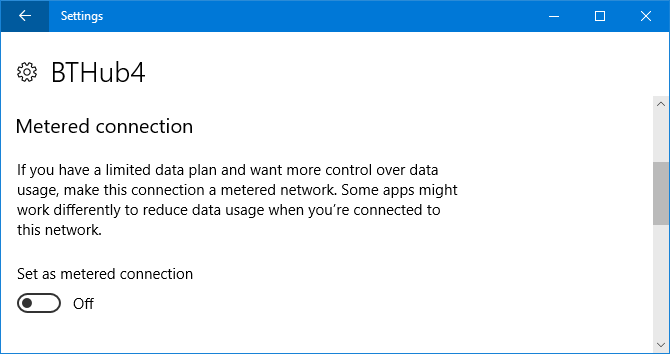
Nếu bạn đã chọn Ethernet , hãy nhấp vào kết nối của bạn từ danh sách và trượt Đặt làm kết nối được đo thành Bật .
Đặt giới hạn sử dụng dữ liệu trong Windows 10
Ngoài ra, bạn có thể đặt giới hạn sử dụng dữ liệu tùy chỉnh. Điều này sẽ tự động kích hoạt tính năng kết nối đồng hồ đo. Điều này sẽ không ngắt kết nối internet của bạn khi bạn đạt đến giới hạn, nhưng bạn sẽ nhận được thông báo cảnh báo khi bạn ở gần nó.
Để bắt đầu, nhấn phím Windows + I để mở Cài đặt và truy cập Mạng & Internet> Sử dụng dữ liệu .
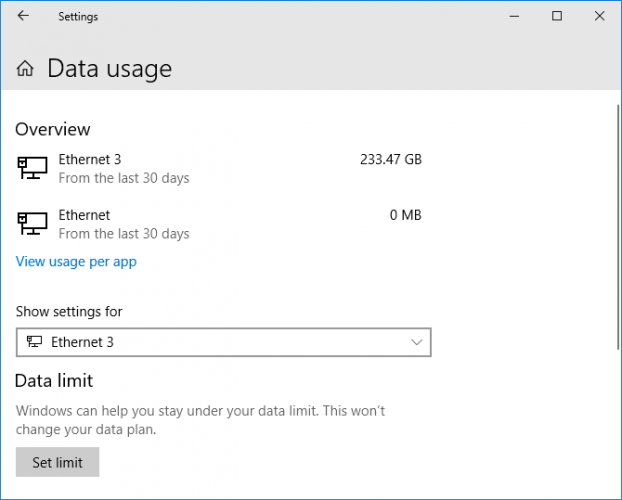
Trong phần Tổng quan , bạn sẽ thấy các kết nối internet khác nhau của mình và lượng dữ liệu từng được sử dụng trong 30 ngày qua. Nhấp vào một nếu bạn muốn xem phân tích cho mỗi ứng dụng.
Chọn kết nối bạn muốn giới hạn bằng cách sử dụng cài đặt Hiển thị cho thả xuống. Sau khi chọn, bấm Đặt giới hạn .
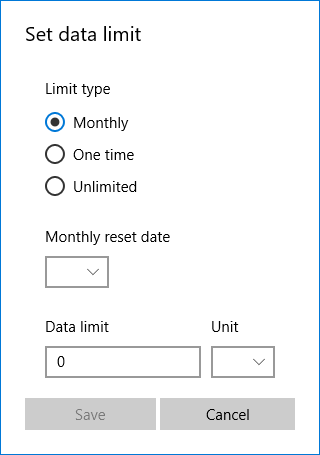
Tại đây, bạn có thể chọn khoảng thời gian cho giới hạn dữ liệu và giới hạn MB hoặc GB nên là bao nhiêu. Nhấp vào Lưu khi hoàn tất.
Bây giờ bạn sẽ thấy một biểu đồ thanh hiển thị bao nhiêu dữ liệu đã được sử dụng và còn lại bao nhiêu. Nhấp vào Chỉnh sửa giới hạn để thay đổi cài đặt hoặc Xóa giới hạn để loại bỏ nó.
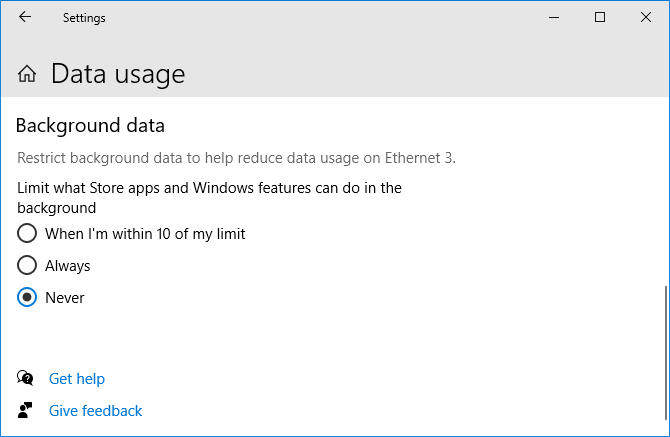
Dưới đây là phần dữ liệu nền . Tại đây bạn có thể giới hạn những gì ứng dụng Store và các tính năng Windows có thể làm trong nền. Điều này có thể được bật mọi lúc hoặc khi bạn sắp đạt đến giới hạn dữ liệu của mình (nếu bạn có một bộ).
Cách hạn chế sử dụng dữ liệu bằng các công cụ của bên thứ ba
Windows 10 có một số tính năng hữu ích để giúp bạn đặt giới hạn băng thông và sử dụng ít dữ liệu hơn, nhưng bạn có thể cần một cái gì đó cao cấp hơn. Nếu vậy, các công cụ của bên thứ ba là sự lựa chọn tuyệt vời.
1. NetBalancer (https://netbalancer.com/)
NetBalancer sẽ hiển thị cho bạn danh sách tất cả các quy trình hoạt động trên hệ thống của bạn và mọi hoạt động sử dụng mạng liên quan. Bên dưới đây là một biểu đồ trực tiếp để bạn có thể nhìn thấy trong đó có bất kỳ sự đột biến băng thông nào xảy ra. Di chuột qua biểu đồ và bạn sẽ có thể thấy quy trình nào đang làm giảm băng thông của bạn tại thời điểm đó.
Để giới hạn băng thông của chương trình, hãy tìm nó trong danh sách và bấm đúp vào nó. Bạn có thể sử dụng danh sách thả xuống Ưu tiên tải xuống và Ưu tiên tải lên để điều chỉnh mức sử dụng dựa trên các bộ lọc đặt trước. Điều này rất hữu ích nếu, ví dụ, bạn vẫn muốn một chương trình không bị hạn chế, nhưng muốn các chương trình khác sử dụng băng thông trước nếu chúng cần. Hoặc, chọn Tùy chỉnh từ danh sách thả xuống để xác định giới hạn của riêng bạn.

Bạn cũng có thể làm điều tương tự trở lại trên cửa sổ chính, sử dụng các biểu tượng mũi tên màu xanh lá cây và màu đỏ ở đầu cửa sổ. Một tính năng tiện dụng ở đây là nhấp vào mũi tên màu đỏ chỉ bên phải bằng một đường thẳng đứng, sẽ chặn tất cả lưu lượng truy cập mạng. Người dùng cao cấp hơn có thể sử dụng các bộ lọc và quy tắc.
NetBalancer cung cấp cho bạn bản dùng thử miễn phí trong 15 ngày, sau đó bạn sẽ phải trả một khoản phí một lần là 49,95 đô la để tiếp tục sử dụng chương trình. Ngoài ra, bạn có thể tiếp tục sử dụng nó bên ngoài bản dùng thử như một màn hình mạng.
2. NetLimiter (https://www.netlimiter.com/)
Khi bạn khởi chạy NetLimiter, bạn sẽ thấy một danh sách tất cả các ứng dụng đang mở của bạn, cùng với việc sử dụng băng thông hiện tại của chúng. Tất nhiên, một số ứng dụng sẽ tự nhiên sử dụng nhiều băng thông hơn các ứng dụng khác, nhưng thật tiện dụng để xác định những ứng dụng đang tiêu thụ nhiều hơn mức cần thiết.
Giới hạn mặc định được đặt thành 5 KB / s để tải xuống và tải lên, bạn có thể nhanh chóng bật bằng cách chọn hộp cho một hàng cụ thể. Để chỉnh sửa các giá trị mặc định đó, nhấp chuột phải vào hình giới hạn để mở trình chỉnh sửa quy tắc. Trên tab Quy tắc , bạn có thể thay đổi ranh giới băng thông.
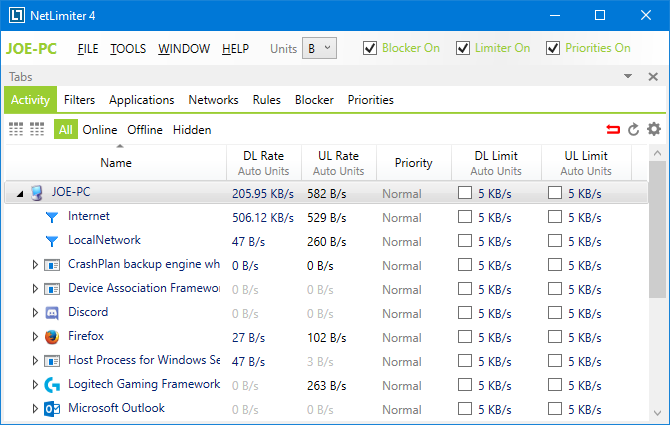
Chuyển sang tab Trình lập lịch biểu và bạn có thể đặt quy tắc bắt đầu và dừng điều kiện thời gian. Để bắt đầu, nhấp vào Thêm và sau đó tạo quy tắc yêu cầu của bạn. Ví dụ: bạn có thể yêu cầu trình duyệt web của mình ngừng tiêu thụ bất kỳ băng thông nào giữa các giờ cụ thể.
NetLimiter đi kèm với thời gian dùng thử 28 ngày. Một giấy phép người dùng cho phiên bản Lite có giá 19,95 đô la, trong khi phiên bản Pro có giá 29,95 đô la.
3. Net-Peeker (http://www.net-peeker.com/)
Net-Peeker có giao diện người dùng rất đơn giản. Ở phía trên, bạn có thể thấy việc sử dụng tải lên và tải xuống đang hoạt động, cùng với quyền truy cập vào màn hình Cài đặt ngắn gọn và một số tính năng khác mà chương trình cung cấp với tư cách là người bảo vệ hệ thống. Chúng ta sẽ chỉ tập trung vào khả năng giới hạn băng thông của nó.
Bảng dưới đây liệt kê tất cả các quy trình hoạt động trên hệ thống của bạn, cùng với mức tiêu thụ băng thông của nó. Bạn có thể bấm đúp vào một quy trình để có được thông tin cực kỳ chi tiết trên các tab Mạng và Mô-đun đã tải .
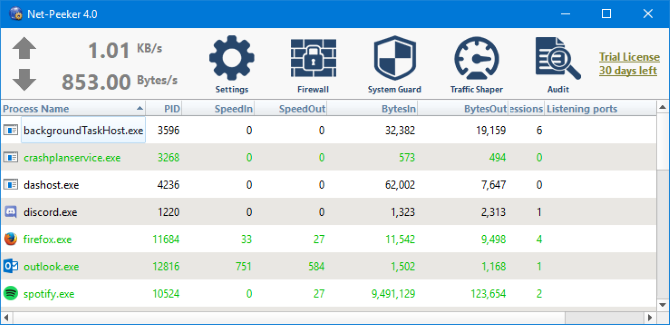
Trên toàn bộ quá trình từ cửa sổ chính hoặc trên một phiên mạng cụ thể, bạn có thể nhấp chuột phải để quản lý kết nối. Bạn có thể Giới hạn tốc độ để chỉ định các ranh giới băng thông đã đặt và hủy kết nối để ngắt kết nối tất cả lại với nhau (cho đến khi bạn mở lại).
Net-Peeker cung cấp cho bạn bản dùng thử 30 ngày để trải nghiệm tất cả các tính năng của nó. Sau thời gian đó, bạn có thể tiếp tục sử dụng chương trình với giá 25 đô la. Nếu bạn muốn có khả năng kiểm soát nhiều hệ thống, bạn sẽ cần mua giấy phép nhóm có giá bắt đầu từ $ 125 cho năm máy tính.
4. Trình quản lý băng thông SoftPerinf
Trình quản lý băng thông SoftPerinf là một chương trình tốt, nhưng thật khó để nắm bắt được. Khi bạn khởi chạy lần đầu tiên, bạn cần nhập địa chỉ và mật khẩu mạng trước khi có thể bắt đầu theo dõi lưu lượng.
Nếu bạn cảm thấy thoải mái với điều đó, thì đây là một chương trình đáng để kiểm tra nhờ vào tùy chỉnh quy tắc hợp lý của nó. Nhấn Ctrl + N để bắt đầu tạo quy tắc của bạn. Di chuyển giữa mỗi tab để xem tất cả các tùy chọn, nhưng hãy chắc chắn đặt tên cho quy tắc của bạn và đặt giới hạn Tỷ lệ mong muốn của bạn . Khi hoàn tất, nhấp OK để kích hoạt quy tắc của bạn.
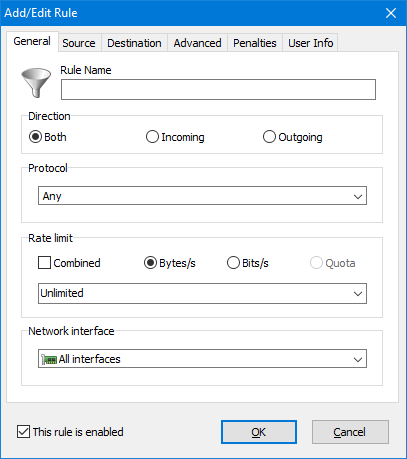
Sử dụng trình đơn thả xuống Công cụ để đặt hạn ngạch và lịch biểu cho băng thông của bạn. Bạn cũng nên kiểm tra Báo cáo sử dụng , nó sẽ cung cấp cho bạn tổng quan về tất cả lưu lượng truy cập của bạn và giúp bạn xác định bất kỳ vấn đề cụ thể nào cần giải quyết.
Trình quản lý băng thông SoftPerinf có thời gian dùng thử 30 ngày. Sau này, bạn có thể tiếp tục sử dụng phiên bản Lite miễn phí, với giới hạn chỉ có thể đặt năm quy tắc. Ngoài ra, bạn có thể trả 49 đô la để nâng cấp lên phiên bản Tiêu chuẩn. Xem danh sách so sánh giấy phép (https://www.softperfect.com/order/?product=sbm¤cy=USD) của họ để biết chi tiết đầy đủ.
Giám sát việc sử dụng mạng của bạn
Đây là tất cả các phương pháp tuyệt vời để kiểm soát băng thông của bạn khi sử dụng Windows 10. Bắt đầu với các công cụ Windows 10 mặc định,