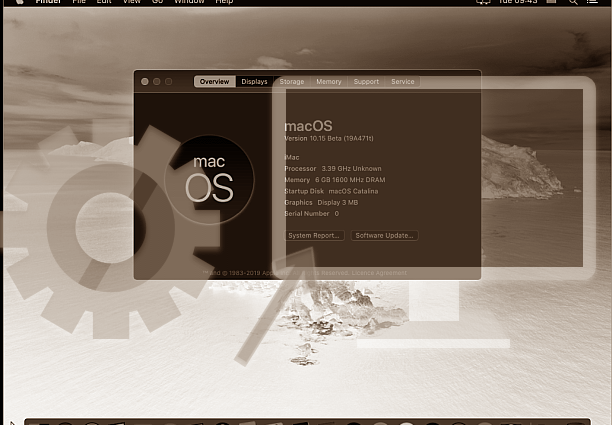Cách nào tốt hơn để làm điều đó hơn là từ giới hạn an toàn của hệ điều hành hiện tại của bạn với một máy ảo? Bằng cách này, bạn có thể chạy macOS trên Windows, một cách hoàn hảo khi bạn muốn sử dụng các ứng dụng chỉ dành cho Mac trên Windows.
Vì vậy, đây là cách bạn cài đặt macOS trong máy ảo trên Windows, tạo một Hackffy ảo cho phép bạn chạy các ứng dụng Apple từ máy Windows của mình.
Những tập tin nào bạn cần để tạo một máy ảo macOS trên Windows 10?
Trước khi đi sâu vào hướng dẫn sử dụng, bạn cần tải xuống và cài đặt các công cụ cần thiết. Hướng dẫn chi tiết cách tạo máy ảo macOS bằng cả Oracle VirtualBox Manager (VirtualBox) và VMware Workstation Player (VMware Player) .
- Tải xuống phiên bản mới nhất của VirtualBox .( https://www.virtualbox.org/wiki/Downloads) Hướng dẫn sử dụng VirtualBox 6.1.4
- Tải xuống phiên bản mới nhất của VMware Player (.https://my.vmware.com/en/web/vmware/free#desktop_end_user_computing/vmware_workstation_player/15_0%7CPLAYER-1504%7Cproduct_downloads) Hướng dẫn sử dụng VMware Player 15.0.4
Bạn cũng cần một bản sao của macOS. Catalina là phiên bản macOS mới nhất. Bạn có thể tìm thấy các liên kết tải xuống cho macOS Catalina trong phần tiếp theo.
Hướng dẫn này sẽ tập trung vào việc cài đặt macOS Catalina trong một máy ảo chạy trên phần cứng của Intel, sử dụng VirtualBox hoặc VMware Player.
Thật không may, tôi không có quyền truy cập vào bất kỳ phần cứng AMD nào, vì vậy tôi không thể cung cấp một hướng dẫn.
Tuy nhiên, có đoạn mã mà bất kỳ ai sử dụng hệ thống AMD đều yêu cầu khởi động macOS Catalina bằng VMware trên phần cứng AMD.
Quá trình khởi chạy máy ảo macOS Catalina giống như phiên bản Intel nhưng sử dụng đoạn mã hơi khác. Bạn có thể tìm thấy hướng dẫn và đoạn mã trong phần bên dưới.
Hơn nữa, bạn sẽ tìm thấy các liên kết đến một số hướng dẫn về máy ảo AMD macOS Catalina, Mojave và High Sierra ở cuối bài viết.
Tải xuống hình ảnh ảo macOS Catalina
Sử dụng các liên kết sau để tải xuống macOS Catalina cho cả VirtualBox và VMware.
Nếu Google Drive đạt đến giới hạn tải xuống, hãy nhấp chuột phải vào tệp và chọn Sao chép để tạo bản sao trong Google Drive của riêng bạn. Sau đó, bạn có thể tải xuống hình ảnh ảo macOS Catalina từ đó.
Sau khi hình ảnh ảo hoàn tất tải xuống, nhấp chuột phải và giải nén tệp bằng công cụ lưu trữ yêu thích của bạn. Chẳng hạn, nhấp chuột phải, sau đó chọn 7-Zip> Trích xuất sang macOS Catalina.
Cách tạo máy ảo MacOS Catalina bằng VirtualBox
Trước khi tạo máy ảo macOS, bạn cần cài đặt Gói mở rộng VirtualBox. Nó bao gồm các bản sửa lỗi để hỗ trợ USB 3.0, hỗ trợ chuột và bàn phím và các bản vá VirtualBox hữu ích khác.
Tải xuống : Gói mở rộng VirtualBox cho Windows https://www.virtualbox.org/wiki/Downloads (Miễn phí)
Cuộn xuống, chọn Tất cả các nền tảng được hỗ trợ để tải xuống, sau đó nhấp đúp để cài đặt.
Tạo máy ảo MacOS Catalina
Mở VirtualBox. Chọn mới . Loại macOS .
VirtualBox sẽ phát hiện HĐH khi bạn nhập và sẽ mặc định là Mac OS X. Bạn có thể để nguyên như vậy.
Về tên máy ảo, làm cho nó một cái gì đó dễ nhớ nhưng dễ gõ. Bạn sẽ cần phải nhập tên này trong một loạt các lệnh và thật khó chịu khi gõ một tên phức tạp nhiều lần!

Tiếp theo, đặt lượng RAM mà máy ảo macOS có thể sử dụng. Tôi sẽ đề xuất tối thiểu 4GB, nhưng bạn càng có thể cung cấp từ hệ thống máy chủ, trải nghiệm của bạn sẽ càng tốt hơn.
Hãy nhớ rằng, bạn không thể chỉ định nhiều RAM hơn hệ thống của bạn có sẵn và bạn cần để lại một số bộ nhớ khả dụng cho hệ điều hành máy chủ. Tìm hiểu thêm về hệ thống cần bao nhiêu RAM?
Bây giờ, bạn cần chỉ định một đĩa cứng, đó là hình ảnh ảo được tải xuống trước đó. Chọn Sử dụng tệp đĩa cứng ảo hiện có , sau đó chọn biểu tượng thư mục. Duyệt đến tệp VMDK, sau đó chọn Tạo .
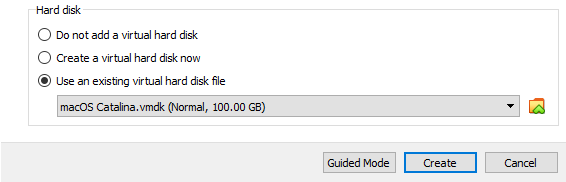
Chỉnh sửa cài đặt máy ảo MacOS Catalina
Đừng thử và khởi động máy ảo macOS Catalina của bạn. Trước khi kích hoạt máy ảo lên, bạn cần thực hiện một vài điều chỉnh cho các cài đặt. Nhấp chuột phải vào máy ảo macOS của bạn và chọn Cài đặt .
Trong Hệ thống , xóa Floppy khỏi thứ tự khởi động. Đảm bảo Chipset được đặt thành ICH9 .
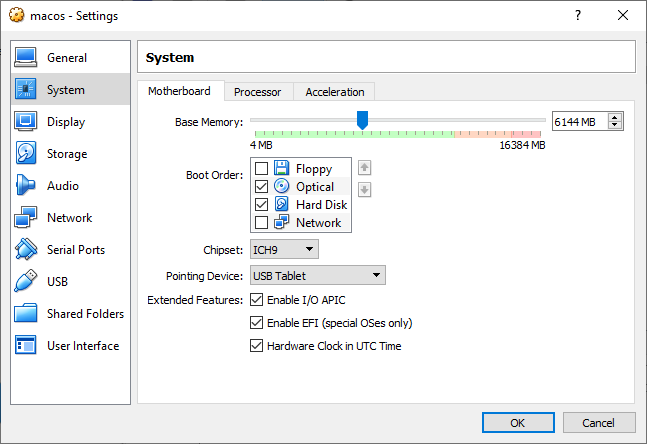
Chọn tab Bộ xử lý . Chỉ định hai bộ xử lý. Nếu bạn có CPU có nguồn dự phòng (chẳng hạn như Intel Core i7 hoặc i9 có nhiều lõi bổ sung), hãy cân nhắc việc gán thêm. Tuy nhiên, điều này không quan trọng.
Đảm bảo hộp Bật PAE / NX được chọn.

Trong phần Hiển thị , đặt Bộ nhớ video thành 128MB.
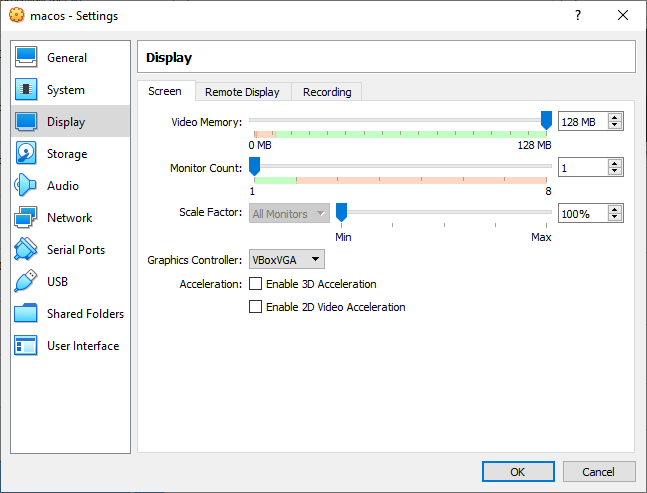
Bây giờ, trong mục Lưu trữ , hãy chọn hộp cùng với Sử dụng Bộ đệm ẩn I / O của Máy chủ .
Cuối cùng, đi đến tab USB và chọn USB 3.0 , sau đó nhấn OK .
Sử dụng Dấu nhắc lệnh để thêm mã tùy chỉnh vào VirtualBox
Vẫn chưa đến lúc khởi động máy ảo macOS Catalina của bạn. Trong cấu hình hiện tại, VirtualBox không hoạt động với macOS VMDK của bạn.
Để khởi động và chạy, về cơ bản bạn phải vá VirtualBox trước khi máy ảo macOS hoạt động. Để làm điều này, bạn cần nhập một số mã bằng Dấu nhắc lệnh. Tất cả các chi tiết dưới đây.
Bắt đầu bằng cách đóng VirtualBox. Các lệnh sẽ không thực thi đúng nếu VirtualBox hoặc bất kỳ quy trình liên quan nào của nó đang chạy.
Sau khi đóng, nhấn Windows Key + X , sau đó chọn Dấu nhắc lệnh (Quản trị viên) từ menu.
Nếu menu của bạn chỉ hiển thị tùy chọn PowerShell, hãy nhập lệnh vào thanh tìm kiếm trong menu Bắt đầu. Sau đó nhấp chuột phải vào Trận đấu hay nhất và chọn Chạy với tư cách Quản trị viên .
Đoạn mã sau hoạt động cho VirtualBox 5.x và 6.x.
Sử dụng lệnh sau để định vị thư mục Oracle VirtualBox:
cd "C:\Program Files\Oracle\VirtualBox\"Bây giờ, nhập các lệnh sau, từng cái một. Điều chỉnh lệnh để khớp với tên của máy ảo của bạn. Chẳng hạn, tên máy ảo của tôi là xông macoscat. Dưới đây là các lệnh:
VBoxManage.exe modifyvm "macoscat" --cpuidset 00000001 000106e5 00100800 0098e3fd bfebfbff
VBoxManage setextradata "macoscat" "VBoxInternal/Devices/efi/0/Config/DmiSystemProduct" "iMac11,3"
VBoxManage setextradata "macoscat" "VBoxInternal/Devices/efi/0/Config/DmiSystemVersion" "1.0"
VBoxManage setextradata "macoscat" "VBoxInternal/Devices/efi/0/Config/DmiBoardProduct" "Iloveapple"
VBoxManage setextradata "macoscat" "VBoxInternal/Devices/smc/0/Config/DeviceKey" "ourhardworkbythesewordsguardedpleasedontsteal(c)AppleComputerInc"
VBoxManage setextradata "macoscat" "VBoxInternal/Devices/smc/0/Config/GetKeyFromRealSMC" 1Sau khi hoàn thành các lệnh và giả sử bạn không gặp phải lỗi nào, hãy đóng Dấu nhắc lệnh.
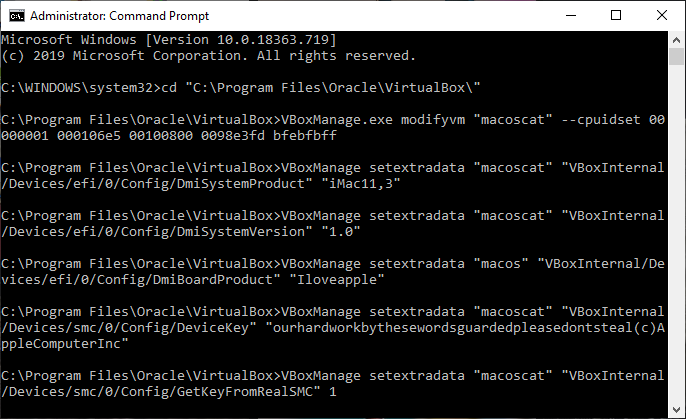
Khởi động máy ảo MoOS Mojave của bạn
Mở lại VirtualBox. Bấm đúp vào máy ảo macOS của bạn để khởi động nó. Bạn sẽ thấy một dòng văn bản dài, theo sau là một màn hình màu xám.
Màn hình màu xám có thể mất một hoặc hai phút để xóa, nhưng đừng hoảng sợ. Khi màn hình xóa, macOS Catalina sẽ bắt đầu cài đặt. Khi giải quyết xong, bạn sẽ đến màn hình macOS Chào mừng bạn.
Từ đây, bạn có thể thiết lập máy ảo MoOS Mojave của mình khi bạn thấy phù hợp.
Mẹo : Chụp ảnh nhanh cho máy ảo của bạn sau khi máy qua màn hình màu xám. Nếu có gì sai sót, bạn có thể quay lại cài đặt màn hình Chào mừng và bắt đầu lại quá trình.
Khi bạn hoàn thành cài đặt macOS, hãy lấy một cái khác để bạn có thể nhảy thẳng vào cài đặt macOS của mình. Head to Machine> Chụp ảnh nhanh , đặt tên cho ảnh chụp nhanh của bạn và đợi cho nó xử lý.
Cách tạo máy ảo MacOS Catalina bằng VMware Workstation Player
Thích VMware hơn VirtualBox? Bạn có thể tạo một máy ảo macOS Catalina bằng cách sử dụng VMware hoạt động chính xác như VirtualBox. Và, giống như với VirtualBox, VMware cũng yêu cầu vá trước khi máy ảo macOS Catalina hoạt động.
Phần hướng dẫn này hoạt động cho các hệ thống Intel và AMD . Người dùng AMD phải sử dụng đoạn mã thứ hai khi chỉnh sửa tệp VMX của máy ảo. Đọc qua hướng dẫn để xem điều này có nghĩa chính xác.
Bản vá máy trạm VMware Workstation
Trong phần Giới thiệu hình ảnh ảo của macOS Catalina là Công cụ vá VMware Player. Trước khi bắt đầu thêm, tải về công cụ vá.
Sau đó, duyệt đến vị trí bạn đã tải xuống công cụ vá lỗi. Trích xuất nội dung của kho lưu trữ. Quá trình này hoạt động tốt nhất khi các thư mục nằm trên cùng một ổ đĩa (ví dụ: thư mục gốc VMware và kho lưu trữ được trích xuất đều được tìm thấy trên ổ C: \).
Hãy chắc chắn rằng VMware đã hoàn toàn đóng cửa. Bây giờ, trong thư mục patcher, bấm chuột phải vào tập lệnh lệnh win-install và chọn Run as Administrator . Tập lệnh sẽ mở một cửa sổ Dấu nhắc Lệnh và tập lệnh vá sẽ chạy.
Đừng chú ý . Kịch bản xuất hiện và bạn cần theo dõi mọi tin nhắn của Tập tin không được tìm thấy .
Lý do phổ biến nhất cho một tệp tin không được tìm thấy, hay hệ thống của người dùng không thể tìm thấy tệp tin được chỉ định bởi vì đang cài đặt VMware Workstation Player ở một vị trí khác với thư mục mặc định và thực hiện bản vá từ một thư mục khác.
Khi bản vá hoàn thành, bạn có thể mở VMware.
Tạo máy ảo MacOS Catalina bằng VMware
Chọn Tạo một máy ảo mới. Chọn tôi sẽ cài đặt hệ điều hành sau .
Bây giờ, chọn Apple Mac OS X và thay đổi Phiên bản thành macOS 10.14. Nếu bạn không thấy các tùy chọn macOS, đó là do bản vá không được cài đặt chính xác.
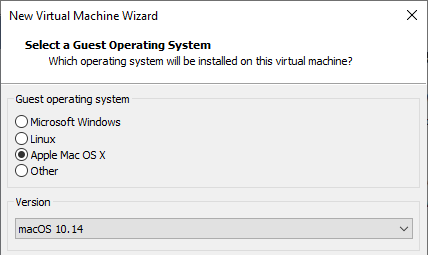
Tiếp theo, bạn cần chọn một tên cho máy ảo macOS Catalina của bạn. Chọn một cái gì đó dễ nhớ, sau đó sao chép đường dẫn tệp vào một nơi nào đó tiện dụng mà bạn sẽ cần nó để thực hiện một số chỉnh sửa trong giây lát.
Trên màn hình tiếp theo, hãy chọn kích thước ổ cứng tối đa được đề xuất, sau đó chọn Lưu trữ đĩa ảo dưới dạng một tệp . Hoàn thành thuật sĩ tạo đĩa ảo, nhưng chưa khởi động máy ảo.
Chỉnh sửa cài đặt máy ảo MoOS Mojave
Trước khi bạn có thể khởi động máy ảo, bạn phải chỉnh sửa thông số kỹ thuật phần cứng. Thêm vào đó, bạn cần cho VMware biết nơi tìm macOS VMDK.
Từ màn hình chính của VMware, chọn máy ảo macOS Catalina của bạn, sau đó nhấp chuột phải và chọn Cài đặt .
Giống như VirtualBox, tăng bộ nhớ máy ảo tối thiểu 4GB. Bạn có thể phân bổ nhiều hơn nếu bạn có RAM dự phòng.
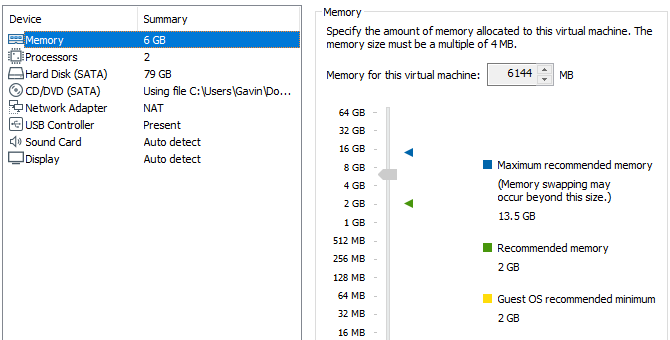
Trong Bộ xử lý , chỉnh sửa số lượng lõi có sẵn thành 2.
Bây giờ, trong Đĩa cứng (SATA) , bạn cần xóa đĩa cứng đã tạo trước đó. Chọn Remove và VMware sẽ tự động xóa đĩa.
Bây giờ, chọn Thêm> Đĩa cứng> SATA (Được khuyến nghị) > Sử dụng đĩa hiện có . Duyệt đến vị trí của macOS VMDK và chọn nó.
Chỉnh sửa tệp VMX Macina Catalina cho Phần cứng Intel
Phần này dành cho người dùng Intel và nó bao gồm bộ chỉnh sửa cuối cùng bạn cần thực hiện trước khi bật máy ảo VMware macOS Catalina!
Đóng VMware. Đi đến vị trí bạn đã lưu trữ máy ảo macOS. Vị trí mặc định là:
C:\Users\YOURNAME\Documents\Virtual Machines\YOUR MAC OS X FOLDERDuyệt đến macOS.vmx, nhấp chuột phải và chọn Mở bằng cách , chọn Notepad (hoặc trình soạn thảo văn bản ưa thích của bạn). Cuộn xuống dưới cùng của tệp cấu hình và thêm dòng sau:
smc.version = "0"Lưu , rồi Thoát.
Bây giờ bạn có thể mở VMware, chọn máy ảo MoOS MoOS của bạn và kích hoạt nó!
Chỉnh sửa tệp VMX Macina Catalina cho Phần cứng AMD
Phần này dành cho người dùng AMD. Giống như phần trên, người dùng AMD cũng phải chỉnh sửa tệp VMX trước khi tiếp tục. Bản chỉnh sửa AMD liên quan đến một vài dòng so với phiên bản Intel, nhưng bạn có thể sao chép và dán dữ liệu vào tệp.
Đóng VMware. Đi đến vị trí bạn đã lưu trữ máy ảo macOS. Vị trí mặc định là:
C:\Users\YOURNAME\Documents\Virtual Machines\YOUR MAC OS X FOLDERDuyệt đến macOS.vmx, nhấp chuột phải và chọn Mở bằng cách , chọn Notepad (hoặc trình soạn thảo văn bản ưa thích của bạn). Cuộn xuống dưới cùng của tệp cấu hình và thêm các dòng sau:
smc.version = "0" cpuid.0.eax = "0000: 0000: 0000: 0000: 0000: 0000: 0000: 1011" cpuid.0.ebx = "0111: 0101: 0110: 1110: 0110: 0101: 0100: 0111" cpuid.0.ecx = "0110: 1100: 0110: 0101: 0111: 0100: 0110: 1110" cpuid.0.edx = "0100: 1001: 0110: 0101: 0110: 1110: 0110: 1001" cpuid.1.eax = "0000: 0000: 0000: 0001: 0000: 0110: 0111: 0001" cpuid.1.ebx = "0000: 0010: 0000: 0001: 0000: 1000: 0000: 0000" cpuid.1.ecx = "1000: 0010: 1001: 1000: 0010: 0010: 0000: 0011" cpuid.1.edx = "0000: 1111: 1010: 1011: 1111: 1011: 1111: 1111"
Lưu , rồi Thoát.
Bây giờ bạn có thể mở VMware, chọn máy ảo MoOS MoOS của bạn và kích hoạt nó!
Cài đặt VMware Tools vào máy ảo MacOS Catalina của bạn
Bây giờ bạn cần cài đặt VMware Tools, một bộ tiện ích và tiện ích mở rộng để cải thiện việc xử lý chuột, hiệu suất video và những thứ hữu ích khác.
Với máy ảo macOS đang chạy, hãy đến Trình phát > Quản lý> Cài đặt VMware Tools .
Digavsc cài đặt sẽ xuất hiện trên màn hình macOS. Khi tùy chọn xuất hiện, chọn Cài đặt VMware Tools , sau đó cho phép nó truy cập vào ổ đĩa di động. Thực hiện theo trình cài đặt được hướng dẫn, sẽ yêu cầu khởi động lại khi hoàn thành.
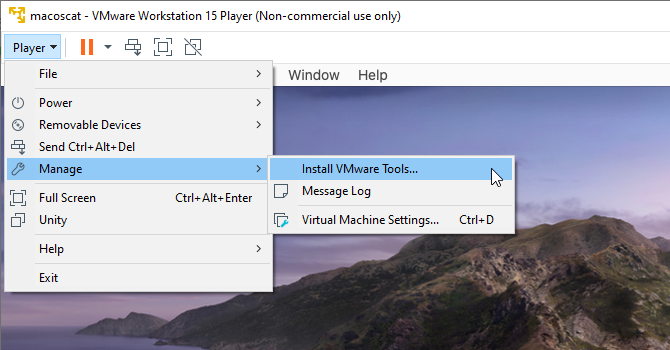
Xử lý sự cố
Có một vài điều có thể sai trong quá trình cài đặt máy ảo macOS trong VMware Player Workstation.
- Nếu bạn không thể thấy được Apple Apple OS OS OS trong trình hướng dẫn tạo máy ảo, thì bạn cần phải xem lại quy trình vá lỗi. Đảm bảo mọi quy trình liên quan đến VMware Player đều tắt.
- Nếu bạn nhận được thông báo, Mac Mac OS X không được hỗ trợ dịch thuật nhị phân, khi khởi động máy ảo, rất có thể bạn cần kích hoạt ảo hóa trong cấu hình BIOS / UEFI của mình.
- Nếu bạn nhận được thông báo Lỗi không thể phục hồi của VMware VMware Player: (vcpu-0), khi khởi động máy ảo, bạn cần quay lại tệp cấu hình macOS.vmx để đảm bảo bạn đã thêm dòng bổ sung và lưu chỉnh sửa.
- Nếu bạn đang chạy phần cứng AMD và bị kẹt logo Apple, trước tiên hãy tắt nguồn máy ảo. Bây giờ, hãy vào Cài đặt> Tùy chọn> Chung . Thay đổi hệ điều hành Guest thành Microsoft Windows và Phiên bản thành Windows 10 x64 . Nhấn OK, sau đó thử cấp nguồn lại cho máy ảo. Khi logo Apple đi qua, tắt nguồn máy ảo, sau đó đặt tùy chọn hệ điều hành Guest trở lại Apple Mac OS X, chọn phiên bản chính xác.
máy ảo macOS cho phần cứng AMD
Apple sử dụng phần cứng Intel để cung cấp năng lượng cho máy tính để bàn và máy tính xách tay. Việc cấu hình máy ảo macOS bằng phần cứng Intel dễ dàng hơn vì thông số kỹ thuật phần cứng rất giống nhau.
Với AMD, điều ngược lại là đúng. Bởi vì Apple không phát triển macOS trên phần cứng AMD, nên việc tạo một máy ảo macOS trên hệ thống AMD là khó khăn hơn.
Thêm vào đó, tôi không có hệ thống AMD để kiểm tra các máy ảo macOS, vì vậy tôi không thể cung cấp cho bạn một hướng dẫn chi tiết. Tuy nhiên, tôi có thể chỉ cho bạn theo hướng của một số hướng dẫn về máy ảo AMD macOS hoạt động, miễn là bạn kiên nhẫn và làm theo từng bước tương ứng.
Diễn đàn AMD OS X là một tài nguyên tuyệt vời cho các máy ảo macOS. Bạn cũng có thể tìm thấy nhiều chủ đề diễn đàn liên quan đến máy ảo AMD macOS.
Hoàn thành cài đặt máy ảo macOS Catalina
Bạn có hai tùy chọn để chọn cho máy ảo macOS Catalina của mình. Cả hai tùy chọn đều tuyệt vời nếu bạn muốn dùng thử macOS trước khi thực hiện chuyển đổi từ Windows và tận hưởng một số ứng dụng tốt nhất của Apple được cung cấp.