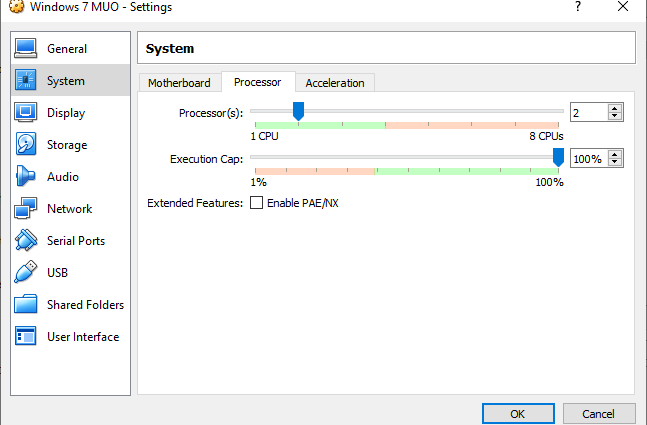Windows 7 là một cái gì đó của một di tích. Tất nhiên không hoàn toàn cổ xưa như Windows XP. Nhưng Windows 7 đang nhanh chóng tiến gần đến ngày kết thúc tháng 1 năm 2020. Tại thời điểm đó, Microsoft sẽ ngừng phát hành các bản vá bảo mật Windows 7 công khai. Các công ty dựa vào Windows 7 sẽ trả tiền cho Microsoft để tiếp tục làm việc và sửa chữa hệ điều hành. Nhưng những sửa chữa không có khả năng tiếp cận công chúng.
Một tùy chọn là cài đặt Windows 7 trong máy ảo VirtualBox. Cài đặt Windows 7 dưới dạng máy ảo giúp bạn tăng cường bảo mật. Đây là cách bạn làm điều đó.
Những gì bạn cần để cài đặt Windows 7 trong VirtualBox
Trước khi bạn đi, bạn cần một vài thứ tại chỗ.
Hướng dẫn sử dụng VirtualBox, một chương trình máy ảo miễn phí. Bạn cần tải xuống và cài đặt VirtualBox trước khi tiếp tục. Tải xuống và cài đặt VirtualBox phiên bản 5.2.xx bằng liên kết bên dưới. VirtualBox 5.2.xx có thể cài đặt và chạy cả tệp hình ảnh 32 và 64 bit.
Tải xuống : VirtualBox 5.2.xx cho Windows | macOS | Ubuntu (Tất cả miễn phí)
Có phiên bản mới hơn của VirtualBox, phiên bản 6.x. Tuy nhiên, VirtualBox phiên bản 6.x chỉ có thể cài đặt và chạy các tệp hình ảnh 64 bit. Trong đó, phiên bản 5.2.xx trước đó rất tiện dụng vì nó có thể xử lý cả kiến trúc và vẫn đang nhận được cập nhật.
Bạn cũng cần hình ảnh đĩa Windows 7 (ISO). Nếu bạn không có ISO Windows 7, bạn có thể nhập khóa sản phẩm Windows 7 của mình vào đây để đảm bảo tải xuống chính thức.
Khi bạn cài đặt VirtualBox và có Windows 7 ISO, bạn có thể tiếp tục.
Cách cài đặt Windows 7 trong VirtualBox
Bây giờ bạn có thể cài đặt Windows 7 trong một máy ảo, sử dụng VirtualBox.
Mở VirtualBox. Chọn mới . Đặt tên cho máy ảo Windows 7 của bạn.

Bây giờ, quyết định phân bổ bao nhiêu bộ nhớ cho máy ảo. Bạn phân bổ bao nhiêu tùy thuộc vào hệ thống máy chủ cũng như những gì bạn sử dụng Windows 7 để làm gì. Ví dụ: máy tính để bàn của tôi có 16GB RAM, vì vậy tôi có thể đủ khả năng phân bổ bộ nhớ ảo cho máy ảo để nó chạy nhanh hơn. Trong trường hợp này, tôi đang phân bổ 2048 MB, tức là 2 GB.
Trong bảng dưới cùng, chọn Tạo đĩa cứng ảo ngay bây giờ , sau đó Tạo .
Tiếp theo, bạn định cấu hình kích thước đĩa máy ảo Windows 7. Microsoft khuyên bạn nên lưu trữ tối thiểu 16 GB cho Windows 7. Phân bổ bao nhiêu tùy ý hoặc cần, nhưng hãy đảm bảo rằng nó có dung lượng lớn hơn 16 GB. Giữ loại tệp Đĩa cứng dưới dạng VDI (bạn có thể di chuyển loại đĩa máy ảo này sang phần mềm máy ảo khác) và để VirtualBox phân bổ động kích thước đĩa (nếu bạn cần thêm dung lượng mà bạn phân bổ, đĩa có thể tự động mở rộng).
Nhấn Tạo.
Cấu hình máy ảo Windows 7 của bạn
Trước khi nhấn Bắt đầu , có một vài tùy chọn mà bạn phải định cấu hình.
Nhấp chuột phải vào máy ảo và chọn Cài đặt.
Bây giờ, trong tab Hệ thống , chọn Bộ xử lý . Bạn có tùy chọn phân bổ máy ảo Windows 7 của mình nhiều sức mạnh xử lý hơn, bằng cách chỉ định một lõi xử lý khác. Nếu bạn có một hệ thống đa lõi, việc chỉ định một lõi bổ sung sẽ cho bạn trải nghiệm máy ảo nhanh hơn. Tùy thuộc vào phần cứng hệ thống của bạn, nó có thể dẫn đến hiệu suất chậm hơn cho máy chủ.

Tiếp theo, trong tab Hiển thị , tăng Bộ nhớ video lên 128MB.
Trên tab Lưu trữ . Đây là nơi bạn chèn ISO Windows 7 của mình. Trong Thiết bị lưu trữ , chọn khe trống . Sau đó, bên dưới Thuộc tính , chọn biểu tượng đĩa. Duyệt vị trí của Windows 7 ISO của bạn. Nhấn OK.

Bây giờ bạn đã sẵn sàng khởi động máy ảo WindowsBox VirtualBox của mình lần đầu tiên.
Hướng dẫn cài đặt Windows 7
Khi máy ảo khởi động, chọn ngôn ngữ bàn phím của bạn và tiếp tục. Nhấn Cài đặt ngay , sau đó chấp nhận thỏa thuận cấp phép.

Trên trang tiếp theo, chọn Tùy chỉnh , sau đó chọn ổ đĩa hình ảnh ảo được tạo trước đó. Quá trình cài đặt Windows 7 sẽ bắt đầu. Đi và làm một tách trà, bởi vì điều này có thể mất một chút thời gian. Sau khi quá trình cài đặt hoàn tất, máy ảo Windows 7 của bạn sẽ tự động khởi động lại.
Windows 7 sẽ khởi động lại một vài lần trong quá trình cài đặt. Không có gì phải lo lắng. Không chạm vào một phím khi được nhắc hoặc bạn sẽ quay lại tùy chọn Cài đặt ngay , thay vì để trình cài đặt làm việc đó.
Cuối cùng, bạn sẽ đến Tên người dùng Windows 7 được thiết lập, theo sau là trang tạo mật khẩu. Tiếp theo là nhập mã khóa sản phẩm Windows 7 của bạn. Nếu bạn đã nhập khóa sản phẩm của mình và tải xuống Windows 7 trực tiếp từ Microsoft, bạn có thể không gặp trang này. Nếu bạn không có khóa sản phẩm Windows 7 tại thời điểm hiện tại, bạn có thể bỏ qua trang này, nhưng máy ảo Windows 7 của bạn sẽ có chức năng hạn chế.
Sử dụng cài đặt bảo mật được đề xuất , chọn múi giờ của bạn và tiếp tục.
Cài đặt VirtualBox Guest Bổ sung ISO
Thiết lập cuối cùng dành cho VirtualBox Guest Additions ISO. VirtualBox Guest Bổ sung cho máy ảo của bạn tích hợp con trỏ chuột tốt hơn, sử dụng các tệp được chia sẻ giữa máy chủ và máy khách, hỗ trợ video tốt hơn, bảng chia sẻ và một loạt các công cụ tiện dụng khác.

Đi đến Thiết bị> Chèn Hình ảnh CD Bổ sung của Khách. Trong máy ảo Windows 7, chọn Menu Bắt đầu> Máy tính . Mở Hình ảnh CD Bổ sung của Khách, sau đó chạy VBoxWindowsAdditions. Cài đặt bổ sung khách, sau đó khởi động lại.
Ngày hỗ trợ cuối đời của Windows 7
Microsoft sẽ ngừng hỗ trợ cuộc sống Windows 7 vào ngày 14 tháng 1 năm 2020. Tại thời điểm viết bài, đó chỉ là hơn sáu tháng. Một số công ty, sản phẩm và dịch vụ không có lựa chọn nào khác ngoài việc tiếp tục sử dụng Windows 7. Nhưng nếu bạn là người dùng gia đình đang bám lấy Windows 7 vì nó quen thuộc,