Microsoft Edge cho phép bạn duyệt ở chế độ toàn màn hình, ẩn thanh công cụ, tab và các thành phần giao diện khác để cung cấp cho bạn các trang web toàn màn hình. Đây là cách bật và tắt chế độ toàn màn hình trong trình duyệt Edge của Microsoft.
Các hướng dẫn này áp dụng cho cả trình duyệt Edge dựa trên Chromium nguồn mở mới của Microsoft và phiên bản Microsoft Edge gốc đi kèm với Windows 10.
Nhấn F11 để chuyển đổi Chế độ toàn màn hình
Khi Microsoft Edge mở, bạn có thể nhấn phím F11 trên bàn phím để vào chế độ toàn màn hình bất cứ lúc nào. Nhấn F11 lần nữa để thoát chế độ toàn màn hình. F11 bật và tắt chế độ toàn màn hình.
Phím tắt này hoạt động trong tất cả các trình duyệt web phổ biến , bao gồm Google Chrome và Mozilla Firefox. Nếu bạn cần nhập hoặc thoát khỏi chế độ toàn màn hình trong khi duyệt web trong bất kỳ trình duyệt web nào, chỉ cần nhấn F11.
Sử dụng Menu Thu phóng
Bạn cũng có thể kích hoạt chế độ toàn màn hình bằng chuột. Để làm như vậy, nhấp vào nút menu ở góc trên bên phải của cửa sổ trình duyệt Edge, nó trông giống như ba dấu chấm trong một hàng ngang.
Ở bên phải của tùy chọn Thu phóng trong menu, nhấp vào nút Toàn màn hình trực tiếp của Nhà tù để kích hoạt trải nghiệm duyệt toàn màn hình. Nó trông giống như một mũi tên chéo.
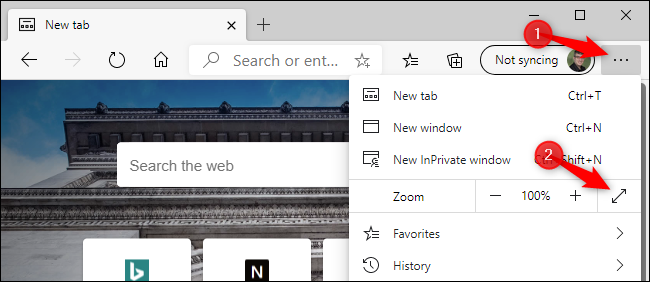
Ở chế độ toàn màn hình, di chuyển chuột lên phía trên màn hình của bạn và nhấp vào nút X X X để thoát khỏi chế độ toàn màn hình. (Nút chỉ xuất hiện khi bạn di chuyển chuột lên phía trên màn hình.)
Bạn cũng có thể nhấn F11 trên bàn phím để thoát khỏi chế độ toàn màn hình của Microsoft Edge.
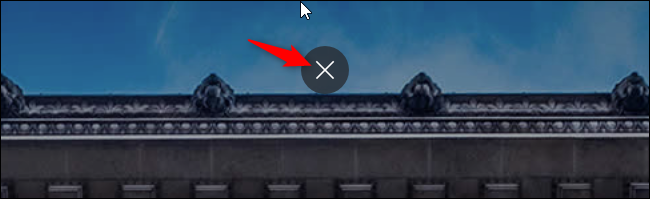
Nếu bạn đang sử dụng phiên bản Edge cổ điển đi kèm với Windows 10, thay vào đó, bạn phải di chuyển chuột lên phía trên màn hình để hiển thị thanh công cụ ẩn.
Trên thanh công cụ, nhấp vào nút Unmax tối đa hóa giữa các nút thu nhỏ và đóng ở góc trên bên phải màn hình để tắt chế độ toàn màn hình. Bạn cũng có thể nhấp vào nút menu (ba dấu chấm) và nhấp lại vào nút Toàn màn hình trên màn hình trực tiếp để tắt chế độ toàn màn hình.
Phím F11 cũng sẽ bật và tắt chế độ toàn màn hình trong phiên bản cổ điển của Edge.
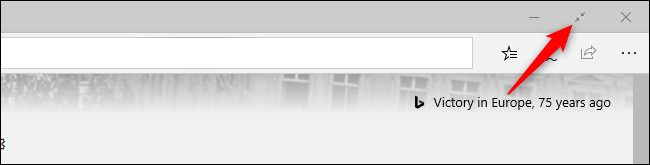
Win + Shift + Enter Trick (Chỉ Microsoft Edge cũ)
Nếu bạn đang sử dụng phiên bản gốc của Edge, bạn cũng có thể nhấn Win + Shift + Enter để vào và thoát chế độ toàn màn hình. Tuy nhiên, phím F11 thực hiện điều tương tự trong cả hai phiên bản Edge, vì vậy bạn cũng có thể nhấn F11 thay thế. Đó là một phím bấm duy nhất.
Phím tắt Win + Shift + Enter thực sự hoạt động cho tất cả các ứng dụng Universal Windows Platform trên Windows 10, bao gồm các ứng dụng khác như ứng dụng Mail. Nó không hoạt động trong các ứng dụng máy tính để bàn cổ điển như Microsoft Edge mới
Tối đa hóa so với Chế độ toàn màn hình
Sử dụng chế độ toàn màn hình trong Microsoft Edge khác với việc tối đa hóa cửa sổ trình duyệt. Khi bạn tối đa hóa Edge bằng cách nhấp vào nút Tối đa hóa tối đa của Bình thường ở bên trái của nút xx ở góc trên bên phải của cửa sổ, Edge sẽ chiếm toàn bộ màn hình của bạn nhưng bạn vẫn thấy thanh tác vụ trên màn hình Windows của mình, thanh tab, thanh địa chỉ, thanh yêu thích (nếu được bật) và các thành phần giao diện khác.
Chế độ toàn màn hình là khác nhau. Ở chế độ toàn màn hình, bạn sẽ không thấy thanh tab và các thành phần giao diện khác. Bạn sẽ chỉ nhìn thấy trang web hiện tại và thanh cuộn. Chế độ toàn màn hình của Edge đặc biệt tuyệt vời để thuyết trình và xem video.
Xem video trên web ở chế độ toàn màn hình
Bật chế độ toàn màn hình với F11 hoặc từ menu Thu phóng sẽ không cung cấp cho bạn trình phát video toàn màn hình. Trên các trang web như YouTube, bạn sẽ cần nhấp vào nút toàn màn hình trong trình phát video để tạo video chiếm toàn màn hình. Nếu bạn chỉ nhấn F11 trong khi xem YouTube, trang web YouTube sẽ chiếm toàn bộ màn hình của bạn, nhưng video sẽ giữ nguyên kích thước.
Nếu bạn đã bật chế độ toàn màn hình để xem video, bạn có thể nhấn phím Esc trên bàn phím để thoát khỏi chế độ toàn màn hình. Bạn cũng có thể nhấn F11 hoặc nhấp vào nút Full Full màn hình trong trình phát video một lần nữa để tắt nó đi.
Nhân tiện, bạn có thể nhấn phím F f trên bàn phím để bật và tắt chế độ toàn màn hình của YouTube trong khi xem video. Đó là một trong nhiều phím tắt cho YouTube và nó hoạt động trong tất cả các trình duyệt web.

Trình duyệt Edge mã nguồn mở mới của Microsoft cung cấp trải nghiệm duyệt web đẳng cấp thế giới, một trải nghiệm mà người dùng Chrome sẽ cảm thấy như ở nhà. Nó tốt hơn rất nhiều so với Internet Explorer trên các phiên bản Windows cũ hơn. Trải nghiệm toàn màn hình Microsoft Edge giống như chế độ toàn màn hình của Google Chrome. Người dùng Chrome có thể kích hoạt và hủy kích hoạt chế độ toàn màn hình theo cùng một cách.
Edge không giống với Chrome, tuy nhiên, không giống như Chrome, Edge mới đi kèm với tính năng ngăn theo dõi tích hợp. Các tính năng khác tương tự trên cả hai trình duyệt Chế độ InPrivate của Nexus Edge về cơ bản giống với Chế độ ẩn danh của Chrome.
Bạn có thể tải xuống trình duyệt Edge mới từ Microsoft và Microsoft có kế hoạch tung ra cho tất cả người dùng PC Windows 10 thông qua Windows Update tại một số điểm.
