Bạn rê touchpad vuốt vào máy tính xách tay Windows 10 và lý do tại sao cuộn hai ngón tay không hoạt động? Có một số cách để khắc phục sự cố này, từ việc bật cài đặt đến đảm bảo trình điều khiển của bạn hoạt động như bình thường.
Kích hoạt tùy chọn cuộn hai ngón tay
Trước hết, trước khi làm bất cứ điều gì về kỹ thuật, bạn nên kiểm tra kỹ xem cài đặt cho cuộn hai ngón tay có được bật hay không.
Để kiểm tra xem cài đặt có được bật hay không, nhấp vào nút Bắt đầu, sau đó là tùy chọn Cài đặt trên mạng.
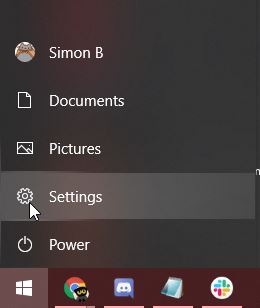
Nhấp chuột vào Thiết bị.
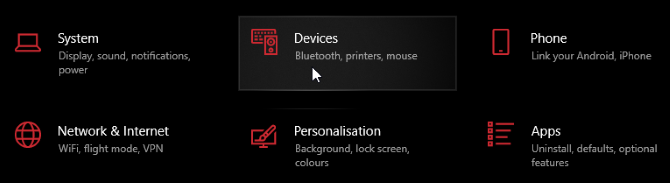
Cuối cùng, nhấp vào trên Touch Touchpad bên trái.
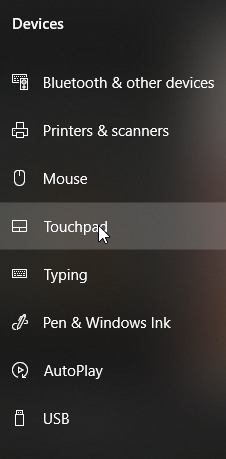
Bây giờ bạn đang ở trong cài đặt bàn di chuột Windows 10. Bạn có thể thấy rất nhiều lựa chọn ở đây, và bạn nên xem qua tất cả khi bạn có thời gian
Ví dụ, nếu máy tính xách tay của bạn có bàn di chuột chính xác, nó sẽ mở ra rất nhiều cử chỉ bạn có thể thực hiện. Để kiểm tra xem bạn có chưa, hãy nhìn vào phía trên cùng của cửa sổ bàn di chuột để xem nó có nói hay không PC của bạn có bàn di chuột chính xác không.
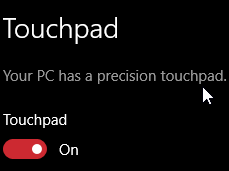
Để kích hoạt nó, hãy cuộn qua cửa sổ cho đến khi bạn thấy danh mục Cuộn và Thu phóng. Bên dưới đó là hộp kiểm có nhãn Kéo kéo hai ngón tay để cuộn. Nếu nó không được chọn, hãy tiếp tục và kiểm tra nó.

Bây giờ bạn sẽ có thể sử dụng hai ngón tay để cuộn qua các trang web và tài liệu.
Tùy chỉnh cuộn hai ngón tay
Bạn cũng có thể đặt hướng trang sẽ cuộn khi bạn vuốt. Bên dưới hộp kiểm bạn vừa đánh dấu là một menu thả xuống có tên là Hướng di chuyển. Bạn có thể đặt điều này thành một trong hai tùy chọn.
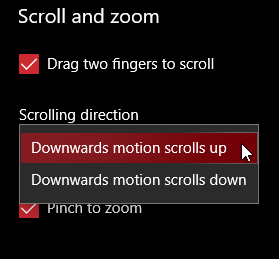
Cuộn chuyển động xuống dưới của Viking xuống cảm giác giống như bạn đang điều khiển thanh cuộn của trang bằng ngón tay. Khi bạn di chuyển ngón tay xuống, trang sẽ di chuyển xuống, giống như khi bạn nhấp và giữ thanh cuộn.
Mặt khác, chuyển động hướng xuống cuộn lên, mặt khác, cảm giác như bạn đang chạm vào vật lý và kéo trang lên xuống bằng ngón tay. Chơi xung quanh với cả hai cài đặt để tìm ra cảm giác tự nhiên cho bạn.
Cập nhật hoặc khôi phục trình điều khiển của Touchpad
Nếu các bước trên không hoạt động hoặc hộp kiểm đã được đánh dấu khi bạn kiểm tra nó, vẫn còn hy vọng. Vấn đề có thể không nằm ở cài đặt của Windows 10, mà thay vào đó là trình điều khiển của bàn di chuột.
Cố gắng nhớ nếu vấn đề này bắt đầu sau khi bạn cài đặt trình điều khiển mới. Nếu họ đã làm, quay trở lại trình điều khiển mới sẽ sửa chữa nó. Nếu bạn đã tải xuống chúng trong một thời gian dài hoặc bạn đang sử dụng máy tính xách tay Windows 10 hoàn toàn mới, bạn nên thử cài đặt trình điều khiển mới.
Cách cài đặt trình điều khiển Touchpad mới
Để cài đặt trình điều khiển mới, hãy tìm nhà sản xuất cho máy tính xách tay của bạn. Sau đó, truy cập vào trang web của họ và tìm kiếm trang tải xuống trình điều khiển. Bạn sẽ cần có tên model hoặc số model trên tay để bạn có thể tìm đúng trình điều khiển.
Khi bạn tìm thấy trang tải xuống trình điều khiển máy tính xách tay của bạn, hãy cài đặt trình điều khiển touchpad mới nhất, sau đó khởi động lại máy tính xách tay của bạn. Nếu bạn vẫn không thể cuộn bằng hai ngón tay, hãy đảm bảo tùy chọn không tự tắt trong cài đặt Windows 10 trong quá trình cài đặt lại.
Cách quay lại trình điều khiển của Touchpad
Nếu gần đây bạn đã cập nhật trình điều khiển và cuộn hai ngón tay của bạn bị hỏng ngay lập tức sau đó, quay lại trình điều khiển bạn đã sử dụng trước đó sẽ khắc phục sự cố. Để thực hiện việc này, nhấp vào nút Bắt đầu, sau đó nhập trình quản lý thiết bị. Sau đó, nhấn Enter.
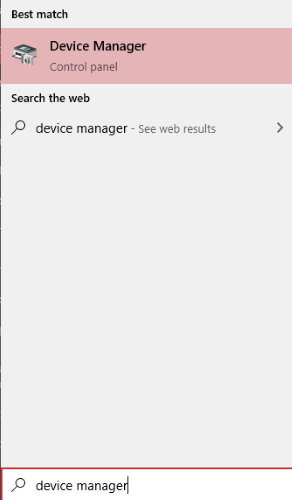
Mở rộng danh mục có tên là Thiết bị giao diện con người, nhấp chuột phải vào trình điều khiển bàn di chuột của bạn, sau đó nhấp vào Thuộc tính.
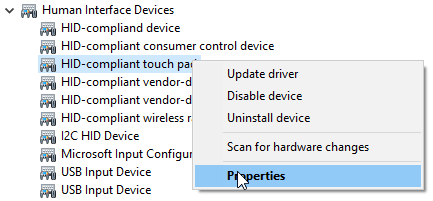
Chuyển đến tab Driver Driver, sau đó nhấp vào Driver Roll Back Driver.
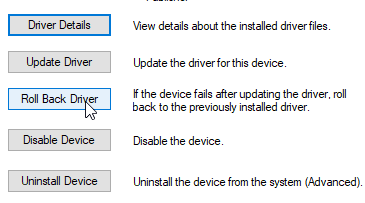
Nếu nút bị mờ đi, có thể là do máy tính của bạn đã dọn sạch trình điều khiển cũ. Vì vậy, tốt nhất bạn nên cố gắng tìm một liên kết tải xuống trình điều khiển cũ và cài đặt lại nó. Một số nhà sản xuất cho phép bạn chọn từ lịch sử trình điều khiển, rất hữu ích trong các trường hợp như các trình điều khiển này.
Kiểm tra kỹ phần mềm nhà sản xuất
Nếu không có cách nào ở trên hoạt động, bạn có thể đã cài đặt phần mềm của nhà sản xuất đảm nhận cài đặt của bàn di chuột. Phần mềm này có thể có cài đặt riêng để cuộn bằng hai ngón tay.
Không có cách duy nhất để kiểm tra phần mềm của bên thứ ba; bạn sẽ phải thực hiện một số hoạt động đào bới các chương trình máy tính xách tay của bạn. Nếu bạn tìm thấy chương trình cài đặt bàn di chuột, hãy xem liệu bạn có thể bật cuộn bằng hai ngón tay không. Nếu không, hãy thử cập nhật chương trình hoặc thậm chí gỡ cài đặt chương trình để xem điều đó có khắc phục được sự cố không.
Cách bật hoặc tắt cuộn hai ngón tay trong Windows không hoạt động
Bạn có biết rằng bạn có thể cuộn trong một cửa sổ không hoạt động bằng hai ngón tay? Ví dụ: nếu bạn đang gõ vào tài liệu, bạn có thể di chuyển con trỏ qua trang web bạn đang nghiên cứu và sử dụng cuộn bằng hai ngón tay để tiếp tục xuống văn bản mà không cần nhấp vào cửa sổ.
Đây là một tính năng tiện dụng nếu bạn không thích phải bấm giữa các cửa sổ mọi lúc; mặt khác, một số người thích cuộn chỉ ảnh hưởng đến cửa sổ mà bạn hiện đang làm việc. Bất kể lập trường của bạn, bạn có thể dễ dàng bật hoặc tắt tính năng này.
Đầu tiên, đi đến trang cài đặt Thiết bị như chúng tôi đã trình bày ở trên. Bây giờ, thay vì nhấp vào Touchpad ở bên trái, hãy nhấp vào Chuột Chuột.
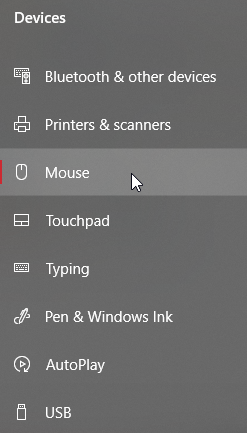
Tìm nút chuyển đổi cho biết các cửa sổ không hoạt động của Scroll Scroll khi tôi di chuột qua chúng và bật hoặc tắt tùy theo sở thích.
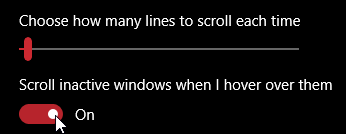
Làm Touchpad của bạn làm nhiều hơn
Bàn di chuột máy tính xách tay có thể làm rất nhiều, đặc biệt nếu bạn sở hữu một bàn di chuột chính xác. Cuộn hai ngón tay là hữu ích và dễ dàng để kích hoạt, vì vậy hãy thử.
