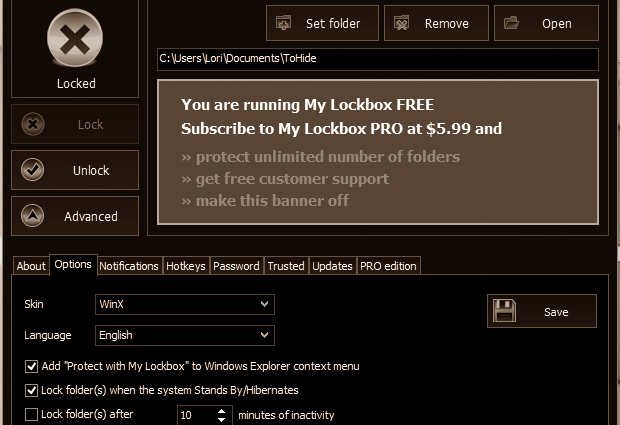Nếu bạn chia sẻ máy tính của mình với người khác, bạn có thể muốn ẩn các tệp và thư mục nhất định để mọi người không đi vào tập tin của bạn. Lý do chính để ẩn thư mục trong Windows 10 là quyền riêng tư. Nếu bạn có dữ liệu nhạy cảm mà bạn không muốn ai nhìn thấy, ẩn các tệp và thư mục của bạn là một tùy chọn tuyệt vời và dễ dàng để tăng cường bảo mật của bạn.
Đây là cách bạn có thể ẩn bất kỳ tệp hoặc thư mục nào trên Windows 10.
1. Ẩn các tệp / thư mục riêng lẻ trên Windows 10 bằng dòng lệnh
Một cách đơn giản để ẩn tệp hoặc thư mục là thay đổi thuộc tính của nó bằng lệnh attrib trên dòng lệnh. Không chắc chắn về việc sử dụng Dấu nhắc lệnh Windows 10
Giả sử bạn muốn ẩn tệp Sample.mp4 trong thư mục ToHide như hiển thị bên dưới.
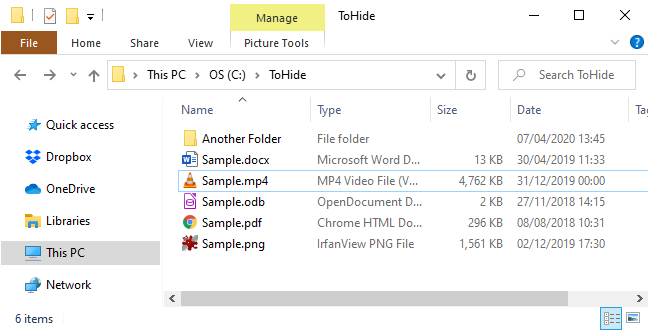
Mở Command Prompt bằng cách nhấn phím Windows + R để mở hộp thoại Run . Sau đó, nhập cmd.exe vào hộp Mở và bấm OK .
Tại dấu nhắc, gõ lệnh sau. Thay thế đường dẫn và tên tệp bằng đường dẫn và tên tệp cho tệp bạn muốn ẩn.
attrib C:\Users\Lori\Documents\ToHide\Sample.mp4 +s +hCác + s và + h là những thuộc tính bạn đã đặt cho tập tin. Các + s thuộc tính là hệ thống tập tin thuộc tính và chỉ ra tập tin là để sử dụng bởi hệ điều hành và thường không hiển thị trong một danh sách thư mục. Các + h là Hidden tập tin thuộc tính và chỉ ra các tập tin sẽ không được hiển thị trong một danh sách thư mục theo mặc định.
Các thuộc tính trong lệnh không phân biệt chữ hoa chữ thường, vì vậy bạn có thể sử dụng chữ thường hoặc chữ hoa.
Khi bạn mở thư mục trong File Explorer chứa tệp hoặc thư mục ẩn, nó sẽ không hiển thị. Ngay cả khi đi đến Xem> Hiển thị / ẩn và kiểm tra hộp Mục ẩn sẽ không hiển thị tệp hoặc thư mục ẩn.
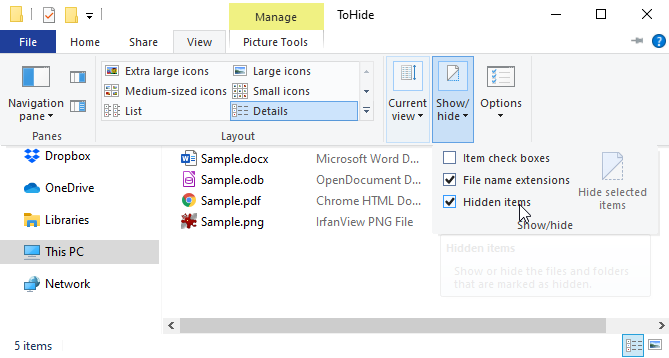
Bạn cũng có thể ẩn thư mục bằng lệnh attrib theo cách sau. Một lần nữa, thay thế đường dẫn và tên thư mục bằng tên của riêng bạn.
attrib C:\Users\Lori\Documents\ToHide\AnotherFolder +s +hĐể hiện một tập tin hoặc thư mục, sử dụng cùng một attrib lệnh, thay thế cho “ + ” với “ – ” ở phía trước của “ s ” và “ h ” thuộc tính.
attrib C:\Users\Lori\Documents\ToHide\Sample.mp4 -s -hĐể tìm hiểu thêm về lệnh attrib , nhập attrib /? tại dấu nhắc lệnh và nhấn Enter .
2. Ẩn các thư mục Windows 10 bằng File Explorer
Sử dụng File Explorer để ẩn thư mục cũng giống như sử dụng lệnh attrib được mô tả trong phần trước, nhưng nó kém an toàn hơn. Bất cứ ai biết về việc hiển thị và ẩn các tệp ẩn trong File Explorer đều có thể truy cập các tệp của bạn. Nhưng nếu bạn đang cố gắng che giấu dữ liệu từ các thành viên khác trong gia đình không am hiểu về công nghệ như bạn, thì điều này có thể hoạt động tốt.
Bạn có thể đặt thuộc tính Ẩn cho các tệp hoặc thư mục đã chọn trong File Explorer . Nhưng, trước tiên, bạn cần đảm bảo các tệp và thư mục có thuộc tính Ẩn không hiển thị trong File Explorer. Để thực hiện việc này, hãy chuyển đến Xem tab> Tùy chọn và chọn Thay đổi thư mục và tùy chọn tìm kiếm .
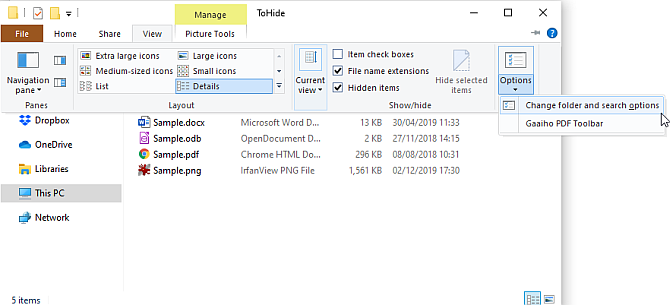
Trên tab Xem , chọn Không hiển thị các tệp, thư mục hoặc ổ đĩa bị ẩn trong Cài đặt nâng cao và bấm OK .
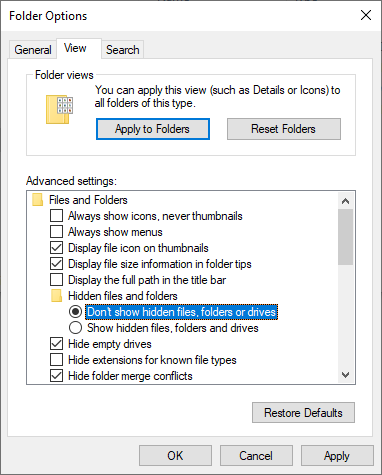
Để ẩn một hoặc nhiều tệp hoặc thư mục, chọn tệp hoặc thư mục, nhấp chuột phải vào chúng và chọn Thuộc tính .
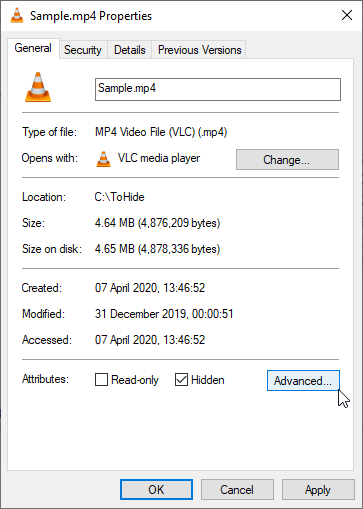
Sau đó, bỏ chọn các hộp trong phần Thuộc tính tệp của hộp thoại Thuộc tính Nâng cao và bấm OK .

Để bỏ ẩn các tệp hoặc thư mục, hãy quay lại hộp thoại Thuộc tính cho các tệp hoặc thư mục được đề cập và bỏ chọn hộp Ẩn trong phần Thuộc tính .
3. Ẩn toàn bộ ổ đĩa trên Windows 10 bằng Registry Editor
Phương pháp này ẩn toàn bộ ổ đĩa thay vì chỉ các tệp hoặc thư mục được chọn trên ổ đĩa.
Lưu ý: Thủ tục này liên quan đến việc thay đổi sổ đăng ký. Trước khi bạn bắt đầu, tôi thực sự khuyên bạn nên sao lưu sổ đăng ký của mình .
Nếu bạn không thoải mái khi sử dụng Windows registry hoặc không chắc chắn về Windows Registry là gì , bạn có thể tìm một phương pháp khác để ẩn toàn bộ ổ đĩa trong phần Hide Entire Drive bằng cách sử dụng phần Tiện ích quản lý đĩa bên dưới.
Để bắt đầu, hãy mở Registry Editor bằng cách nhấn phím Windows + R để mở hộp thoại Run . Sau đó, nhập regedit vào hộp Mở và bấm OK .
Điều hướng đến phím sau trong khung bên trái.
HKEY_LOCAL_MACHINE\Software\Microsoft\Windows\CurrentVersion\Policies\ExplorerNhấp chuột phải vào phím Explorer và chuyển đến Giá trị mới> DWORD (32-bit) .
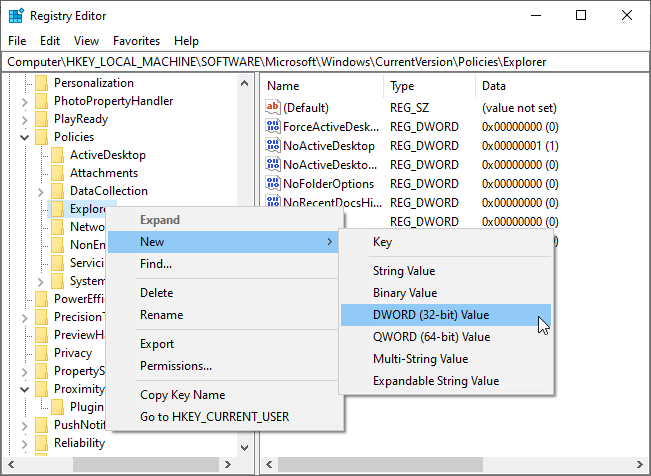
Đặt tên cho giá trị mới NoDrive và sau đó nhấp đúp vào nó.
Trên hộp thoại Chỉnh sửa giá trị DWORD (32-bit) , chọn Số thập phân làm Cơ sở . Sau đó, nhập một số tương ứng với ổ đĩa hoặc ổ đĩa, bạn muốn ẩn. Để tìm ra số nào sẽ sử dụng, xem bảng bên dưới hình ảnh sau đây.
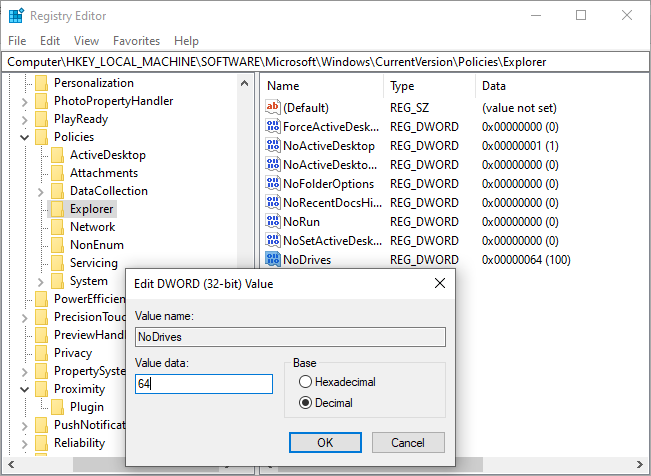
Tìm chữ cái cho ổ đĩa bạn muốn ẩn trong bảng dưới đây. Nhập số được liên kết với ký tự ổ đĩa đó trong hộp Dữ liệu giá trị cho giá trị NoDrive trong sổ đăng ký. Trong ví dụ của chúng tôi, tôi đã nhập 64 để ẩn ổ G: của mình .
Nếu bạn muốn ẩn nhiều hơn một ổ đĩa, hãy thêm số cho tất cả các ký tự ổ đĩa bạn muốn ẩn và nhập tổng số vào hộp Dữ liệu giá trị .
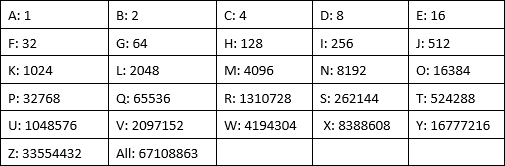
Sau khi bạn khởi động lại máy tính, bạn sẽ không thấy ổ đĩa trong File Explorer.
Để hiển thị lại ổ đĩa, hãy quay lại Trình chỉnh sửa sổ đăng ký và xóa giá trị NoDrive trong khóa HKEY_LOCAL_MACHINE \ Software \ Microsoft \ Windows \ CurrentVersion \ Chính sách \ Explorer và khởi động lại máy tính của bạn.
4. Ẩn toàn bộ ổ đĩa bằng cách sử dụng tiện ích quản lý đĩa
Nếu bạn không muốn chỉnh sửa sổ đăng ký, bạn có thể ẩn toàn bộ ổ đĩa bằng tiện ích Quản lý đĩa. Tiện ích này hiển thị cho bạn tất cả các ổ đĩa bên trong và bên ngoài được kết nối với máy tính của bạn.
Nhấn phím Windows + R để mở hộp thoại Run . Sau đó, nhập diskmgmt.msc vào ô Mở và bấm OK .
Bấm chuột phải vào ổ đĩa bạn muốn ẩn (ở phần trên cùng hoặc dưới cùng) và chọn Thay đổi Tên và Đường dẫn Ổ đĩa .

Trên hộp thoại Change Drive Letter and Paths , chọn tên ổ đĩa, bấm Xóa , rồi bấm OK .
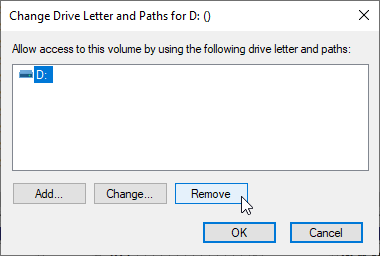
Một hộp thoại cảnh báo hiển thị cho bạn biết rằng một số chương trình dựa vào ký tự ổ đĩa và có thể không hoạt động nếu bạn xóa ký tự ổ đĩa. Nếu bạn chắc chắn muốn ẩn ổ đĩa, bấm Có để xóa ký tự ổ đĩa.
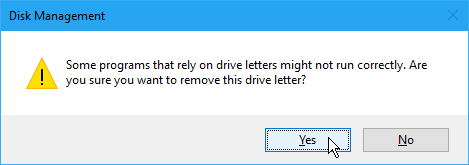
Bức thư được xóa khỏi ổ đĩa trong Tiện ích quản lý đĩa.
Khi bạn đóng và mở lại File Explorer, ổ đĩa sẽ không hiển thị và sẽ không được đưa vào kết quả tìm kiếm của Windows.
Để làm cho ổ đĩa hiển thị trở lại, hãy quay lại tiện ích Quản lý đĩa và mở hộp thoại Change Drive Letter and Paths cho ổ đĩa ẩn. Sau đó, nhấp vào Thêm .
Đảm bảo Gán ký tự ổ đĩa sau được chọn (theo mặc định). Chọn ký tự ổ đĩa bạn muốn gán cho nó từ danh sách thả xuống và bấm OK .
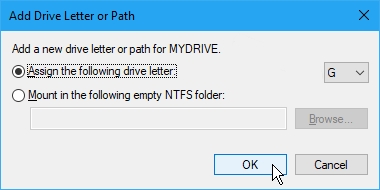
Bạn phải đóng và mở lại File Explorer để xem lại ổ đĩa.
5. Ẩn thư mục trong Windows 10 bằng phần mềm của bên thứ ba
Tất cả các phương pháp được đề cập ở trên không an toàn như ẩn VÀ mật khẩu bảo vệ các tệp và thư mục. Dưới đây là một số tùy chọn phần mềm của bên thứ ba để bạn xem xét.
FileFriend,
Trong FileFriend, sử dụng tab JPK để ẩn các tệp hoặc thư mục trong hình ảnh JPEG và thêm mật khẩu để bảo vệ các tệp bị ẩn. FileFriend cũng cho phép bạn nhập văn bản mà bạn muốn ẩn trong ảnh trực tiếp trong chương trình mà không phải tạo tệp văn bản để ẩn trong ảnh (sử dụng tab JTX ).
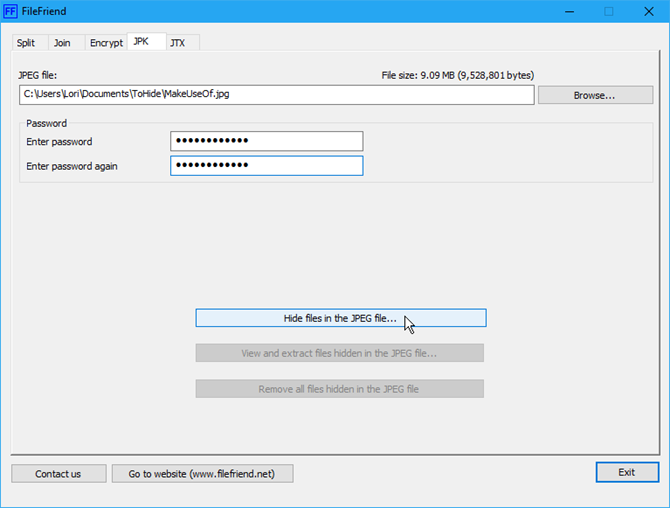
Các tính năng khác của FileFriend bao gồm chia hoặc nối tệp và mã hóa tệp và thư mục.
Tải xuống: FileFriend cho Windows http://www.filefriend.net/#FileFriend (Miễn phí)
Đĩa bí mật
Secret Disk cho phép bạn tạo một ổ đĩa ảo hoặc kho lưu trữ, vô hình và được bảo vệ bằng mật khẩu. Một lớp bảo mật khác được thêm vào bằng mã PIN cần thiết để mở chương trình Đĩa bí mật.
Khi kho lưu trữ được hiển thị, nó sẽ hiển thị với một ký tự ổ đĩa trong File Explorer. Bạn có thể sao chép các tập tin và thư mục vào nó, và làm việc với nó trong bất kỳ chương trình nào, giống như bất kỳ ổ đĩa nào khác. Sau đó, bạn có thể ẩn kho lưu trữ một lần nữa và nó trở nên vô hình.
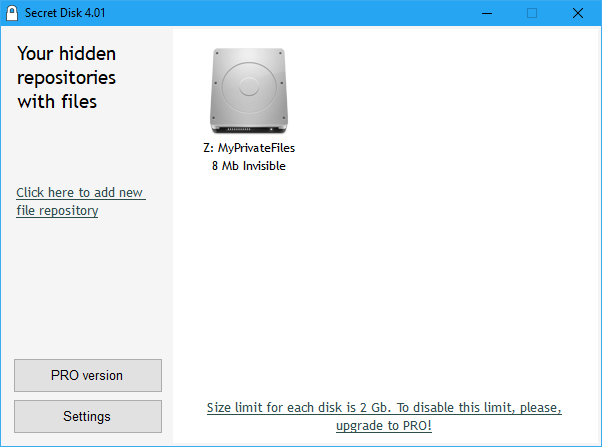
Secret Disk không cần định dạng ổ cứng của bạn hoặc thực hiện bất kỳ thay đổi nào khác cho hệ thống của bạn. Nó cũng không mã hóa bất kỳ tập tin hoặc thư mục. Nó chỉ giới hạn quyền truy cập vào chúng bằng cách ẩn và bảo vệ mật khẩu, kho lưu trữ.
Phiên bản cơ bản của Secret Disk là miễn phí. Phiên bản PRO sẽ đặt lại cho bạn 14,95 đô la cho các tính năng được thêm vào, bao gồm khả năng có nhiều hơn một kho lưu trữ và chọn ký tự ổ đĩa cho mỗi kho lưu trữ.
Mật khẩu kho lưu trữ và mã PIN để mở chương trình là tùy chọn trong phiên bản PRO, mặc dù đây là những tính năng tốt để bật. Để nâng cấp, nhấp vào nút phiên bản PRO tiện dụng trong chương trình.
Tải xuống: Đĩa bí mật cho Windows https://privacyroot.com/software/www/en/sede-download.php (Miễn phí)
Khóa tập tin dễ dàng
Easy File Locker là một tiện ích phần mềm miễn phí dễ sử dụng cho phép bạn ẩn và khóa các tệp và thư mục từ người khác và khỏi các chương trình. Các tập tin và thư mục bị khóa được bảo vệ khỏi việc mở, sửa đổi, xóa, di chuyển, đổi tên hoặc sao chép. Tất cả các tệp và thư mục con trong một thư mục bị khóa được bảo vệ.
Đặt mật khẩu để mở chương trình bằng cách đi tới Hệ thống> Đặt Mật khẩu . Bạn không phải đặt mật khẩu, nhưng, nếu không, bất kỳ ai cũng có thể mở chương trình, tắt bảo vệ cho các tệp và thư mục của bạn và có quyền truy cập vào chúng.
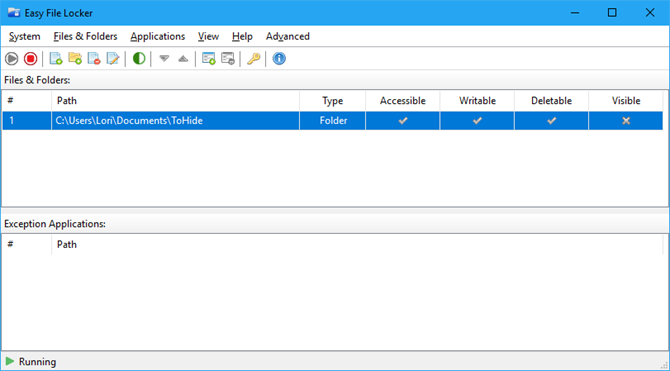
Sử dụng các nút Thêm tệp và Thêm thư mục để thêm tệp và thư mục vào Easy File Locker. Nhấp đúp vào tập tin hoặc thư mục trong danh sách để thay đổi quyền của nó ( Có thể truy cập , Có thể ghi , Có thể xóa , Hiển thị ).
Bảo vệ các tệp và thư mục đã chọn bằng nút Start Protection . Làm cho các tệp và thư mục hiển thị lại bằng cách nhấp vào nút Dừng bảo vệ .
Tải xuống: Easy File Locker cho Windows http://www.xoslab.com/download.html(Miễn phí)
Hộp khóa của tôi
My Lockbox cho phép bạn ẩn và bảo vệ mật khẩu gần như mọi thư mục trên máy tính của bạn.
Trong khi bạn đang cài đặt Hộp khóa của tôi, bạn sẽ được hỏi về vị trí của thư mục bạn muốn ẩn và bảo vệ. Khi quá trình cài đặt kết thúc, thư mục đó sẽ tự động bị ẩn và khóa.
Hai biểu tượng được thêm vào máy tính để bàn của bạn. Các My Lockbox biểu tượng cho phép bạn nhanh chóng mở khóa và mở thư mục được bảo vệ của bạn. Để có thêm tùy chọn, hãy sử dụng biểu tượng Bảng điều khiển Hộp khóa của tôi . Khi bạn nhập mật khẩu, cửa sổ sau sẽ hiển thị:
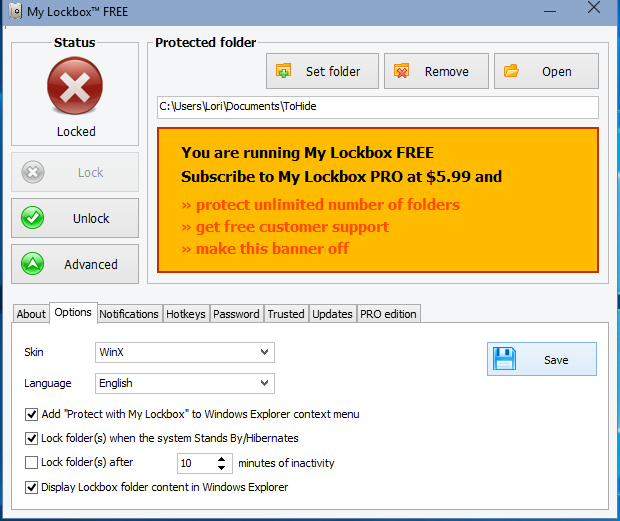
Sử dụng Set thư mục để thay đổi thư mục bạn muốn bảo vệ và Xóa để mở khóa vĩnh viễn thư mục được bảo vệ và xóa nó khỏi chương trình. Các mở nút tự động mở khóa và mở thư mục được bảo vệ. Khóa và mở khóa thư mục bằng các nút bên trái. Nhấp vào Nâng cao để có thêm tùy chọn và các cài đặt khác.
Phiên bản phần mềm miễn phí của My Lockbox cho phép bạn ẩn và bảo vệ một thư mục với số lượng thư mục con không giới hạn.
Bạn có thể nâng cấp lên phiên bản Professional nếu bạn cần bảo vệ nhiều hơn một thư mục. Tuy nhiên, bạn có thể đặt tất cả các tệp và thư mục bạn muốn ẩn và bảo vệ vào một thư mục và sử dụng phiên bản miễn phí nếu bạn không phiền khi nhìn vào quảng cáo màu cam sáng cho My Lockbox PRO.
Tải xuống: My Lockbox cho Windows https://fspro.net/downloads/(Miễn phí)
Phương pháp ẩn tệp Windows 10 không hoạt động
Ngoài các phương pháp được đề cập ở trên, tôi cũng đã thử hai phương pháp dưới đây và không thể làm cho chúng hoạt động được. Để hoàn thiện, bạn có thể kiểm tra chúng dưới đây. Hãy để lại cho chúng tôi một nhận xét trong trường hợp bạn gặp nhiều may mắn hơn tôi!
Ẩn tệp / thư mục Windows 10 trong ảnh JPEG
Tôi đã thử nghiệm phương pháp ẩn tệp trong ảnh JPEG bằng dòng lệnh và thấy thành công khi thêm tệp RAR vào ảnh JPEG bằng lệnh sau:
copy /b C:\Path\To\File\OriginalImage.jpg + FilesToHide.rar C:\Path\To\File\NewImageWithHiddenFiles.jpg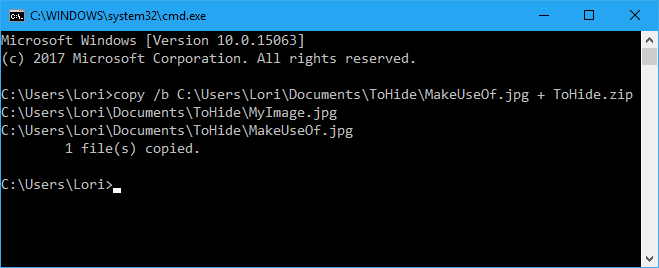
Tuy nhiên, tôi không thể trích xuất các tệp sau khi chúng được thêm vào tệp hình ảnh JPEG, thậm chí sử dụng nhiều chương trình trích xuất tệp khác nhau, chẳng hạn như 7-Zip, WinRAR và PeaZip.
Có thể ẩn tệp hoặc thư mục trong hình ảnh JPEG bằng công cụ miễn phí FileFriend , được thảo luận trong phần Ẩn thư mục trên Windows bằng phần mềm của bên thứ ba ở trên.
Ẩn các thư mục trong Windows 10 bằng cách chuyển hướng đến Bảng điều khiển
Có một phương pháp khác mà bạn có thể thử đó là cố gắng ẩn thư mục bằng cách chuyển hướng nó đến Bảng điều khiển. Về cơ bản, bạn tạo hai tệp bó, một tệp khóa thư mục và một tệp mở khóa. Khi thư mục bị khóa, mở nó sẽ đưa bạn đến Bảng điều khiển.
Tuy nhiên, tôi đã thử nghiệm điều này trên Windows 7, 8 và 10 và không thể làm cho nó hoạt động. Các tập tin khóa khóa đã đổi tên thành công thư mục. Nhưng tôi có thể mở nó và xem nội dung nào.
Nếu bạn muốn tự kiểm tra, hãy tạo một thư mục có tên Người dùng hoặc Phông chữ (hoặc một cái gì đó khác liên quan đến Bảng điều khiển) và đặt các tệp bạn muốn ẩn vào đó. Sau đó, tạo một tệp văn bản mới và sao chép và dán dòng sau vào nó.
Thay thế người dùng bằng tên của thư mục của bạn. Lưu tệp này dưới dạng lock.bat .
ren Users Users.{21EC2020-3AEA-1069-A2DD-08002B30309D}Sau đó, tạo một tệp văn bản mới khác và sao chép và dán dòng sau vào nó. Một lần nữa, thay thế Người dùng bằng tên của thư mục của bạn. Lưu tệp này dưới dạng key.bat .
ren Users.{21EC2020-3AEA-1069-A2DD-08002B30309D} UsersCả hai tệp bó phải nằm trong cùng thư mục với thư mục bạn đang ẩn (không phải trong thư mục). Bấm đúp vào tệp lock.bat để chuyển hướng thư mục đến Bảng điều khiển, ẩn nội dung của thư mục. Để mở khóa thư mục, bấm đúp vào tệp key.bat . Bạn không nên để tập tin key.bat với thư mục bạn đang ẩn. Chỉ sao chép nó ở đó để mở khóa thư mục. Sau đó, loại bỏ nó.