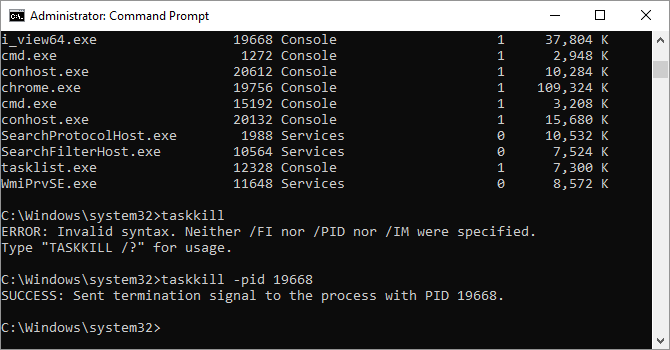Các lệnh CMD.exe đang dần bị đẩy sang một bên trong giao diện Windows. Điều này không phải là không có lý do; nó là một công cụ cổ xưa và chủ yếu là không cần thiết từ thời đại nhập liệu dựa trên văn bản. Nhưng nhiều lệnh vẫn hữu ích và Windows 8 và 10 thậm chí còn thêm các tính năng mới.
Trong trường hợp bạn không chắc chắn cách truy cập dấu nhắc lệnh Windows, quên các lệnh Windows cơ bản hoặc muốn biết cách xem danh sách các công tắc cho mỗi lệnh (còn gọi là mã nhắc), bạn có thể tham khảo hướng dẫn cho người mới bắt đầu của chúng tôi để biết Dòng lệnh Windows để được hướng dẫn.
Hướng dẫn cho người mới bắt đầu với Dòng lệnh Windows Dòng lệnh cho phép bạn giao tiếp trực tiếp với máy tính của mình và hướng dẫn nó thực hiện các tác vụ khác nhau.
Thích hướng dẫn này ở dạng video? Chúng tôi đã bảo vệ bạn:
1. PGS
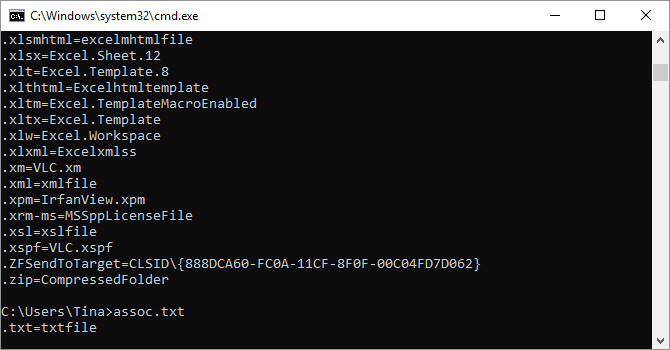
Bạn cũng có thể mở rộng lệnh để thay đổi liên kết tệp. Ví dụ: Ass ass .txt = Hay sẽ thay đổi liên kết tệp cho các tệp văn bản thành bất kỳ chương trình nào bạn nhập sau dấu bằng. Bản thân lệnh Assoc Cảnh sẽ tiết lộ cả tên mở rộng và tên chương trình, sẽ giúp bạn sử dụng đúng lệnh này. Bạn có thể có thể làm điều này dễ dàng hơn trong GUI, nhưng giao diện dòng lệnh là một sự thay thế chức năng hoàn hảo.
2. Cipher
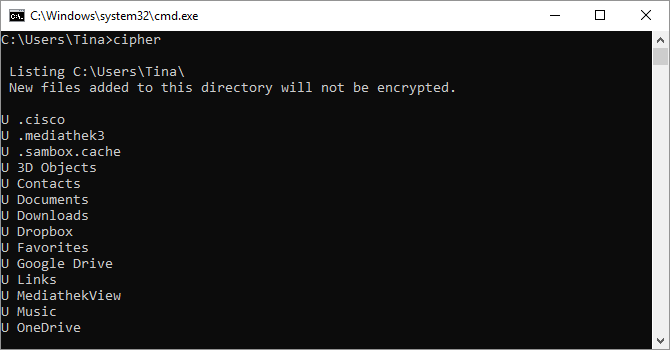
Xóa các tệp trên ổ cứng cơ học thực sự không xóa chúng. Thay vào đó, nó đánh dấu các tệp là không còn truy cập được và không gian chúng chiếm dụng là miễn phí. Các tập tin vẫn có thể phục hồi cho đến khi hệ thống ghi đè lên chúng với dữ liệu mới, có thể mất một thời gian.
Lệnh mật mã, tuy nhiên, xóa sạch một thư mục bằng cách ghi dữ liệu ngẫu nhiên vào nó. Ví dụ, để xóa ổ C của bạn, bạn sẽ sử dụng lệnh Mã hóa / w: c, nó sẽ xóa sạch không gian trống trên ổ đĩa. Lệnh không ghi đè dữ liệu chưa được xóa, vì vậy bạn sẽ không xóa sạch các tệp bạn cần bằng cách chạy lệnh này.
Bạn có thể sử dụng một loạt các lệnh mã hóa khác, tuy nhiên, chúng thường dư thừa với các phiên bản Windows hỗ trợ BitLocker.
3. Driverquery
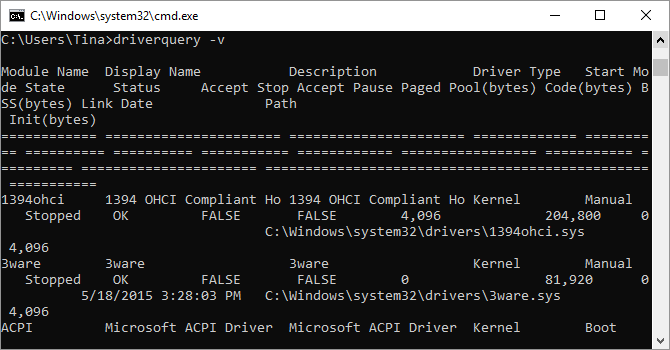
Trình điều khiển vẫn là một trong những phần mềm quan trọng nhất được cài đặt trên PC. Trình điều khiển bị thiếu hoặc cấu hình không đúng có thể gây ra tất cả các loại rắc rối, vì vậy thật tốt khi có quyền truy cập vào danh sách những gì trên PC của bạn. Đó chính xác là những gì lệnh điều khiển của người điều khiển thành công. Bạn có thể mở rộng nó tới trình điều khiển -vvvvvvvvvvvvvv để có thêm thông tin, bao gồm cả thư mục cài đặt trình điều khiển.
Lấy lại quyền kiểm soát cập nhật trình điều khiển trong Windows 10 Lấy lại quyền kiểm soát cập nhật trình điều khiển trong Windows 10Trình điều khiển Windows xấu có thể làm hỏng cả ngày của bạn.Trong Windows 10, Windows Update tự động cập nhật trình điều khiển phần cứng.Nếu bạn phải chịu hậu quả, hãy để chúng tôi chỉ cho bạn cách quay lại trình điều khiển và chặn tương lai …
4. File Compare
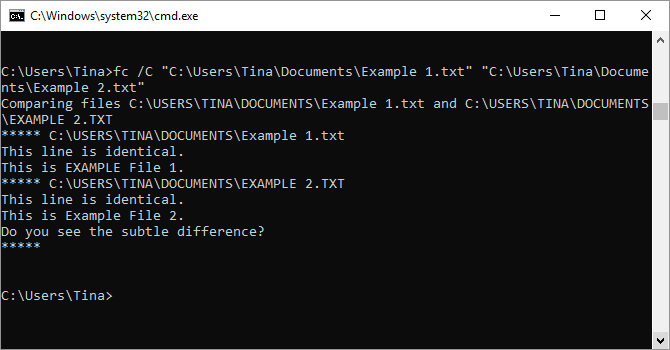
Bạn có thể sử dụng lệnh này để xác định sự khác biệt trong văn bản giữa hai tệp. Nó đặc biệt hữu ích cho các nhà văn và lập trình viên cố gắng tìm những thay đổi nhỏ giữa hai phiên bản của một tệp. Đơn giản chỉ cần gõ vào fcvvvvvv và sau đó là đường dẫn thư mục và tên tệp của hai tệp bạn muốn so sánh.
Bạn cũng có thể mở rộng lệnh theo nhiều cách. Nhập văn bản / bv chỉ so sánh đầu ra nhị phân, nhập / cv bỏ qua trường hợp văn bản trong so sánh, và chỉ / so sánh văn bản so sánh văn bản ASCII.
Vì vậy, ví dụ, bạn có thể sử dụng như sau:
fc /l "C:\Program Files (x86)\example1.doc" "C:\Program Files (x86)\example2.doc"Lệnh trên so sánh văn bản ASCII trong hai tài liệu từ.
5. Ipconfig
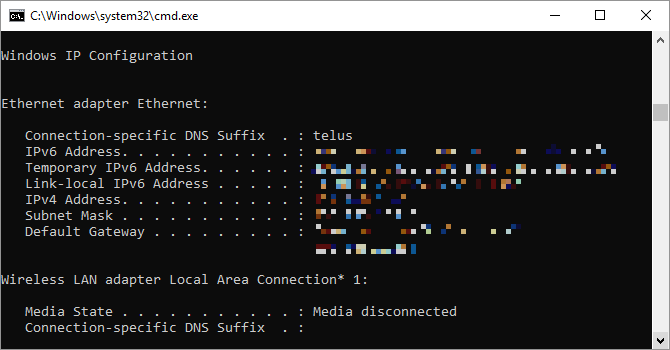
Lệnh này chuyển tiếp địa chỉ IP mà máy tính của bạn hiện đang sử dụng. Tuy nhiên, nếu bạn đứng sau bộ định tuyến (như hầu hết các máy tính hiện nay), thay vào đó, bạn sẽ nhận được địa chỉ mạng cục bộ của bộ định tuyến.
Tuy nhiên, ipconfig là hữu ích vì các phần mở rộng của nó. Theo dõi ipconfig / phát hành, theo sau là ip ipconfig / refresh, có thể buộc PC Windows của bạn yêu cầu một địa chỉ IP mới, rất hữu ích nếu máy tính của bạn tuyên bố không có sẵn. Bạn cũng có thể sử dụng ip ipconfig / flushdns ‘để làm mới địa chỉ DNS của bạn. Các lệnh này rất tốt nếu trình gỡ rối mạng Windows bị sặc, đôi khi xảy ra.
6. Netstat
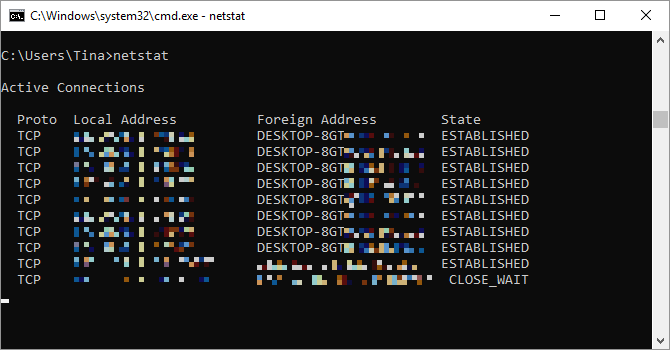
Nhập lệnh vào mạng netstat -an, sẽ cung cấp cho bạn một danh sách các cổng hiện đang mở và các địa chỉ IP liên quan. Lệnh này cũng sẽ cho bạn biết trạng thái của cổng – lắng nghe, thiết lập hoặc đóng.
Đây là một lệnh tuyệt vời khi bạn đang cố gắng khắc phục sự cố các thiết bị được kết nối với PC hoặc khi bạn sợ Trojan đã lây nhiễm hệ thống của bạn và bạn đang cố gắng xác định vị trí kết nối độc hại.
7. Ping
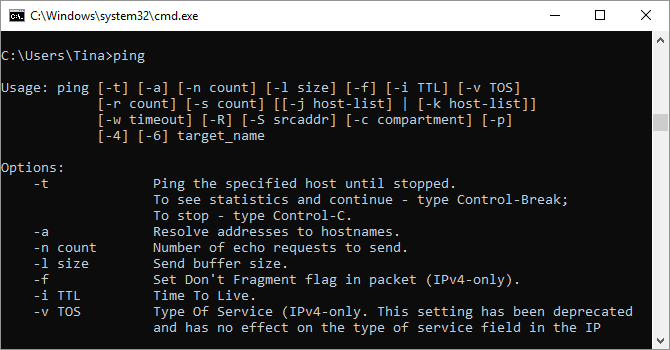
Đôi khi, bạn cần biết liệu các gói có được chuyển đến một thiết bị được nối mạng cụ thể hay không. Đó là nơi ping có ích.
Nhập vào ping ping theo sau là một địa chỉ IP hoặc tên miền web sẽ gửi một loạt các gói thử nghiệm đến địa chỉ được chỉ định. Nếu họ đến và được trả lại, bạn biết thiết bị có khả năng giao tiếp với PC của bạn; nếu thất bại, bạn biết rằng có thứ gì đó chặn giao tiếp giữa thiết bị và máy tính của bạn. Điều này có thể giúp bạn quyết định xem gốc của vấn đề là cấu hình không đúng hoặc lỗi phần cứng mạng.
8. PathPing
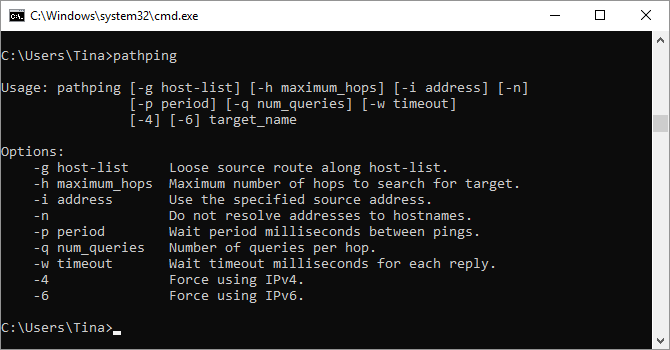
Đây là phiên bản nâng cao hơn của ping rất hữu ích nếu có nhiều bộ định tuyến giữa PC và thiết bị bạn đang thử nghiệm. Giống như ping, bạn sử dụng lệnh này bằng cách gõ vào path pathping theo sau là địa chỉ IP, nhưng không giống như ping, pathping cũng chuyển tiếp một số thông tin về tuyến đường mà các gói kiểm tra thực hiện.
9. Tracert
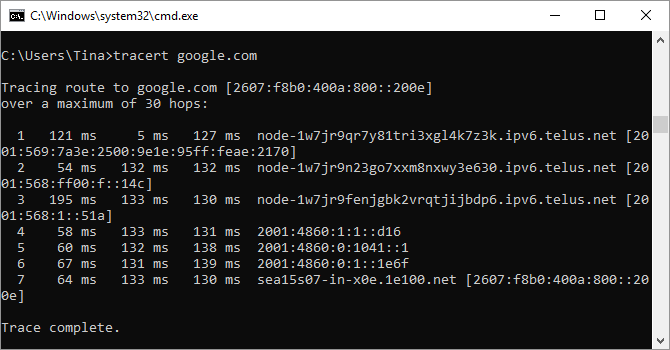
Lệnh tracertvvvvvvvvvv Một lần nữa, gõ vào tracert trực tiếp theo địa chỉ IP hoặc tên miền bạn muốn theo dõi. Bạn sẽ nhận được thông tin về từng bước trong lộ trình giữa PC và mục tiêu. Tuy nhiên, không giống như tìm đường, tracert cũng theo dõi lượng thời gian (tính bằng mili giây) mỗi bước nhảy giữa các máy chủ hoặc thiết bị.
10. Powercfg
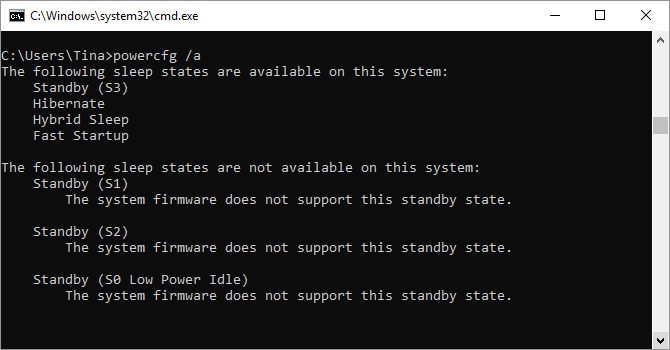
Powercfg là một lệnh rất mạnh để quản lý và theo dõi cách máy tính của bạn sử dụng năng lượng. Bạn có thể sử dụng lệnh ở chế độ ngủ đông Powercfg trên chế độ ngủ đông và mạnh mẽ trên cơ sở chế độ ngủ đông và quản lý chế độ ngủ đông và bạn cũng có thể sử dụng lệnh ra powercfg / a một để xem các trạng thái tiết kiệm năng lượng hiện có trên PC của bạn.
Một lệnh hữu ích khác là sức mạnh của Powercfg / devicequery s1_supported, hiển thị danh sách các thiết bị trên máy tính của bạn có hỗ trợ chế độ chờ được kết nối. Khi được bật, bạn có thể sử dụng các thiết bị này để đưa máy tính của mình ra khỏi chế độ chờ – thậm chí từ xa. Bạn có thể kích hoạt tính năng này bằng cách chọn thiết bị trong Trình quản lý thiết bị , mở thuộc tính của thiết bị , chuyển đến tab Quản lý nguồn và sau đó kiểm tra Cho phép thiết bị này đánh thức hộp máy tính .
Phần mềm Powercfg / Lastwake ‘sẽ cho bạn thấy thiết bị nào cuối cùng đánh thức PC của bạn khỏi trạng thái ngủ. Bạn có thể sử dụng lệnh này để khắc phục sự cố máy tính của mình nếu nó dường như thoát khỏi giấc ngủ một cách ngẫu nhiên.
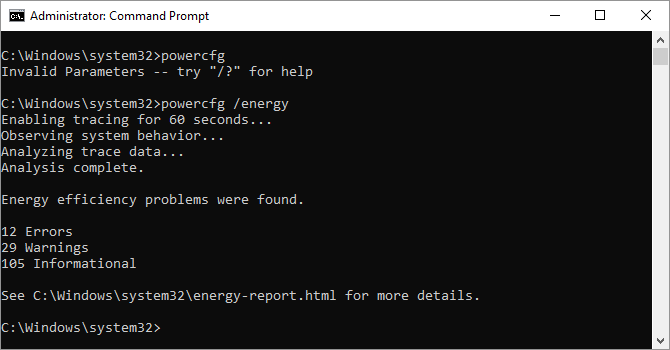
Bạn có thể sử dụng lệnh powercfg / năng lượng của Wap để xây dựng báo cáo tiêu thụ năng lượng chi tiết cho PC của bạn. Báo cáo lưu vào thư mục được chỉ định sau khi lệnh kết thúc. Báo cáo này sẽ cho bạn biết bất kỳ lỗi hệ thống nào có thể làm tăng mức tiêu thụ điện, như các thiết bị chặn một số chế độ ngủ nhất định hoặc được cấu hình kém để đáp ứng các cài đặt quản lý nguồn của bạn.
Windows 8 đã bổ sung thêm powercfg / pinreport, cung cấp phân tích chi tiết về việc sử dụng pin, nếu có. Thông thường xuất ra thư mục người dùng Windows của bạn, báo cáo cung cấp chi tiết về thời gian và thời gian sạc và chu kỳ xả, tuổi thọ pin trung bình trọn đời và dung lượng pin ước tính.
11. Shutdown
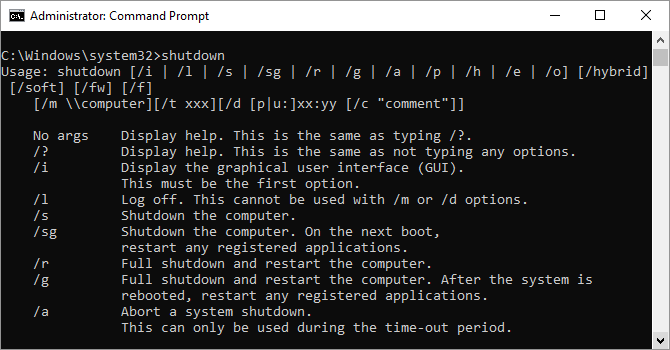
Windows 8 đã giới thiệu lệnh tắt máy mà bạn đoán nó! – tắt máy tính của bạn .
Cách tắt hoặc ngủ Windows 10 bằng phím tắt Cách tắt máy hoặc ngủ Windows 10 bằng phím tắtCách nhanh nhất để tắt hoặc ngủ máy tính Windows 10 không phải bằng chuột – đó là bằng bàn phím
Tất nhiên, điều này là không cần thiết với nút tắt đã được truy cập dễ dàng, nhưng điều không thừa là lệnh tắt máy / r / o, mà khởi động lại PC của bạn và khởi chạy menu Tùy chọn bắt đầu nâng cao, nơi bạn có thể truy cập Chế độ an toàn và các tiện ích phục hồi Windows. Điều này rất hữu ích nếu bạn muốn khởi động lại máy tính của mình cho mục đích khắc phục sự cố.
12. systeminfo
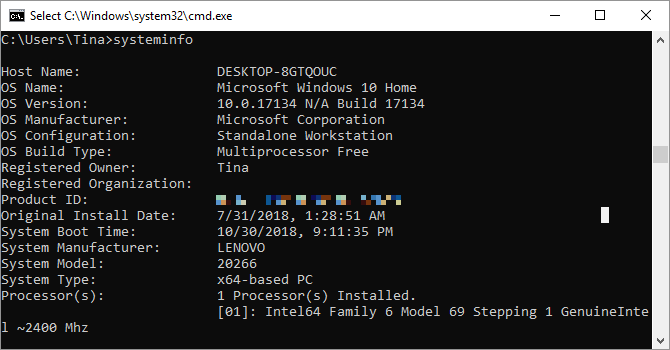
Lệnh này sẽ cung cấp cho bạn tổng quan cấu hình chi tiết của máy tính của bạn. Danh sách bao gồm hệ điều hành và phần cứng của bạn. Ví dụ: bạn có thể tra cứu ngày cài đặt Windows ban đầu, thời gian khởi động cuối cùng, phiên bản BIOS của bạn, bộ nhớ tổng và có sẵn, hotfix được cài đặt, cấu hình card mạng, v.v.
Sử dụng hệ thống / thông tin hệ thống của Nhật Bản theo sau là tên máy chủ của máy tính trên mạng cục bộ của bạn, để lấy thông tin từ xa cho hệ thống đó. Điều này có thể yêu cầu các yếu tố cú pháp bổ sung cho tên miền, tên người dùng và mật khẩu, như thế này: hệ thống hệ thống / s [host_name] / u [domain] \ [user_name] / p [user_password]
13. System File Checker
Trình kiểm tra tệp hệ thống
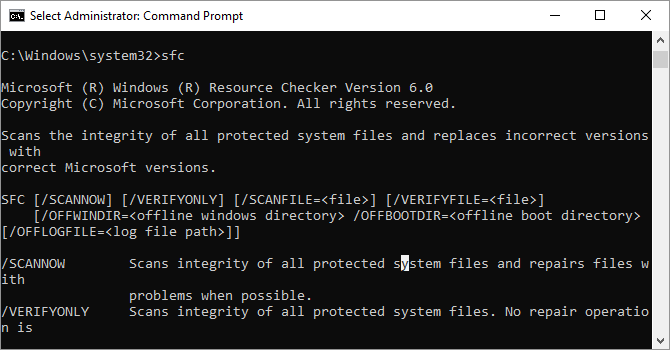
System File Checker là một công cụ quét và sửa chữa tự động tập trung vào các tệp hệ thống Windows.
Cách khắc phục cài đặt Windows 10 bị hỏng Cách khắc phục Lỗi cài đặthệ thốngWindows 10 bịhỏng là điều tồi tệ nhất có thể xảy ra đối với cài đặt Windows của bạn.Chúng tôi chỉ cho bạn cách đưa Windows 10 trở lại đúng hướng khi gặp phải lỗi BSOD, lỗi trình điều khiển hoặc các vấn đề không giải thích được.
Bạn sẽ cần chạy dấu nhắc lệnh với các đặc quyền của quản trị viên và nhập lệnh vào sfc / scannow. Nếu SFC tìm thấy bất kỳ tệp bị hỏng hoặc bị thiếu, nó sẽ tự động thay thế chúng bằng cách sử dụng các bản sao được lưu trong bộ nhớ cache của Windows cho mục đích này. Lệnh có thể cần nửa giờ để chạy trên các máy tính xách tay cũ.
14. Tasklist
Danh sách công việc
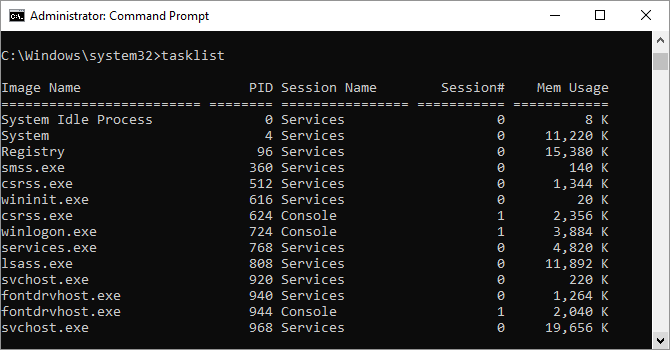
Bạn có thể sử dụng lệnh danh sách nhiệm vụ của người dùng trong danh sách nhiệm vụ của Nhật Bản để cung cấp danh sách hiện tại của tất cả các tác vụ đang chạy trên PC của bạn. Mặc dù hơi dư thừa với Trình quản lý tác vụ, đôi khi lệnh có thể tìm thấy các tác vụ bị ẩn khỏi chế độ xem trong tiện ích đó.
Ngoài ra còn có một loạt các sửa đổi. Danh sách tác vụ của nhiệm vụ -svc Cảnh hiển thị các dịch vụ liên quan đến từng nhiệm vụ, sử dụng danh sách tác vụ -vvvvvvvvvvvvvvvvvvvv Các lệnh này rất hữu ích để khắc phục sự cố nâng cao.
15. Taskkill Nhiệm vụ
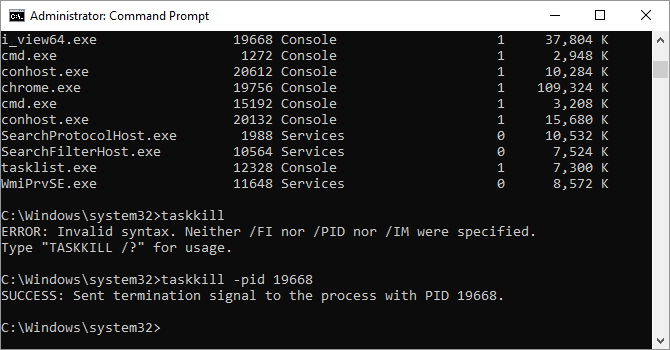
Các tác vụ xuất hiện trong danh sách nhiệm vụ của nhóm Lệnh Lệnh sẽ có ID thực thi và xử lý (số có bốn hoặc năm chữ số) được liên kết với chúng. Bạn có thể buộc dừng một chương trình bằng cách sử dụng taskkill -im theo sau là tên thực thi, hoặc taskkill -pid, theo sau là ID tiến trình. Một lần nữa, đây là một chút dư thừa với Trình quản lý tác vụ, nhưng bạn có thể sử dụng nó để giết các chương trình không phản hồi hoặc ẩn.
Chỉ dành cho Windows 8: Recovery Image
Hầu như tất cả các máy tính Windows 8 / 8.1 đều được gửi từ nhà máy với hình ảnh khôi phục, nhưng hình ảnh có thể bao gồm phần mềm bloatware mà bạn chưa cài đặt lại. Khi bạn chưa cài đặt phần mềm, bạn có thể tạo một hình ảnh mới bằng cách sử dụng lệnh recimg trực tiếp. Nhập lệnh này trình bày một lời giải thích rất chi tiết về cách sử dụng nó.
Bạn phải có đặc quyền của quản trị viên để sử dụng lệnh của recimg, và bạn chỉ có thể truy cập vào hình ảnh khôi phục tùy chỉnh mà bạn tạo thông qua tính năng Windows refresh mới của Windows 8.
Trong Windows 10, phục hồi hệ thống đã thay đổi. Các hệ thống Windows 10 không đi kèm với phân vùng khôi phục, điều này khiến việc sao lưu dữ liệu của bạn trở nên quan trọng hơn bao giờ hết.
4 cách để thiết lập lại Windows 10 và cài đặt lại từ đầu 4 Cách để thiết lập lại Windows 10 và cài đặt lại từ đầuWindows 10 vẫn là Windows, có nghĩa là thỉnh thoảng nó sẽ cần một khởi đầu mới.Chúng tôi chỉ cho bạn cách bạn có thể cài đặt Windows 10 mới với ít nỗ lực nhất có thể.
Các lệnh CMD được người đọc đề xuất
Đây là những lệnh mà độc giả của chúng tôi sử dụng thường xuyên:
- nbstat: “For looking up names of computers on your network.” (Vferg)
- netstat -ano | find “est”: “To get a list of processes with established CP connections.” (Eric)
- tasklist | find “[process id]”: “To get the name of the executable associated with the particular process id that I’m interested in.” (Eric)
- cacls: This command is “most handy to manually access hidden files and folder. (A41202813)
- net use: “To map drives of networked CNC machines.” (Jimbo)
- chkdsk /f C: “Checks your C: partition hard disk for errors and fixes bad sectors.” (Kai M)
- Schtasks: To schedule tasks. (Teddy)
Command and Conquer Your Windows PC
Bài viết này chỉ có thể cung cấp cho bạn một hương vị của những gì ẩn trong dòng lệnh Windows. Khi bao gồm tất cả các biến, có hàng trăm lệnh. Tải xuống hướng dẫn tham khảo dòng lệnh của Microsoft (trong Edge hoặc Internet Explorer) để được hỗ trợ và khắc phục sự cố nâng cao.
Với Windows 10, Microsoft đã chuyển từ dấu nhắc lệnh sang PowerShell . Mặc dù bạn vẫn có thể truy cập dòng lệnh Windows, nhưng có lẽ đã đến lúc phải chuyển đổi. Lưu ý rằng bạn có thể sử dụng các lệnh dòng lệnh trong Windows PowerShell.