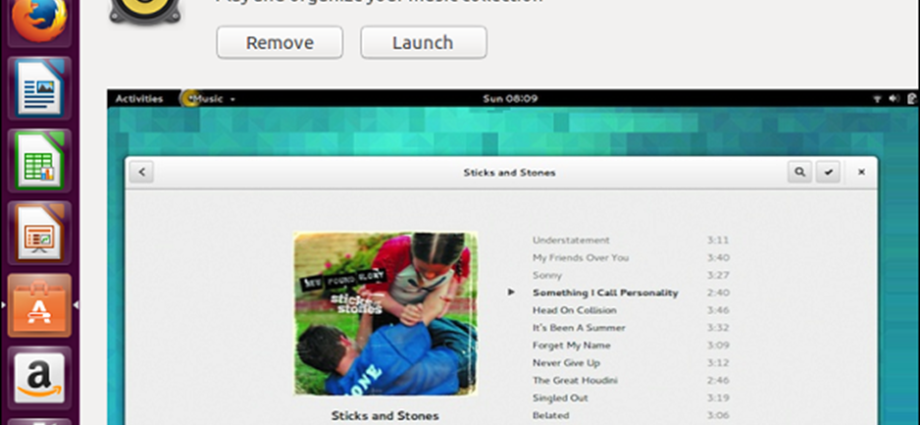Bảng Điều khiển ở bên trái màn hình hiển thị các phím tắt cho tất cả các ứng dụng được sử dụng nhiều nhất. Sử dụng các tùy chọn này, chúng tôi có thể khởi chạy thành phần LibreOffice, trình duyệt Firefox, Trung tâm phần mềm và nhiều ứng dụng khác.

Thanh menu
Khi khởi chạy bất kỳ ứng dụng nào, chúng ta sẽ nhận được thanh menu liên kết ở đầu ứng dụng, thanh menu này sẽ có các tùy chọn menu khác nhau cho ứng dụng đó. Chúng ta có thể chọn đóng toàn bộ cửa sổ hoặc thay đổi kích thước cửa sổ, nếu cần.
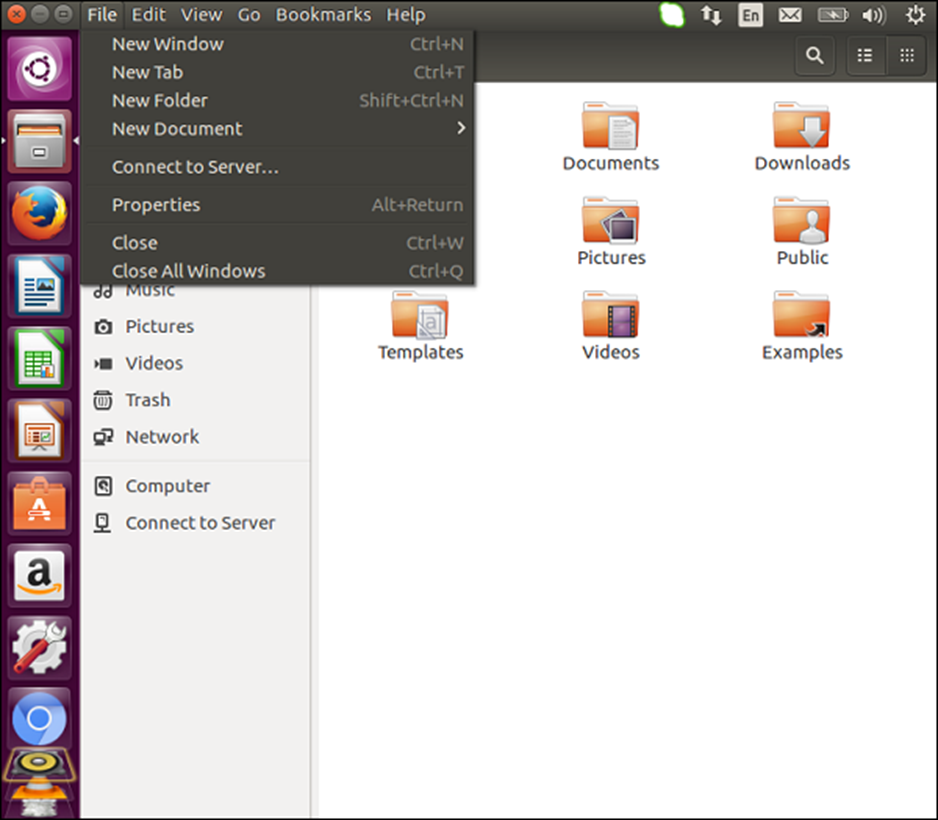
Thanh tác vụ
Ở phía bên tay phải của màn hình là thanh tác vụ. Thanh tác vụ cho phép chúng tôi chọn thay đổi cài đặt âm lượng, xem trạng thái kết nối internet của bạn, thay đổi ngôn ngữ của bạn và các cài đặt khác cũng như xem trạng thái pin khi làm việc trên máy tính xách tay.
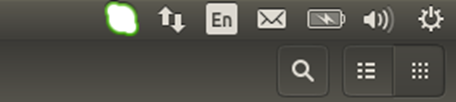
Ubuntu – Device Drivers Trình điều khiển thiết bị
Theo mặc định, Ubuntu đi kèm với các trình điều khiển bắt buộc được tạo sẵn cho trình điều khiển chuột, bàn phím, âm thanh và video. Đã qua lâu rồi cái thời mà trình điều khiển thiết bị từng là cơn ác mộng đối với các hệ điều hành dựa trên Linux. Để xem các tùy chọn cho thiết bị, hãy chuyển đến tùy chọn cài đặt trên bảng điều khiển bên trái.
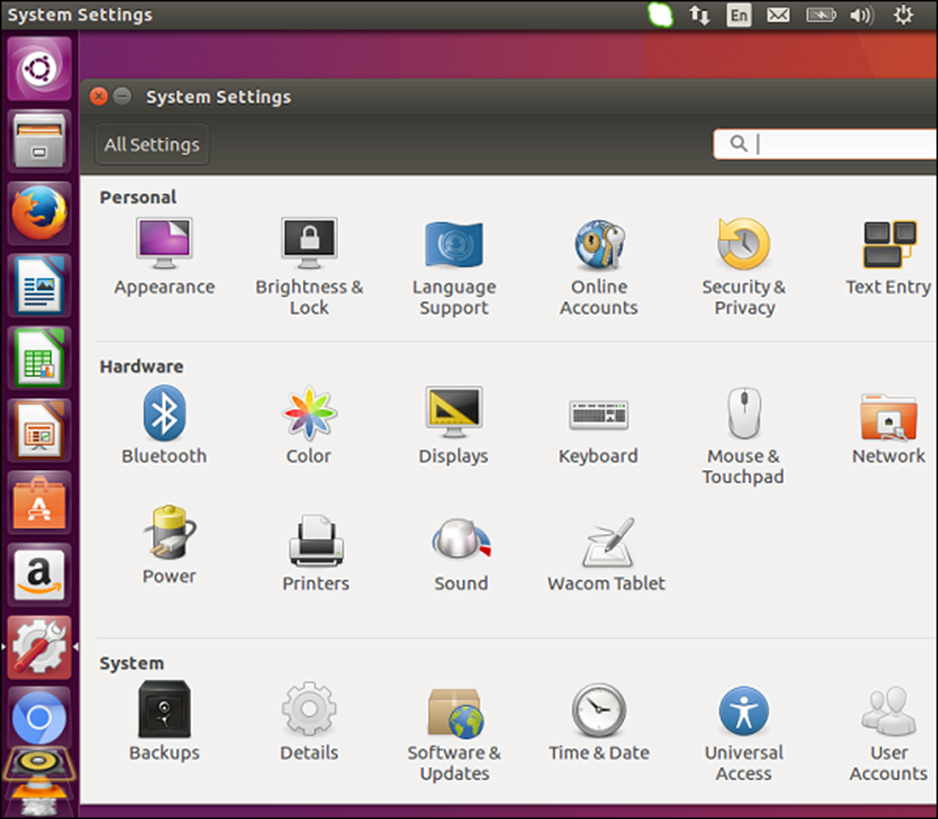
Trong phần phần cứng, bạn sẽ thấy các tùy chọn khác nhau cho các thiết bị phần cứng như màn hình hiển thị, bàn phím, chuột, v.v.
Ví dụ, bằng cách sử dụng phần Hiển thị, chúng ta có thể thay đổi độ phân giải của màn hình cùng với các cài đặt hiển thị khác như trong ảnh chụp màn hình sau.
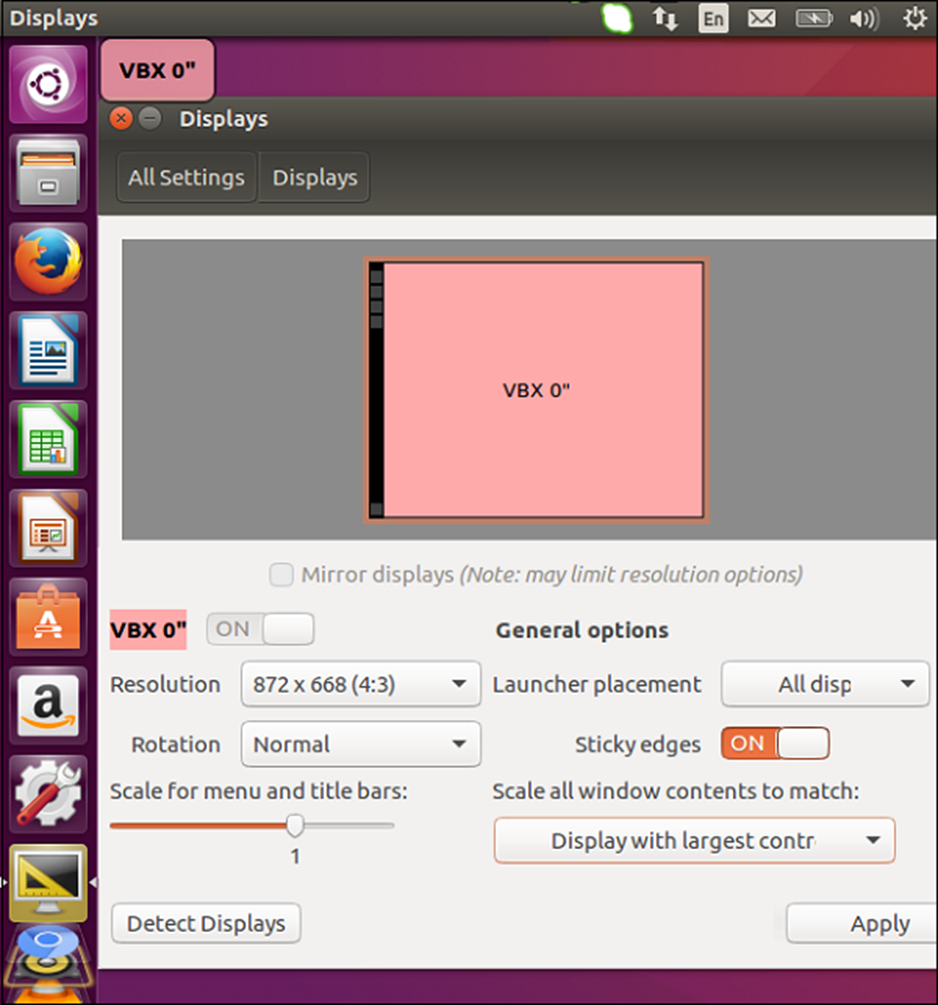
Để cài đặt bất kỳ trình điều khiển bổ sung nào, chúng tôi cần truy cập trang web trình điều khiển tương ứng và tải xuống bản phân phối cần thiết cho trình điều khiển thiết bị cụ thể. Sau đó, sử dụng Trung tâm phần mềm để cài đặt trình điều khiển thiết bị cần thiết.
Ubuntu – Trung tâm phần mềm
Ubuntu có Trung tâm phần mềm sử dụng mà bạn có thể cài đặt một loạt các ứng dụng. Trung tâm Phần mềm được thiết kế để tìm kiếm trên Internet các phần mềm có sẵn có thể được tải xuống và cài đặt.
Cài đặt phần mềm
Bước 1 – Trong bảng điều khiển, Trung tâm phần mềm xuất hiện ở bên trái màn hình. Trong ảnh chụp màn hình sau, nó được bao quanh trong một hộp màu đỏ. Bấm đúp để mở nó.
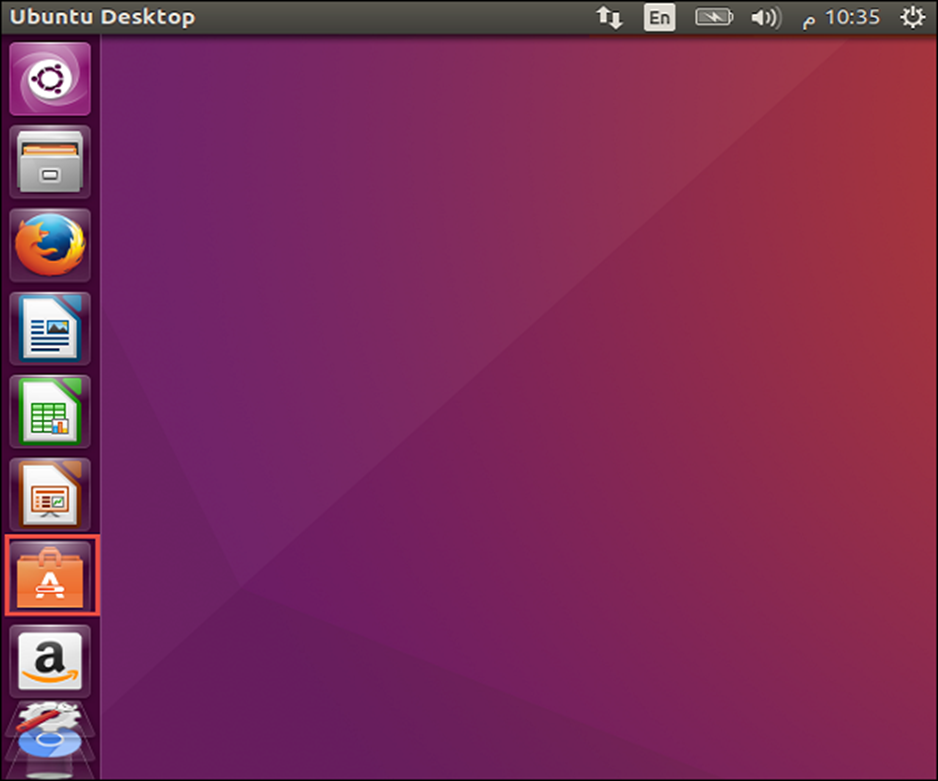
Sau khi mở, nó hiển thị các tùy chọn sau:
- Xem tất cả các phần mềm có sẵn.
- Tất cả phần mềm hiện đã được cài đặt trên máy.
Bất kỳ bản cập nhật nào có sẵn cho phần mềm hiện được cài đặt trên máy.
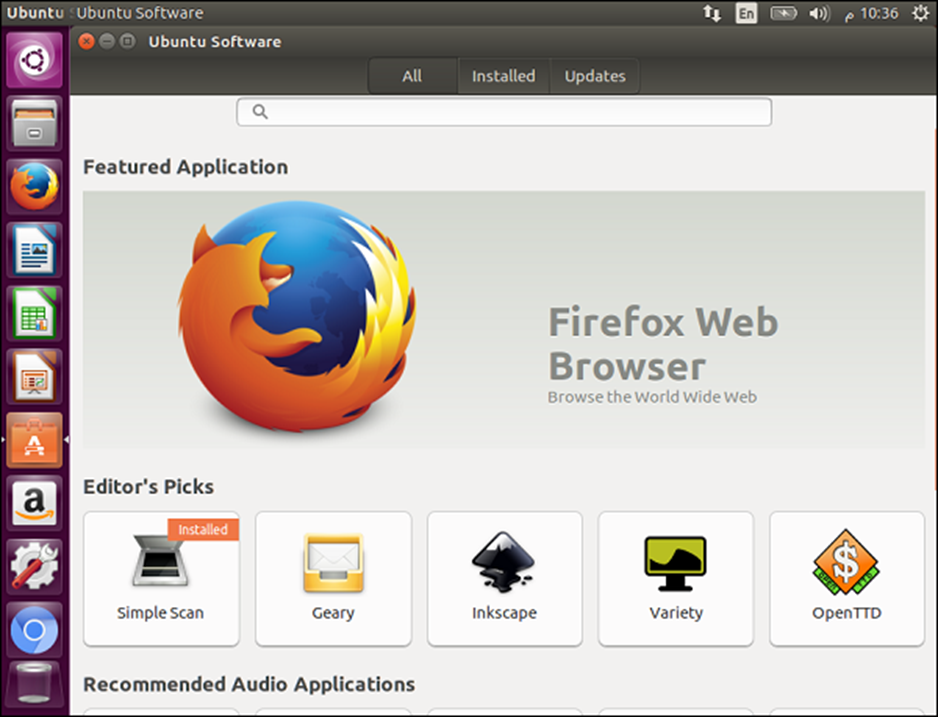
Bước 2 – Chúng tôi cũng có thể duyệt qua các danh mục phần mềm khác nhau. Ví dụ, hãy nhấp vào danh mục Âm thanh. Chúng ta có thể xem danh sách các phần mềm có sẵn để cài đặt. Như đã thấy trong ảnh chụp màn hình sau, ứng dụng ‘Rhythmbox’ đã được cài đặt.
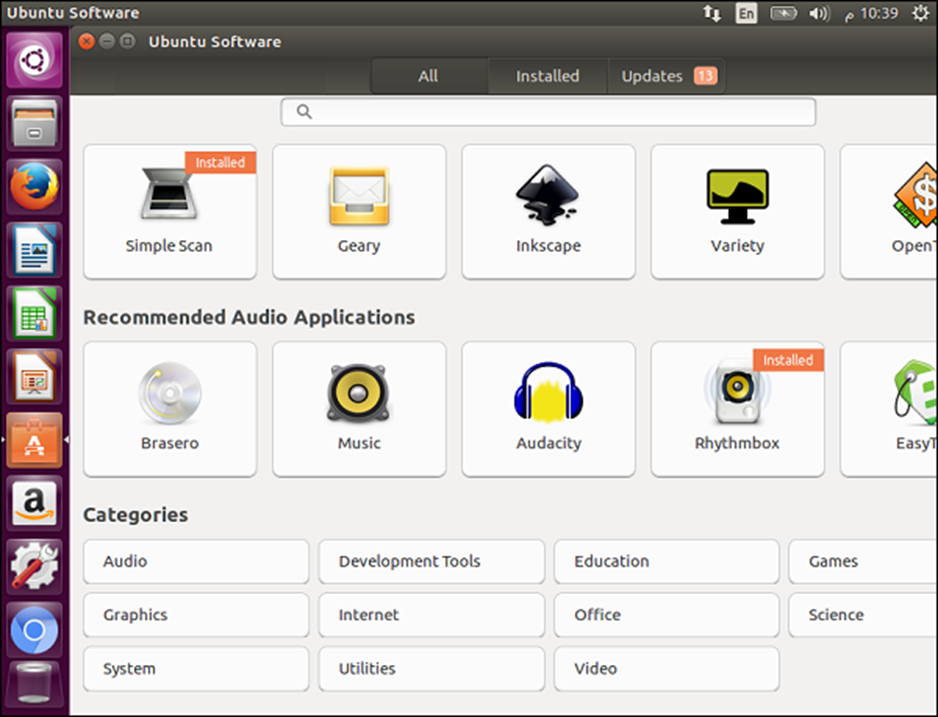
Bước 3 – Bây giờ chúng ta hãy chọn một ứng dụng, nói ứng dụng Nhạc và xem cách nó cài đặt.
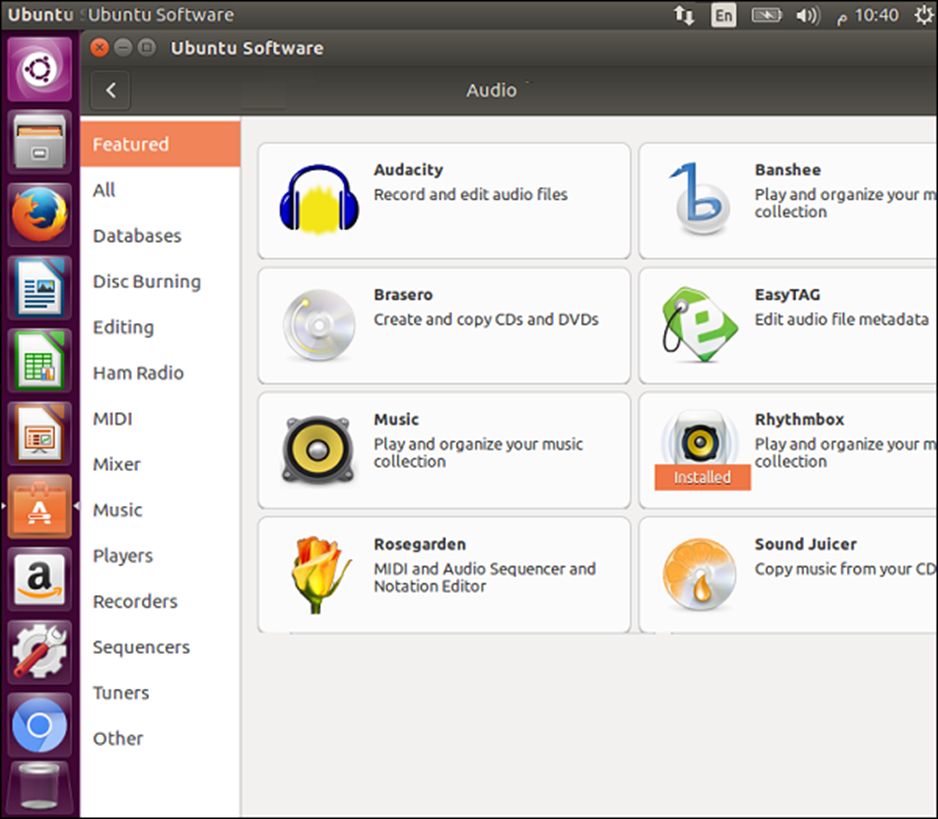
Bước 4 – Sau khi chúng tôi nhấp vào ứng dụng Âm nhạc, ảnh chụp màn hình sau sẽ bật lên. Nhấp vào nút Cài đặt để bắt đầu cài đặt.
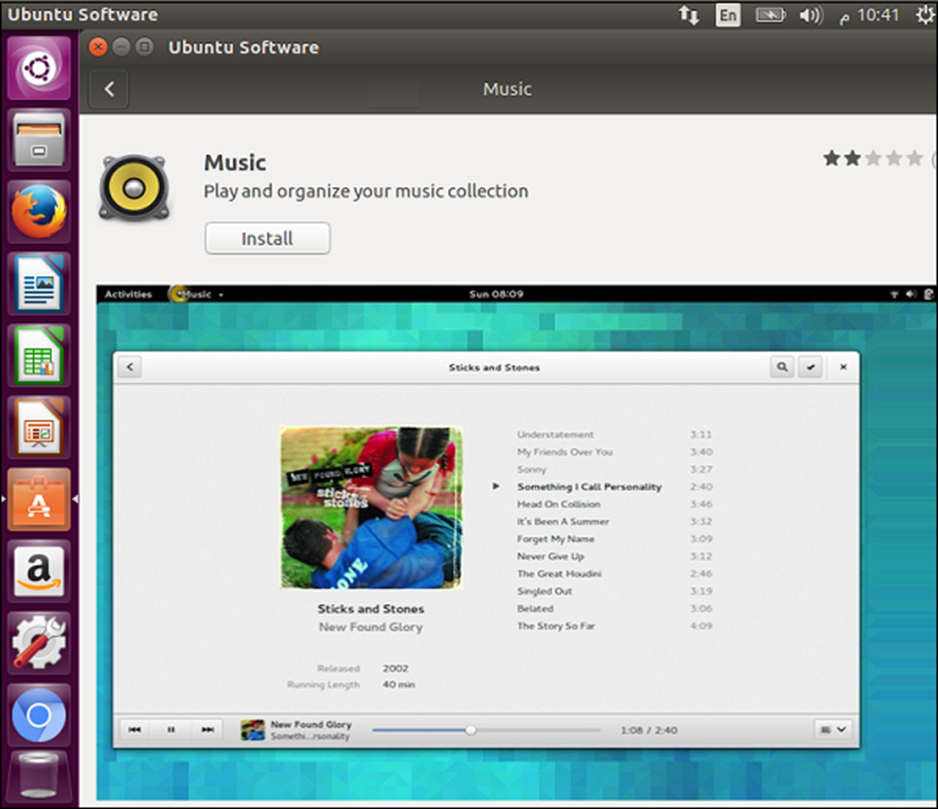
Sau đó chúng ta sẽ thấy thanh tiến trình Cài đặt để hiển thị rằng ứng dụng Nhạc đang được cài đặt.
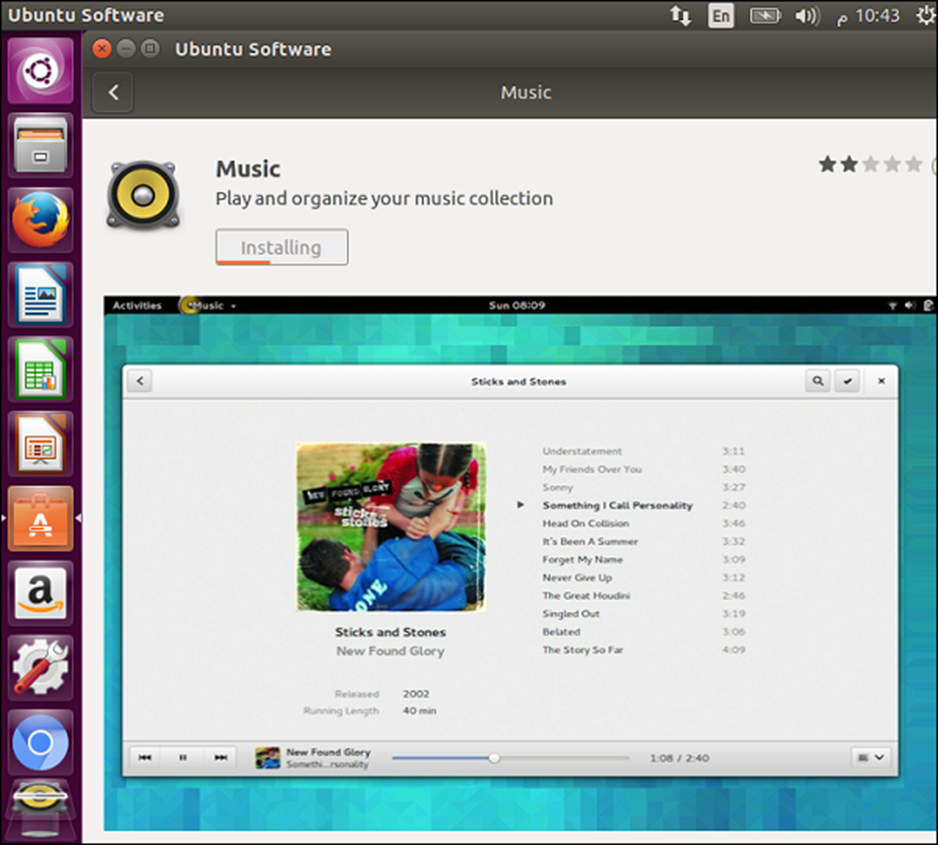
Bước 5 – Sau khi cài đặt xong, hãy nhấp vào nút Khởi chạy để khởi chạy phần mềm.
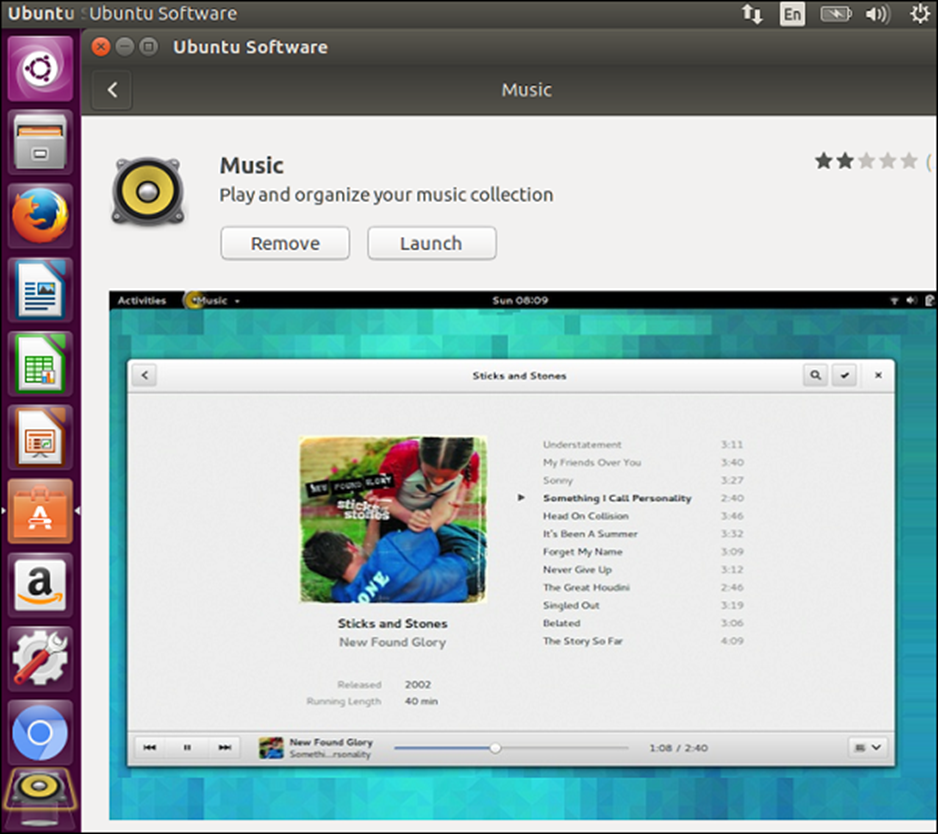
Gỡ bỏ phần mềm
Để xem danh sách phần mềm đã được cài đặt trên máy, hãy chuyển đến phần Đã cài đặt của ứng dụng Trung tâm phần mềm. Điều này đưa ra một tùy chọn để loại bỏ phần mềm không mong muốn nếu được yêu cầu, như được hiển thị trong ảnh chụp màn hình sau
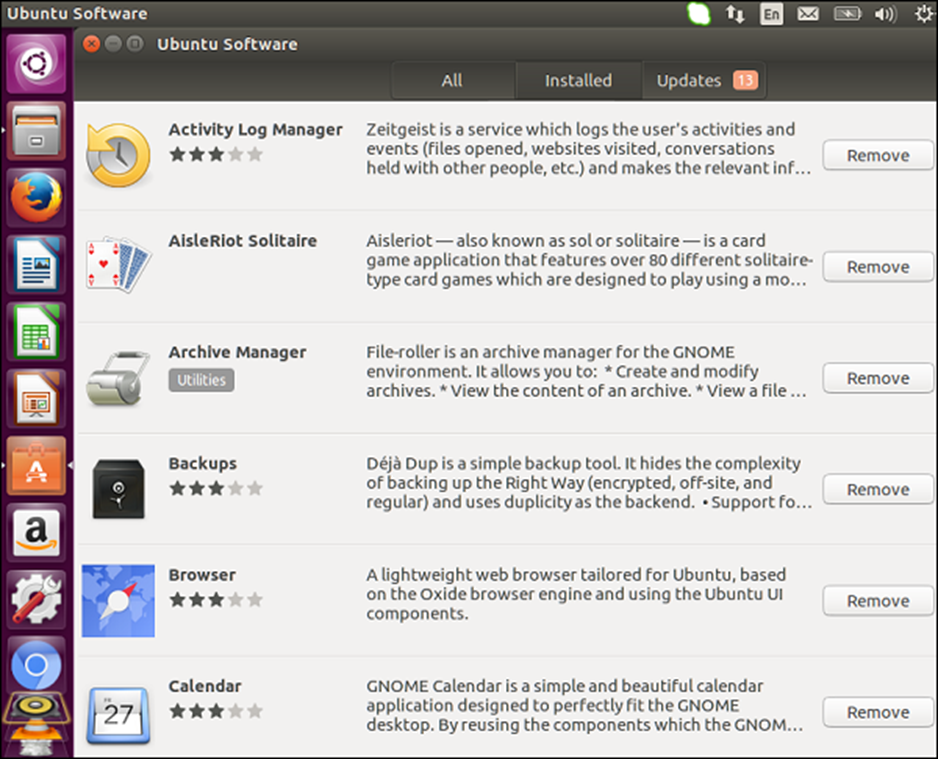
Để xóa bất kỳ phần mềm không mong muốn nào, hãy nhấp vào nút Xóa được liên kết với phần mềm cần thiết.
Cập nhật
Trong phần cập nhật, chúng ta có thể cài đặt các bản cập nhật quan trọng có sẵn cho hệ điều hành Ubuntu. Phần này cũng hiển thị các bản cập nhật có sẵn cho phần mềm đã được cài đặt trên hệ thống
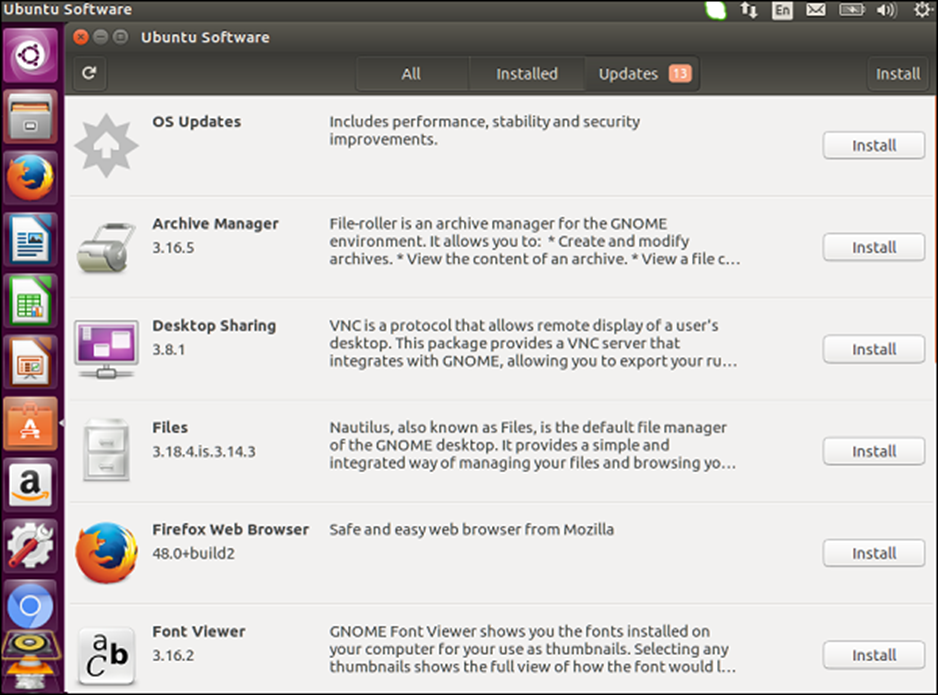
Nhấp vào nút Cài đặt bên cạnh bản cập nhật mong muốn cần được cài đặt.