Nếu bạn đã mua một màn hình 4K mới gần đây, bạn có thể đã bị bối rối bởi các cổng ở mặt sau. HDMI, DisplayPort, USB-C và Thunderbolt đều phổ biến hiện nay, nhưng cái nào là tốt nhất, và tại sao?
HDMI 2.1: Toàn diện
Giao diện đa phương tiện độ nét cao, hay HDMI, là giao diện hiển thị phổ biến nhất hiện nay. Nó được sử dụng trong TV để kết nối các máy chơi game và đầu phát Blu-ray. Nó cung cấp tín hiệu kỹ thuật số ổn định có thể được hoán đổi nóng (rút phích cắm và cắm mà không cần tắt thiết bị) theo ý muốn.
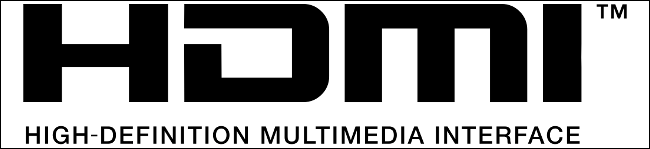
HDMI 2.1 là tiêu chuẩn mới nhất được các nhà sản xuất thiết bị áp dụng, hỗ trợ thông lượng 48 Gbps. Thế là đủ để điều khiển màn hình 10K ở tốc độ 60 khung hình / giây với màu 10 bit đầy đủ. Vì chúng ta đang nói về màn hình 4K, HDMI 2.1 là quá đủ.
Có thể kết nối Daisy-chained kết nối máy tính với màn hình và sau đó kết nối màn hình đó với màn hình khác với HDMI 2.1. Tuy nhiên, màn hình hỗ trợ điều này khá hiếm và bạn chỉ có thể tạo chuỗi hai màn hình cùng một lúc.
HDMI 2.1 có thêm một số thủ thuật, bao gồm cung cấp năng lượng hạn chế (không phổ biến) và khả năng hoạt động như một bộ chuyển đổi Ethernet (với cáp phù hợp). Nó cũng có thể sử dụng FreeSync (hoặc VESA AdaptiveSync) để loại bỏ hiện tượng rách màn hình.
Cáp HDMI có giá rẻ, nhưng hãy nhớ rằng bạn sẽ cần nâng cấp chúng để tương thích với chuẩn 2.1 nếu bạn muốn sử dụng toàn bộ bộ tính năng.

Mặc dù HDMI 2.1 rất có khả năng, nhưng hãy coi chừng, có thể màn hình 4K của bạn chỉ hỗ trợ chuẩn HDMI 2.0 cũ hơn. Điều này có nghĩa là nó bị giới hạn ở việc xuất tín hiệu 4K ở 60 khung hình mỗi giây với màu 8 bit. Bạn cũng sẽ bị giới hạn ở âm thanh truyền qua 44,1 kHz và 16 bit chỉ với hai kênh âm thanh không nén (kênh âm thanh 5.1 được nén).
Đối với các game thủ, HDMI 2.0 không hỗ trợ chuẩn FreeSync. Nội dung HDR được giới hạn ở siêu dữ liệu tĩnh (tiêu chuẩn HDR 10) so với 2.1, hỗ trợ siêu dữ liệu động (bao gồm cả HDR10 + và Dolby Vision). Những màn hình HDMI 2.0 4K cũ hơn này sẽ giúp bạn tiết kiệm một số tiền, nhưng bạn cũng sẽ mất đi một số tính năng.
Nếu bạn làm rung màn hình 4K với HDMI 2.1, bạn sẽ không gặp phải bất kỳ tắc nghẽn nghiêm trọng nào ở giai đoạn này. Nếu màn hình của bạn chỉ hỗ trợ HDMI 2.0, DisplayPort có thể cung cấp trải nghiệm tốt hơn về các tính năng tổng thể, đặc biệt là nếu bạn muốn tạo chuỗi nhiều hơn hai màn hình.
DisplayPort: Tốt hơn, Nhanh hơn, Mạnh hơn
DisplayPort từ lâu đã là sự lựa chọn của người đam mê PC, và trên giấy tờ, không khó để hiểu tại sao. Trong khi HDMI 2.1 xuất hiện ở tốc độ 48 Gbps, chuẩn DisplayPort 2.0 sắp tới có thể xử lý thông lượng 80 Gbps. Tuy nhiên, điều đáng chú ý là các thiết bị DisplayPort 2.0 sẽ không được tung ra thị trường cho đến cuối năm 2020.
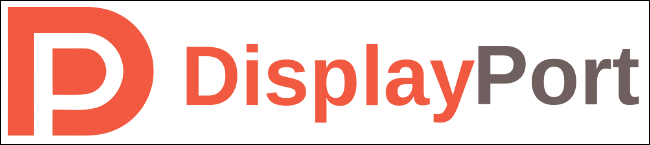
Điều này có nghĩa là hầu hết mọi người vẫn sẽ sử dụng chuẩn DisplayPort 1.4, vẫn tích hợp tốt hơn khi so sánh với HDMI 2.0.
DisplayPort 1.4 có thể xử lý độ phân giải 8K ở 60 khung hình theo màu 10 bit thực, nhưng chỉ với nén luồng hiển thị. Hiệu suất không nén giống như HDMI 2.0, ở 4K / 60/8 bit. Bạn có thể kết nối tối đa hai màn hình thông qua xích ở độ phân giải 4K, miễn là màn hình của bạn hỗ trợ.
Không có giới hạn đối với âm thanh truyền qua như với HDMI 2.0. DisplayPort 1.4 có khả năng lên đến 192 kHz và âm thanh 24 bit với 7.1 kênh âm thanh không nén. Bạn cũng sẽ nhận được hỗ trợ FreeSync vì DisplayPort trước đây là một yêu cầu cho việc này trước khi có HDMI 2.1.

DisplayPort 1.4a cũng hỗ trợ siêu dữ liệu động cho nội dung HDR, có nghĩa là hỗ trợ Dolby Vision và HDR10 + cho gam màu sáng và rộng hơn. Tuy nhiên, khả năng của màn hình của bạn sẽ là yếu tố giới hạn ở đây, chứ không phải DisplayPort.
Không giống như HDMI, DisplayPort thiếu bất kỳ loại hỗ trợ Ethernet nào. Điều này chủ yếu là do DisplayPort chủ yếu được sử dụng cho các kết nối từ máy tính đến màn hình. HDMI, mặt khác, có các ứng dụng rộng hơn, bao gồm kết nối máy thu AV, TV và các thiết bị điện tử tiêu dùng khác.
DisplayPort cung cấp một số lợi thế tốt so với HDMI 2.0, nhưng chúng chủ yếu chỉ áp dụng nếu bạn muốn nhiều chuỗi màn hình. Trong tương lai, với sự xuất hiện của DisplayPort 2.1, 4K ở tốc độ khung hình cao hơn 60 khung hình ở màu 10 bit thực sự sẽ có thể, nhưng chỉ trên một màn hình hỗ trợ nó.
USB-C: Lý tưởng cho chủ sở hữu máy tính xách tay
USB-C có phạm vi sử dụng rộng . Khả năng mang tín hiệu hiển thị qua USB-C dựa trên công nghệ có tên là USB-C Alt Mode. Về bản chất, đây chỉ là DisplayPort thông qua phích cắm USB-C. Thông lượng thô và độ phân giải được hỗ trợ phụ thuộc vào tiêu chuẩn DisplayPort đang được sử dụng (ở giai đoạn này, có khả năng là 1.4).
Điều này có nghĩa là tất cả các khía cạnh kỹ thuật của DisplayPort USB-C trên Alt Mode phản ánh những khía cạnh của DisplayPort 1.4 thông thường. Với nén luồng hiển thị, về mặt lý thuyết có thể nhận được tín hiệu 4K ở 60 khung hình với màu 8 bit mặc dù độ phân giải 8K trong 10 bit.
Một trong những lý do chính để chọn USB-C là dễ sử dụng Cổng USB-C của trên tất cả các máy tính xách tay hiện đại. Tuy nhiên, bạn sẽ cần đảm bảo máy tính xách tay của bạn hỗ trợ đầu ra màn hình qua Chế độ thay thế USB-C. Điều này có thể sẽ được bao gồm trong các thông số kỹ thuật hoặc trên trang web của nhà sản xuất.

Đầu ra màn hình Chế độ thay thế USB-C cũng sẽ cung cấp hỗ trợ cho USB Power Delivery (USB-PD). Nếu máy tính xách tay của bạn hỗ trợ USB-PD (và nhiều người khác), bạn có thể sạc máy tính xách tay của mình và xuất ra màn hình bằng một cáp duy nhất.
Bạn sẽ cần thực hiện nghiên cứu của mình trước để đảm bảo màn hình của bạn cung cấp nguồn điện phù hợp cho máy tính xách tay của bạn. Ví dụ, Dell UltraSharp U3219Q (https://www.dell.com/en-us/shop/dell-ultrasharp-32-4k-usb-c-monitor-u3219q/apd/210-aqzz/monitors-monitor-accessories?AID=5513721&cjevent=4016c918755011ea83da00d50a1c0e0b&gacd=9694607-23736398-5750457-266319267-127795103&dgc=af&VEN1=12839518-5513721-AwEAAAAAAAAAAYYD&dclid=CJb70teWy-gCFQnvjwodFPoC6A) cung cấp kết nối USB-C, với 90 W USB-PD. Thế là quá đủ để sạc MacBook Air hoặc máy tính xách tay Dell XPS 13. Tuy nhiên, nó lại thua một chút so với 96 W.1 yêu cầu của một chiếc MacBook Pro 16 inch (mặc dù máy hiếm khi hút được nhiều năng lượng như vậy).
USB-C là một lựa chọn tuyệt vời nếu máy tính xách tay của bạn tương thích với nó, đặc biệt nếu bạn di chuyển quanh nhà hoặc nơi làm việc nhiều. USB-PD có nghĩa là bạn sẽ không phải mang theo bộ sạc để cắm vào màn hình. Bạn cũng sẽ nhận được tất cả các lợi ích của DisplayPort 1.4, đây vẫn là một tiêu chuẩn có khả năng cao.
Mặc dù vậy, có một số tranh cãi về việc có thể kết nối nhiều màn hình 4K trên USB-C hay không. Nếu điều đó quan trọng với bạn, thay vào đó, bạn nên sử dụng DisplayPort hoặc chọn sử dụng màn hình Thunderbolt 3.
Thunderbolt: Tuyệt vời cho Daisy-Chaining và Mac
Thunderbolt cũng sử dụng cổng USB-C, nhưng đó là nơi tương tự kết thúc . Thunderbolt 3 là một công nghệ hoạt động, cung cấp thông lượng lên tới 40 Gbps với việc sử dụng cáp Thunderbolt 3. USB 3.2 Gen 2 là một công nghệ thụ động cung cấp tới 20 Gbps.

Mặc dù hai công nghệ này sử dụng cùng một cổng USB-C, nhưng chúng không thể thay thế cho nhau. Thunderbolt 3 cung cấp một số lợi thế nghiêm trọng so với chuẩn USB mới nhất, nhờ tất cả băng thông bổ sung đó. Có thể chạy hai màn hình 4K (ở 60 khung hình), một màn hình 4K (ở 120 khung hình) hoặc một màn hình 5K (ở 60 khung hình) chỉ bằng một cáp Thunderbolt 3.
Trên MacBook Pro 16 inch 2019, hai dây cáp Thunderbolt có thể điều khiển bốn màn hình 4K có dây hoặc hai 5Ks. Apple đã trở thành một người ủng hộ mạnh mẽ công nghệ kể từ lần lặp đầu tiên, đó là lý do Thunderbolt có thể là lựa chọn lý tưởng cho chủ sở hữu máy Mac.
Thunderbolt 3 không chỉ cho phép bạn xâu chuỗi các màn hình khác, mà cả các thiết bị khác, như mảng lưu trữ ngoài, bến cảng hoặc thậm chí là vỏ GPU bên ngoài .

Bạn sẽ phải mua một màn hình có khả năng Thunderbolt 3 nếu bạn muốn sử dụng Thunderbolt 3 để kết nối màn hình của mình. Chúng thường có giá cao hơn màn hình HDMI hoặc DisplayPort 4K trung bình của bạn. Cáp Thunderbolt 3 cần thiết để dùng chúng cũng không rẻ.
Hãy ghi nhớ Thunderbolt khi bạn nâng cấp nếu đó không phải là một lựa chọn cho bạn ngay bây giờ. Bộ lưu trữ Thunderbolt tốc độ cao đáng để đầu tư, cộng với việc cắt giảm dây cáp.
Nếu bạn đã có khả năng này, Thunderbolt hoàn toàn xứng đáng với điều đó, đặc biệt nếu bạn muốn tạo nhiều màn hình 4K.
Có thể không đáng để loại bỏ tiền mặt cho cáp Thunderbolt 3 đắt tiền nếu bạn chỉ sử dụng một màn hình duy nhất, vì nó sẽ không mang lại cho bạn bất kỳ lợi ích to lớn nào.
Vì vậy, cái nào phù hợp với bạn?
Lựa chọn nào bạn nên chọn cuối cùng phụ thuộc vào những gì bạn hy vọng đạt được và công nghệ nào có sẵn cho bạn. Tại thời điểm viết, HDMI 2.1 đã có mặt trên thị trường. Nó cung cấp lớn nhất về độ phân giải tối đa, tốc độ khung hình và độ sâu màu và là một lựa chọn chắc chắn.
DisplayPort 1.4 vẫn được ưa chuộng hơn HDMI 2.0 do khả năng chuỗi kết nối vượt trội. Tuy nhiên, nếu bạn không chạy nhiều màn hình, hai màn hình tương đối đồng đều.
USB-C cuối cùng phụ thuộc vào việc máy tính xách tay của bạn có hỗ trợ Chế độ thay thế USB-C với DisplayPort hay không và liệu màn hình có cung cấp đủ năng lượng để sạc máy tính xách tay của bạn hay không. Nếu máy tính xách tay của bạn có cả hai khả năng đó, USB-C là một lựa chọn thuận tiện.
Thunderbolt 3 là kết nối nhanh nhất với thông lượng dữ liệu cao nhất. Đối với việc nối hai màn hình 4K hoặc kết nối màn hình 5K, Bạn cũng có thể kết nối các thiết bị khác, gọn gàng. Tuy nhiên, bạn sẽ cần hỗ trợ ở cả phía màn hình và máy tính và một hoặc hai cáp đắt tiền.
