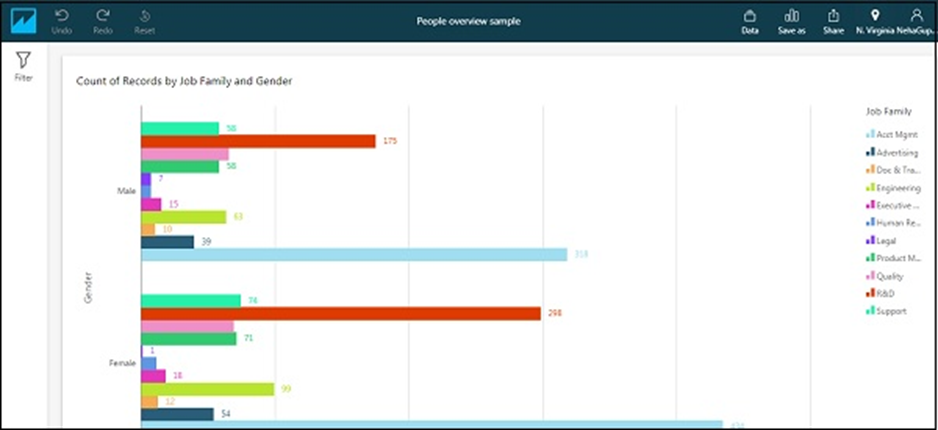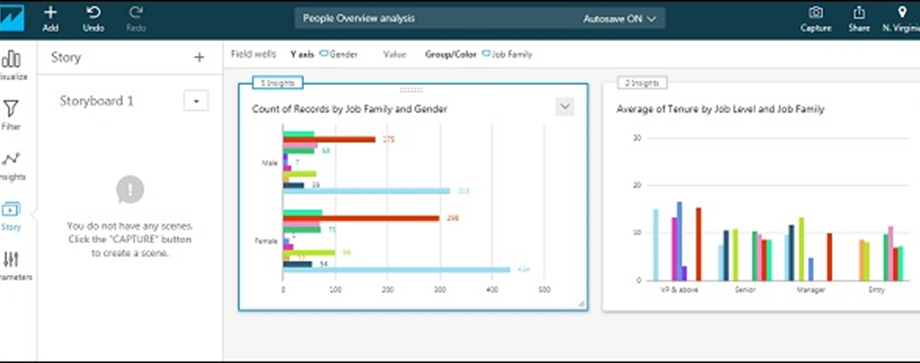Amazon sử dụng khả năng học máy của mình để phân tích dữ liệu của bạn và cung cấp thông tin chi tiết. Thông tin chi tiết hiển thị cho bạn các xu hướng trong dữ liệu, giúp dự báo các chỉ số kinh doanh và xác định các động lực chính. Nó tiết kiệm rất nhiều thời gian của bạn để phân tích và tạo chúng theo cách thủ công. Với sự trợ giúp của thông tin chi tiết, bạn có thể dễ dàng hiểu các điểm khác nhau giúp bạn xác định và đưa ra quyết định tốt nhất cũng như đạt được mục tiêu của mình.
Sau khi bạn nhấp vào Thông tin chi tiết, bảng điều khiển bên trái hiển thị thông tin chi tiết được tính toán và tạo tự động bởi Quicksight trong “Thông tin chi tiết được đề xuất
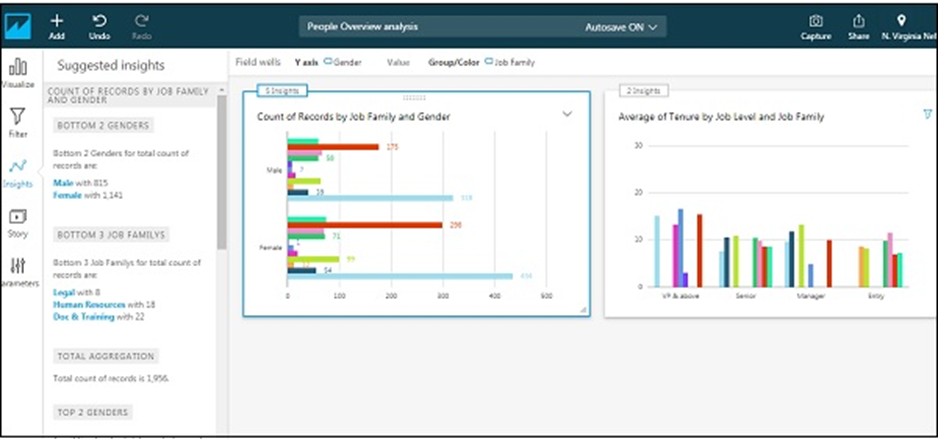
Nếu bạn di chuột vào bên phải của mỗi tiêu đề thông tin chi tiết, bạn sẽ thấy dấu “+” và 3 dấu chấm. Dấu “+” được sử dụng để thêm thông tin chi tiết vào phân tích của bạn trong khi 3 byte cung cấp cho bạn tùy chọn để thêm bộ lọc vào thông tin chi tiết hiện có. Để thêm thông tin chi tiết, hãy nhấp vào dấu hiệu “Thêm” ở trên cùng và nhấp vào “Thêm thông tin chi tiết”. Bạn có thể chọn thêm loại tính toán mà bạn muốn thực hiện và thêm thông tin chi tiết đó vào phân tích của mình. “Dự báo” và Phát hiện bất thường được hỗ trợ bởi máy học và có sẵn trong “phiên bản Doanh nghiệp” của Quicksight
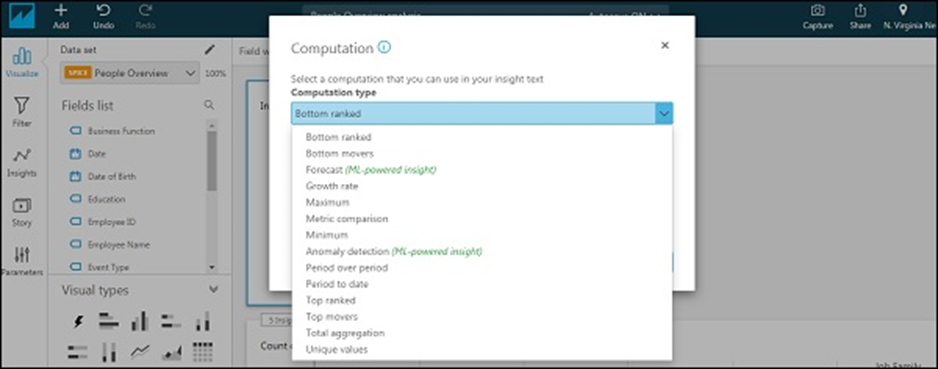
AWS Quicksight – Tạo câu chuyện
Câu chuyện là một tùy chọn trong đó bạn chụp một loạt màn hình và phát từng màn hình một. Ví dụ: nếu bạn muốn xem trực quan với các tùy chọn bộ lọc khác nhau, bạn có thể sử dụng câu chuyện. Để tạo Câu chuyện, hãy nhấp vào Câu chuyện trên bảng điều khiển ngoài cùng bên trái. Theo mặc định, có một câu chuyện với tên Storyboard 1. Bây giờ, hãy chụp màn hình bằng biểu tượng chụp ở góc ngoài cùng bên phải trên cùng. Mỗi lần chụp màn hình còn được gọi là Cảnh. Bạn có thể chụp nhiều cảnh và những cảnh đó sẽ được thêm vào trong “Bảng phân cảnh 1”. Dữ liệu trong câu chuyện sẽ tự động được làm mới sau khi nguồn dữ liệu chính của bạn được làm mới.
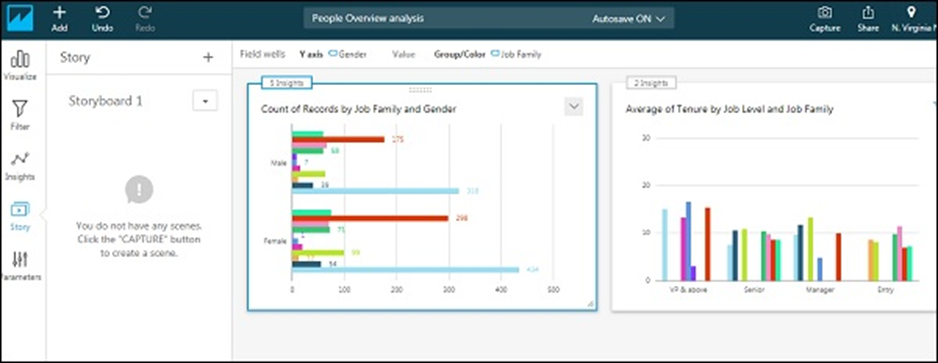
AWS Quicksight – Sử dụng các tham số
Tham số là các biến được tạo để vượt qua quyền kiểm soát của người dùng để sửa đổi trang tổng quan. Các tham số có thể được tạo bằng cách sử dụng các trường của tập dữ liệu đầu vào hoặc trên các bộ lọc được tạo để phân tích. Ví dụ: bạn tạo thông số bằng bộ lọc, người dùng trang tổng quan có thể trực tiếp áp dụng bộ lọc mà không cần tạo bất kỳ bộ lọc nào.
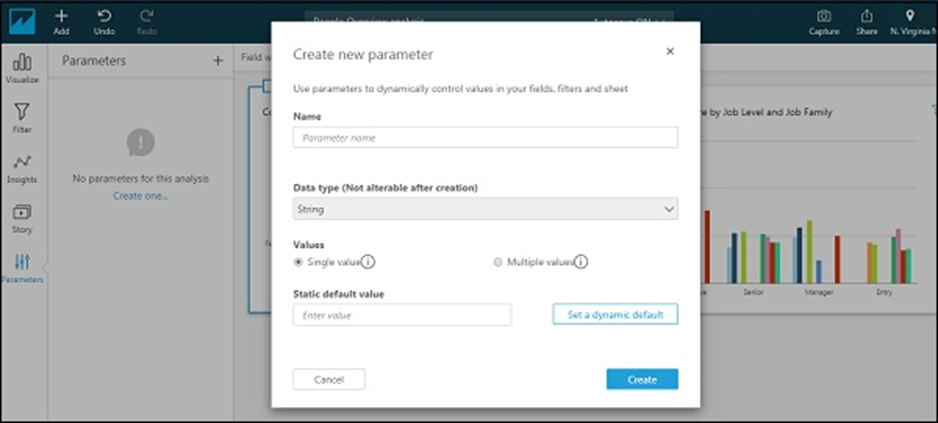
Tạo một tham số
Trong phần này, chúng ta sẽ xem cách tạo một tham số –
Bước 1 – Nhập tên tham số. Hãy để chúng tôi lấy Gender làm tham số.
Bước 2 – Chọn kiểu dữ liệu. Theo mặc định, nó là chuỗi.
Bước 3 – Chọn các tùy chọn khả thi như bên dưới.
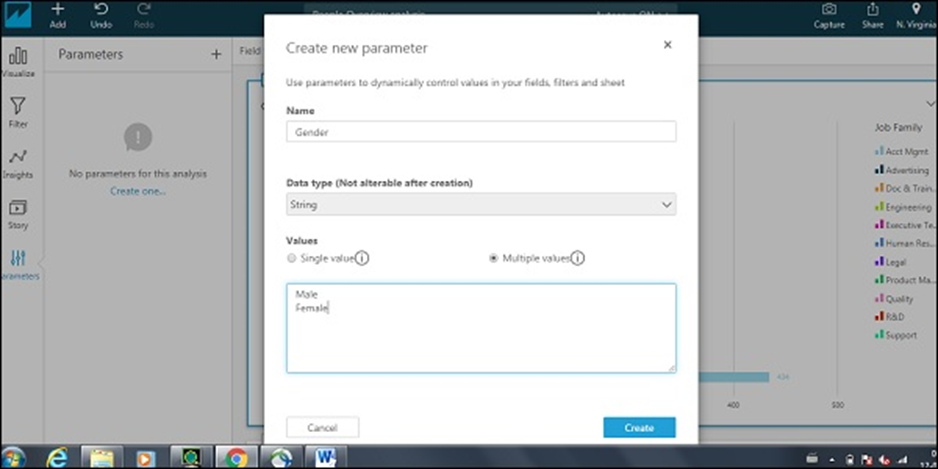
Tham số sẽ được thêm vào. Bạn có thể chọn thêm quyền kiểm soát vào trang tổng quan.
AWS Quicksight – Phân tích chia sẻ
Sau khi phân tích sẵn sàng, điều này có thể được chia sẻ với người dùng qua email hoặc những người dùng Quicksight khác. Trên menu phía trên bên phải, có biểu tượng “Chia sẻ”
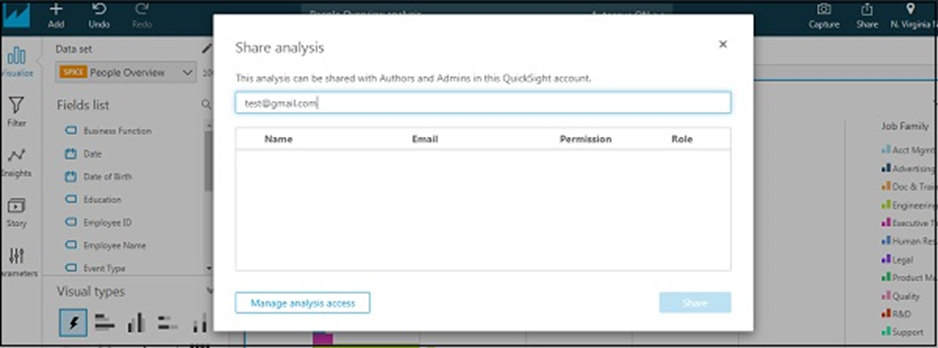
Theo mặc định, chỉ tác giả hoặc quản trị viên mới có thể truy cập phân tích. Bạn sẽ yêu cầu cung cấp quyền truy cập cho người dùng để có thể xem phân tích. Khi nhấp vào “Quản lý quyền truy cập phân tích”, nó sẽ hiển thị tất cả những người dùng đã đăng ký. Bạn có thể chọn những người dùng bạn muốn mở rộng quyền truy cập và nhấp vào “Mời người dùng”. Người dùng sẽ nhận được thông báo qua email và khi họ chấp nhận thông báo, họ sẽ có thể nhận được phân tích qua email.
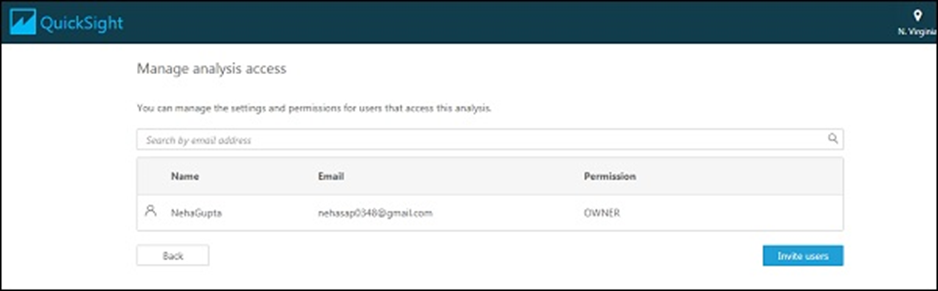
AWS Quicksight – Trang tổng quan
Một bảng điều khiển hiển thị ảnh chụp màn hình của phân tích. Không giống như Phân tích, trang tổng quan chỉ được đọc dưới dạng ảnh chụp màn hình. Người ta chỉ có thể sử dụng các thông số và bộ lọc được tạo trong hình ảnh để tạo hình ảnh mới nhưng với cùng một biểu đồ

Để tạo trang tổng quan về phân tích bạn đã tạo, chỉ cần nhấp vào xuất bản trang tổng quan bên dưới biểu tượng chia sẻ. Cung cấp bất kỳ tên nào cho trang tổng quan và nhấp vào biểu tượng “Xuất bản trang tổng quan”.
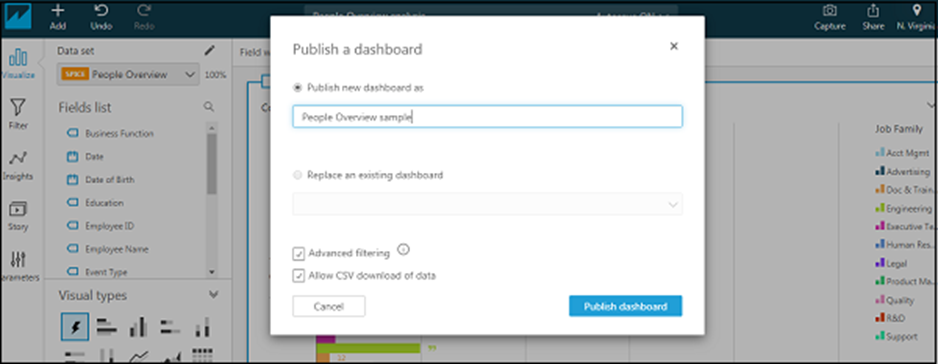
Bạn có thể chọn chia sẻ trang tổng quan với tất cả người dùng trong tài khoản này hoặc chỉ những người dùng cụ thể.
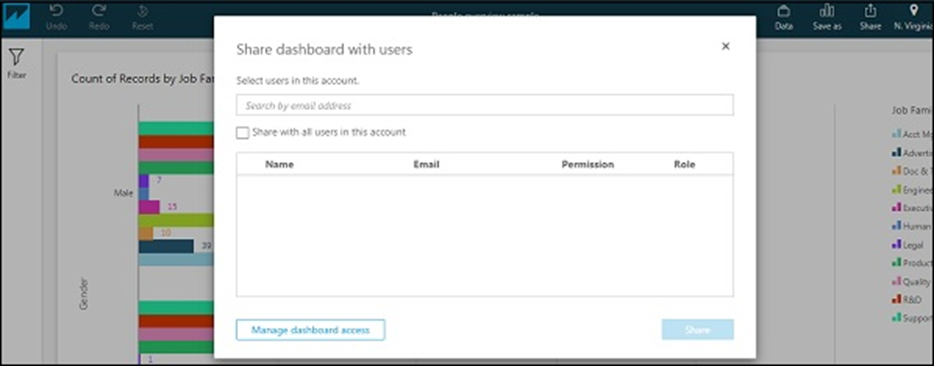
Giờ đây, trang tổng quan được hiển thị trong tab “Tất cả trang tổng quan” trên màn hình chính.

Đây là trang tổng quan mẫu có gắn bộ lọc. Bạn có thể thấy rằng không có tùy chọn nào để chỉnh sửa trang tổng quan ngoại trừ việc áp dụng các bộ lọc được thêm vào khi tạo hình ảnh.