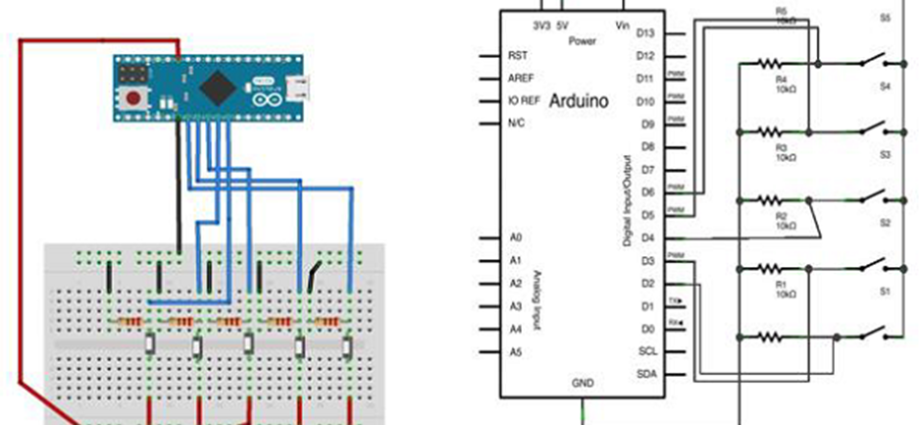Trong ví dụ này, khi nút được nhấn, một chuỗi văn bản sẽ được gửi đến máy tính dưới dạng đầu vào bàn phím. Chuỗi báo cáo số lần nút được nhấn. Sau khi bạn đã lập trình và kết nối Leonardo, hãy mở trình soạn thảo văn bản yêu thích của bạn để xem kết quả.
Cảnh báo – Khi bạn sử dụng lệnh Keyboard.print () , Arduino sẽ tiếp quản bàn phím máy tính của bạn. Để đảm bảo bạn không mất quyền kiểm soát máy tính của mình trong khi chạy bản phác thảo với chức năng này, hãy thiết lập hệ thống điều khiển đáng tin cậy trước khi bạn gọi Keyboard.print () . Bản phác thảo này bao gồm một nút ấn để bật tắt bàn phím, để bàn phím chỉ chạy sau khi nhấn nút.
Thành phần bắt buộc
Bạn sẽ cần các thành phần sau:
- 1 × Breadboard
- 1 × Arduino Leonardo, Micro hoặc bảng Do
- 1 × nút bấm tạm thời
- Điện trở 1 × 10k ohm
Thủ tục
Làm theo sơ đồ mạch và nối các thành phần trên breadboard như trong hình dưới đây.
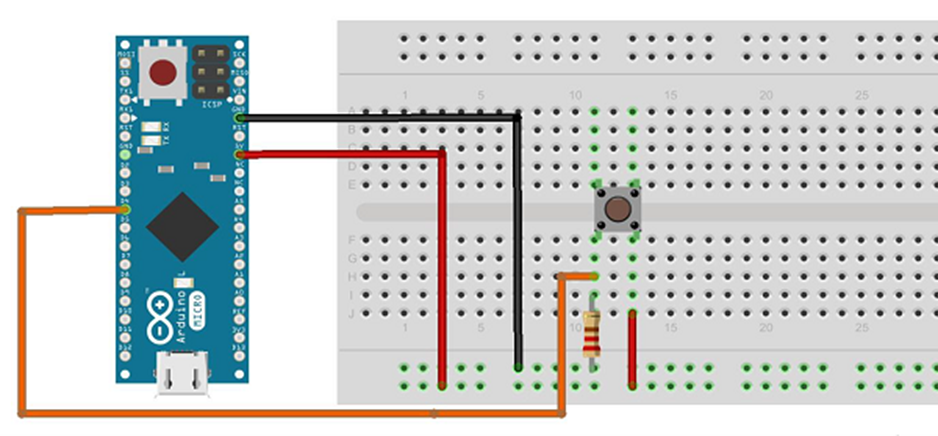
Phác thảo
Mở phần mềm Arduino IDE trên máy tính của bạn. Mã hóa bằng ngôn ngữ Arduino sẽ điều khiển mạch của bạn. Mở tệp phác thảo mới bằng cách nhấp vào Mới.
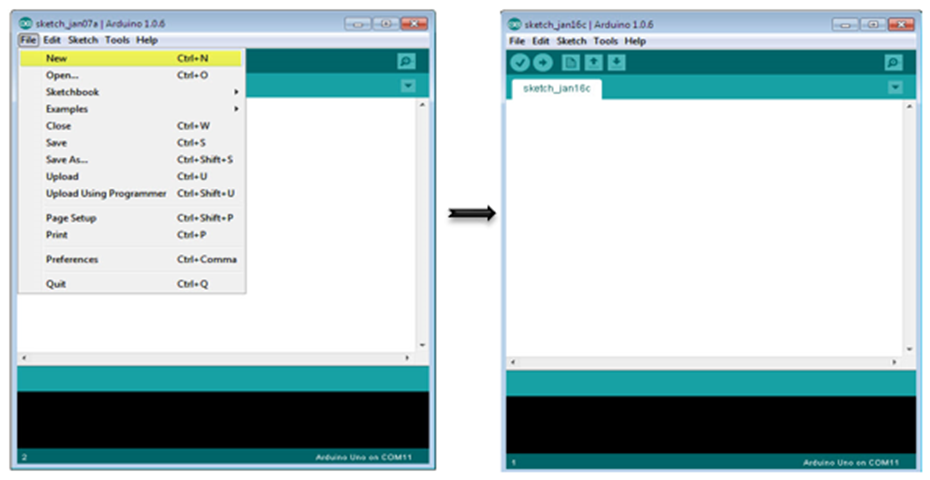
Mã Arduino
/*
Keyboard Message test For the Arduino Leonardo and Micro,
Sends a text string when a button is pressed.
The circuit:
* pushbutton attached from pin 4 to +5V
* 10-kilohm resistor attached from pin 4 to ground
*/
#include "Keyboard.h"
const int buttonPin = 4; // input pin for pushbutton
int previousButtonState = HIGH; // for checking the state of a pushButton
int counter = 0; // button push counter
void setup() {
pinMode(buttonPin, INPUT); // make the pushButton pin an input:
Keyboard.begin(); // initialize control over the keyboard:
}
void loop() {
int buttonState = digitalRead(buttonPin); // read the pushbutton:
if ((buttonState != previousButtonState)&& (buttonState == HIGH)) // and it's currently pressed: {
// increment the button counter
counter++;
// type out a message
Keyboard.print("You pressed the button ");
Keyboard.print(counter);
Keyboard.println(" times.");
}
// save the current button state for comparison next time:
previousButtonState = buttonState;
}
Mã cần lưu ý
Gắn một đầu cuối của nút bấm vào chân 4 trên Arduino. Gắn chân kia vào 5V. Sử dụng điện trở như một bộ kéo xuống, cung cấp một tham chiếu đến đất, bằng cách gắn nó từ chân 4 xuống đất.
Khi bạn đã lập trình bảng của mình, hãy rút cáp USB, mở trình soạn thảo văn bản và đặt con trỏ văn bản vào vùng nhập. Kết nối bảng với máy tính của bạn qua USB một lần nữa và nhấn nút để ghi vào tài liệu.
Kết quả
Bằng cách sử dụng bất kỳ trình soạn thảo văn bản nào, nó sẽ hiển thị văn bản được gửi qua Arduino.
Arduino – Điều khiển nút chuột
Sử dụng thư viện Chuột, bạn có thể điều khiển con trỏ trên màn hình của máy tính bằng Arduino Leonardo, Micro hoặc Due.
Ví dụ cụ thể này sử dụng năm nút bấm để di chuyển con trỏ trên màn hình. Bốn trong số các nút là hướng (lên, xuống, trái, phải) và một là để nhấp chuột trái. Chuyển động con trỏ từ Arduino luôn mang tính tương đối. Mỗi khi một đầu vào được đọc, vị trí của con trỏ sẽ được cập nhật so với vị trí hiện tại của nó.
Bất cứ khi nào một trong các nút định hướng được nhấn, Arduino sẽ di chuyển chuột, ánh xạ đầu vào CAO đến phạm vi 5 theo hướng thích hợp.
Nút thứ năm là để điều khiển một cú nhấp chuột trái từ chuột. Khi nút được nhả ra, máy tính sẽ nhận ra sự kiện.
Thành phần bắt buộc
Bạn sẽ cần các thành phần sau:
- 1 × Breadboard
- 1 × Arduino Leonardo, bảng mạch Micro hoặc bảng do
- Điện trở 5 × 10k ohm
- 5 × nút bấm tạm thời
Thủ tục
Thực hiện theo sơ đồ mạch và nối các thành phần trên breadboard như trong hình dưới đây.
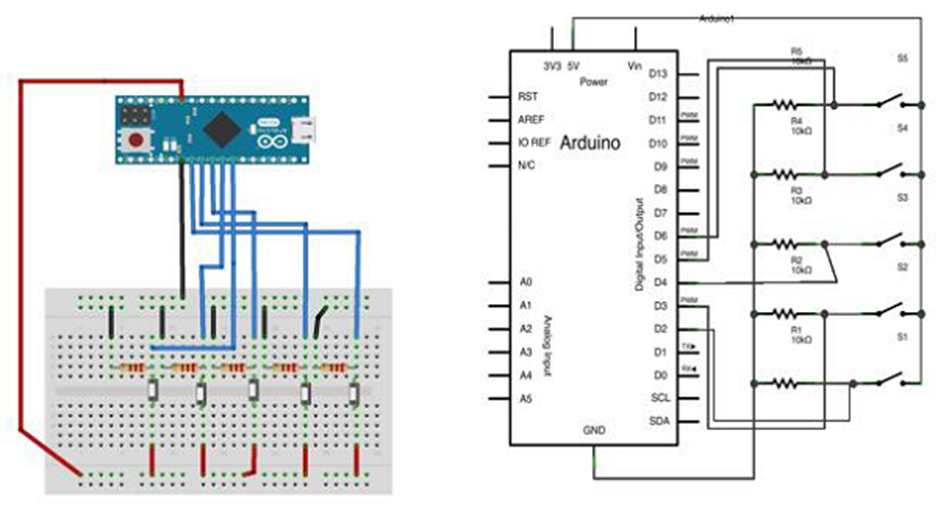
Phác thảo
Mở phần mềm Arduino IDE trên máy tính của bạn. Mã hóa bằng ngôn ngữ Arduino sẽ điều khiển mạch của bạn. Mở tệp phác thảo mới bằng cách nhấp vào Mới.
Đối với ví dụ này, bạn cần sử dụng Arduino IDE 1.6.7
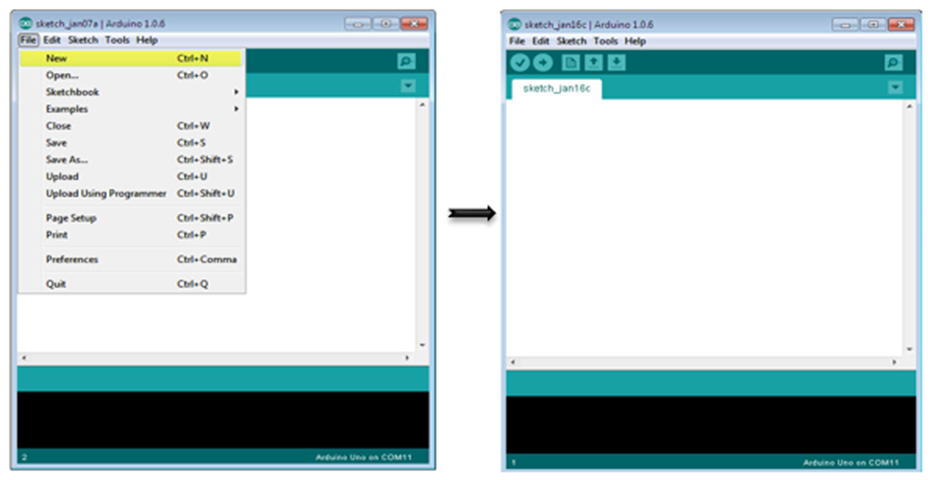
Mã Arduino
/*
Button Mouse Control
For Leonardo and Due boards only .Controls the mouse from
five pushbuttons on an Arduino Leonardo, Micro or Due.
Hardware:
* 5 pushbuttons attached to D2, D3, D4, D5, D6
The mouse movement is always relative. This sketch reads
four pushbuttons, and uses them to set the movement of the mouse.
WARNING: When you use the Mouse.move() command, the Arduino takes
over your mouse! Make sure you have control before you use the mouse commands.
*/
#include "Mouse.h"
// set pin numbers for the five buttons:
const int upButton = 2;
const int downButton = 3;
const int leftButton = 4;
const int rightButton = 5;
const int mouseButton = 6;
int range = 5; // output range of X or Y movement; affects movement speed
int responseDelay = 10; // response delay of the mouse, in ms
void setup() {
// initialize the buttons' inputs:
pinMode(upButton, INPUT);
pinMode(downButton, INPUT);
pinMode(leftButton, INPUT);
pinMode(rightButton, INPUT);
pinMode(mouseButton, INPUT);
// initialize mouse control:
Mouse.begin();
}
void loop() {
// read the buttons:
int upState = digitalRead(upButton);
int downState = digitalRead(downButton);
int rightState = digitalRead(rightButton);
int leftState = digitalRead(leftButton);
int clickState = digitalRead(mouseButton);
// calculate the movement distance based on the button states:
int xDistance = (leftState - rightState) * range;
int yDistance = (upState - downState) * range;
// if X or Y is non-zero, move:
if ((xDistance != 0) || (yDistance != 0)) {
Mouse.move(xDistance, yDistance, 0);
}
// if the mouse button is pressed:
if (clickState == HIGH) {
// if the mouse is not pressed, press it:
if (!Mouse.isPressed(MOUSE_LEFT)) {
Mouse.press(MOUSE_LEFT);
}
} else { // else the mouse button is not pressed:
// if the mouse is pressed, release it:
if (Mouse.isPressed(MOUSE_LEFT)) {
Mouse.release(MOUSE_LEFT);
}
}
// a delay so the mouse does not move too fast:
delay(responseDelay);
}
Mã cần lưu ý
Kết nối bo mạch của bạn với máy tính bằng cáp micro-USB. Các nút được kết nối với đầu vào kỹ thuật số từ chân 2 đến chân 6. Đảm bảo rằng bạn sử dụng điện trở kéo xuống 10k.