Android Studio là Môi trường phát triển tích hợp (IDE) chính thức để phát triển ứng dụng Android, dựa trên IntelliJ IDEA . Ngoài các công cụ phát triển và chỉnh sửa mã mạnh mẽ của IntelliJ, Android Studio còn cung cấp nhiều tính năng hơn giúp nâng cao năng suất của bạn khi xây dựng các ứng dụng Android, như:
Một hệ thống xây dựng dựa trên Gradle linh hoạt
Trình giả lập nhanh và giàu tính năng
Một môi trường thống nhất nơi bạn có thể phát triển cho tất cả các thiết bị Android
Áp dụng Thay đổi để đẩy mã và thay đổi tài nguyên cho ứng dụng đang chạy của bạn mà không khởi động lại ứng dụng của bạn
Mẫu mã và tích hợp GitHub để giúp bạn xây dựng các tính năng ứng dụng phổ biến và nhập mã mẫu
Các công cụ và khung kiểm tra mở rộng
Các công cụ lint để nắm bắt hiệu suất, khả năng sử dụng, khả năng tương thích phiên bản và các vấn đề khác
Hỗ trợ C ++ và NDK
Hỗ trợ tích hợp cho Google Cloud Platform , giúp dễ dàng tích hợp Google Cloud Messaging và App Engine
Trang này giới thiệu các tính năng cơ bản của Android Studio. Để biết tóm tắt về những thay đổi mới nhất, hãy xem ghi chú phát hành Android Studio .
Cơ cấu dự án
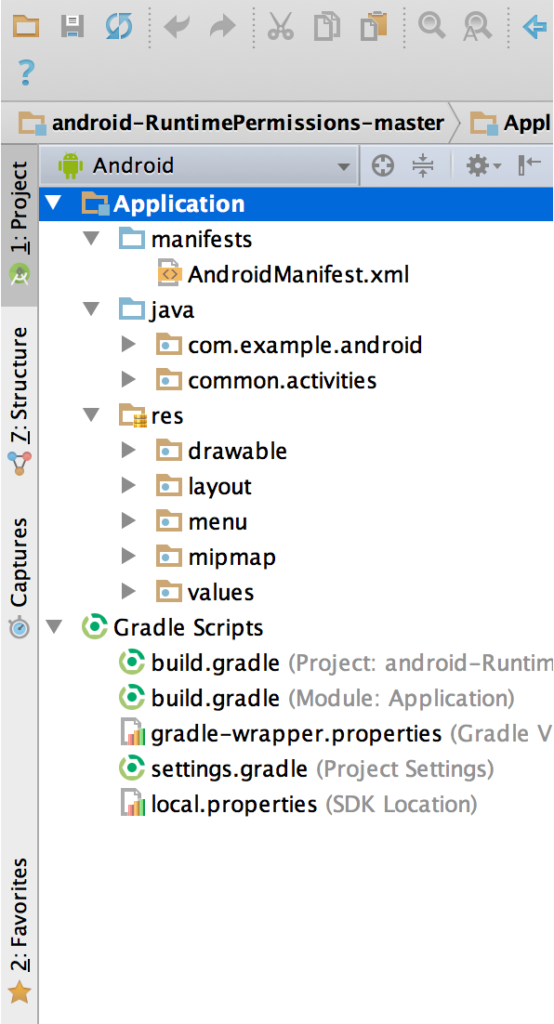
Hình 1. Các tệp dự án trong khung nhìn Android.
Mỗi dự án trong Android Studio chứa một hoặc nhiều mô-đun với tệp mã nguồn và tệp tài nguyên. Các loại mô-đun bao gồm:
Mô-đun ứng dụng Android
Mô-đun thư viện
Các mô-đun Google App Engine
Theo mặc định, Android Studio hiển thị các tệp dự án của bạn trong chế độ xem dự án Android, như trong Hình 1. Khung nhìn này được tổ chức bởi các mô-đun để cung cấp quyền truy cập nhanh vào các tệp nguồn chính của dự án.
Tất cả các tệp xây dựng được hiển thị ở cấp cao nhất trong Tập lệnh Gradle và mỗi mô-đun ứng dụng chứa các thư mục sau:
bảng kê khai : Chứa các
AndroidManifest.xmltập tin.java : Chứa các tệp mã nguồn Java, bao gồm mã kiểm tra JUnit.
res : Chứa tất cả các tài nguyên không phải là mã, chẳng hạn như bố cục XML, chuỗi UI và hình ảnh bitmap.
Cấu trúc dự án Android trên đĩa khác với biểu diễn phẳng này. Để xem cấu trúc tệp thực tế của dự án, chọn Dự án từ danh sách thả xuống Dự án (trong hình 1, nó hiển thị dưới dạng Android ).
Bạn cũng có thể tùy chỉnh chế độ xem của các tệp dự án để tập trung vào các khía cạnh cụ thể của phát triển ứng dụng của bạn. Ví dụ: việc chọn khung nhìn Vấn đề của dự án của bạn sẽ hiển thị các liên kết đến các tệp nguồn chứa bất kỳ lỗi mã hóa và cú pháp nào được nhận biết, chẳng hạn như thẻ đóng phần tử XML bị thiếu trong tệp bố cục.
Hình 2. Các tệp dự án trong khung nhìn Vấn đề, hiển thị một tệp bố trí có vấn đề.
Để biết thêm thông tin, xem Tổng quan dự án .
Giao diện người dùng
Cửa sổ chính của Android Studio được tạo thành từ một số khu vực logic được xác định trong hình 3.
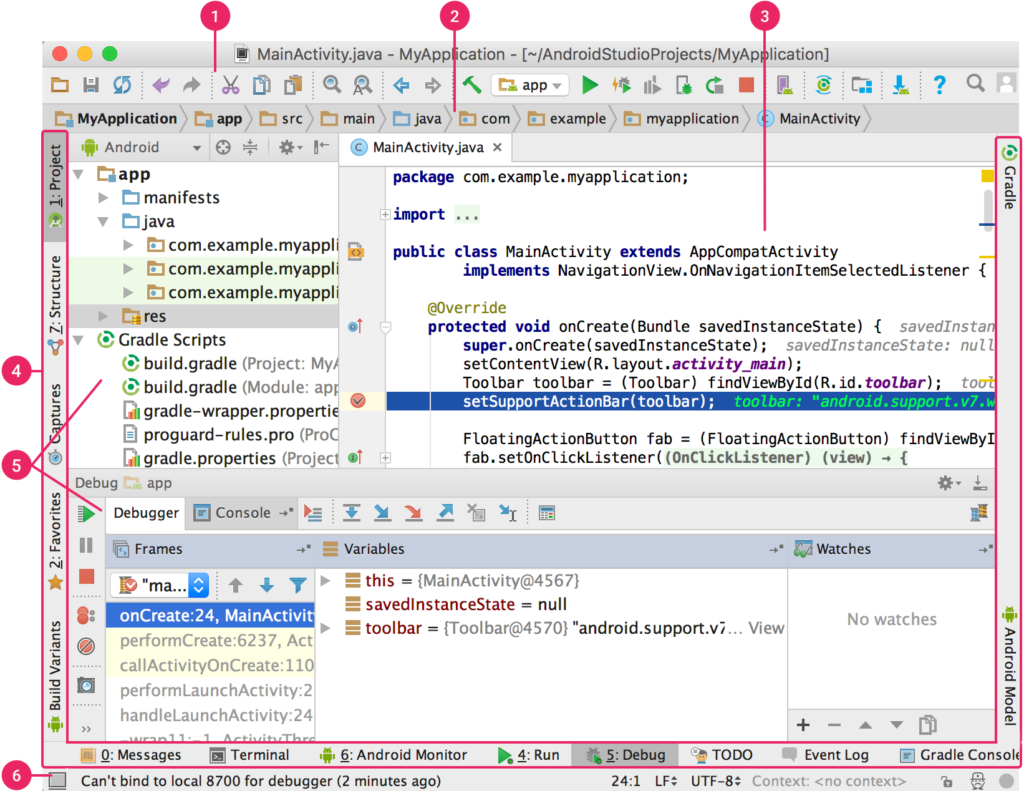
Hình 3. Cửa sổ chính của Android Studio.
Các thanh công cụ cho phép bạn thực hiện một loạt các hành động, bao gồm cả chạy ứng dụng của bạn và tung ra công cụ Android.
Thanh điều hướng giúp bạn điều hướng qua dự án của bạn và mở các tệp để chỉnh sửa. Nó cung cấp một cái nhìn nhỏ gọn hơn về cấu trúc có thể nhìn thấy trong cửa sổ Project .
Các cửa sổ soạn thảo là nơi bạn tạo và sửa đổi mã. Tùy thuộc vào loại tệp hiện tại, trình chỉnh sửa có thể thay đổi. Ví dụ: khi xem tệp bố cục, trình chỉnh sửa sẽ hiển thị Trình chỉnh sửa bố cục.
Thanh cửa sổ công cụ chạy xung quanh bên ngoài cửa sổ IDE và chứa các nút cho phép bạn mở rộng hoặc thu gọn các cửa sổ công cụ riêng lẻ.
Các cửa sổ công cụ cung cấp cho bạn quyền truy cập vào các tác vụ cụ thể như quản lý dự án, tìm kiếm, kiểm soát phiên bản và hơn thế nữa. Bạn có thể mở rộng chúng và thu gọn chúng.
Thanh trạng thái hiển thị trạng thái của dự án của bạn và chính IDE, cũng như mọi cảnh báo hoặc thông báo.
Bạn có thể sắp xếp cửa sổ chính để cung cấp cho mình nhiều không gian màn hình hơn bằng cách ẩn hoặc di chuyển các thanh công cụ và cửa sổ công cụ. Bạn cũng có thể sử dụng phím tắt để truy cập hầu hết các tính năng IDE.
Bất cứ lúc nào, bạn có thể tìm kiếm trên mã nguồn, cơ sở dữ liệu, hành động, các yếu tố của giao diện người dùng, v.v., bằng cách nhấn đúp phím Shift hoặc nhấp vào kính lúp ở góc trên bên phải của Android Studio cửa sổ. Điều này có thể rất hữu ích nếu, ví dụ, bạn đang cố gắng xác định vị trí một hành động IDE cụ thể mà bạn đã quên cách kích hoạt.
Cửa sổ công cụ
Thay vì sử dụng các phối cảnh đặt trước, Android Studio theo ngữ cảnh của bạn và tự động hiển thị các cửa sổ công cụ có liên quan khi bạn làm việc. Theo mặc định, các cửa sổ công cụ được sử dụng phổ biến nhất được ghim vào thanh cửa sổ công cụ ở các cạnh của cửa sổ ứng dụng.
Để mở rộng hoặc thu gọn cửa sổ công cụ, nhấp vào tên của công cụ trong thanh cửa sổ công cụ. Bạn cũng có thể kéo, ghim, bỏ ghim, đính kèm và tháo các cửa sổ công cụ.
Để trở về bố cục cửa sổ công cụ mặc định hiện tại, nhấp vào Cửa sổ> Khôi phục Bố cục mặc định hoặc tùy chỉnh bố cục mặc định của bạn bằng cách nhấp vào Cửa sổ> Lưu trữ Bố cục hiện tại làm Mặc định .
Để hiển thị hoặc ẩn toàn bộ thanh cửa sổ công cụ, hãy nhấp vào biểu tượng cửa sổ ở góc dưới bên trái của cửa sổ Android Studio.
Để xác định vị trí cửa sổ công cụ cụ thể, hãy di chuột qua biểu tượng cửa sổ và chọn cửa sổ công cụ từ menu.
Bạn cũng có thể sử dụng phím tắt để mở cửa sổ công cụ. Bảng 1 liệt kê các phím tắt cho các cửa sổ phổ biến nhất.
Bảng 1. Phím tắt cho một số cửa sổ công cụ hữu ích.
| Cửa sổ công cụ | Windows và Linux | Mac |
|---|---|---|
| Dự án | Alt + 1 | Lệnh + 1 |
| Kiểm soát phiên bản | Alt + 9 | Lệnh + 9 |
| Chạy | Thay đổi + F10 | Kiểm soát + R |
| Gỡ lỗi | Thay đổi + F9 | Kiểm soát + D |
| Logcat | Alt + 6 | Lệnh + 6 |
| Quay trở lại biên tập | Trốn | Trốn |
| Ẩn tất cả công cụ Windows | Kiểm soát + Shift + F12 | Lệnh + Shift + F12 |
Nếu bạn muốn ẩn tất cả các thanh công cụ, cửa sổ công cụ và tab trình soạn thảo, bấm Xem> Nhập Chế độ miễn phí phân tâm . Điều này cho phép Chế độ miễn phí phân tâm . Để thoát khỏi Chế độ miễn phí phân tâm, bấm Xem> Thoát Chế độ miễn phí phân tâm .
Bạn có thể sử dụng Tìm kiếm tốc độ để tìm kiếm và lọc trong hầu hết các cửa sổ công cụ trong Android Studio. Để sử dụng Tìm kiếm tốc độ, chọn cửa sổ công cụ và sau đó nhập truy vấn tìm kiếm của bạn.
Hoàn thành mã
Android Studio có ba loại hoàn thành mã, bạn có thể truy cập bằng phím tắt.
Bảng 2. Phím tắt để hoàn thành mã.
| Kiểu | Sự miêu tả | Windows và Linux | Mac |
|---|---|---|---|
| Hoàn thành cơ bản | Hiển thị các đề xuất cơ bản cho các biến, loại, phương thức, biểu thức, v.v. Nếu bạn gọi hoàn thành cơ bản hai lần liên tiếp, bạn sẽ thấy nhiều kết quả hơn, bao gồm cả thành viên riêng và thành viên tĩnh không được nhập. | Kiểm soát + không gian | Kiểm soát + không gian |
| Hoàn thành thông minh | Hiển thị các tùy chọn có liên quan dựa trên bối cảnh. Hoàn thành thông minh nhận thức được các loại dữ liệu và luồng dữ liệu dự kiến. Nếu bạn gọi Hoàn thành thông minh hai lần liên tiếp, bạn sẽ thấy nhiều kết quả hơn, bao gồm cả chuỗi. | Kiểm soát + Shift + Không gian | Kiểm soát + Shift + Không gian |
| Tuyên bố hoàn thành | Hoàn thành câu lệnh hiện tại cho bạn, thêm dấu ngoặc đơn, dấu ngoặc, dấu ngoặc, định dạng, v.v. | Kiểm soát + Shift + Enter | Shift + Lệnh + Enter |
Bạn cũng có thể thực hiện các sửa chữa nhanh và hiển thị các hành động có chủ ý bằng cách nhấn Alt + Enter .
Tìm mã mẫu
Trình duyệt mẫu mã trong Android Studio giúp bạn tìm các mẫu mã Android chất lượng cao do Google cung cấp dựa trên biểu tượng hiện được tô sáng trong dự án của bạn. Để biết thêm thông tin, xem Tìm mã mẫu .
dẫn đường
Dưới đây là một số mẹo giúp bạn di chuyển xung quanh Android Studio.
Chuyển đổi giữa các tệp được truy cập gần đây của bạn bằng hành động Tệp gần đây . Nhấn Control + E ( Command + E trên máy Mac) để hiển thị hành động Tệp gần đây. Theo mặc định, tập tin truy cập cuối cùng được chọn. Bạn cũng có thể truy cập bất kỳ cửa sổ công cụ nào thông qua cột bên trái trong hành động này.
Xem cấu trúc của tệp hiện tại bằng hành động Cấu trúc tệp . Đưa ra hành động Cấu trúc tệp bằng cách nhấn Control + F12 ( Command + F12 trên máy Mac). Sử dụng hành động này, bạn có thể nhanh chóng điều hướng đến bất kỳ phần nào của tệp hiện tại của bạn.
Tìm kiếm và điều hướng đến một lớp cụ thể trong dự án của bạn bằng cách sử dụng hành động Điều hướng đến Lớp . Đưa ra hành động bằng cách nhấn Control + N ( Command + O trên máy Mac). Điều hướng đến Lớp hỗ trợ các biểu thức tinh vi, bao gồm bướu lạc đà, đường dẫn, điều hướng dòng đến, khớp tên đệm và nhiều biểu thức khác. Nếu bạn gọi nó hai lần liên tiếp, nó sẽ hiển thị cho bạn kết quả của các lớp dự án.
Điều hướng đến một tệp hoặc thư mục bằng cách sử dụng hành động Điều hướng đến tệp . Đưa ra hành động Điều hướng đến Tệp bằng cách nhấn Control + Shift + N ( Command + Shift + O trên máy Mac). Để tìm kiếm các thư mục thay vì các tệp, hãy thêm một / ở cuối biểu thức của bạn.
Điều hướng đến một phương thức hoặc trường theo tên bằng hành động Điều hướng đến Biểu tượng . Đưa ra hành động Điều hướng đến Biểu tượng bằng cách nhấn Control + Shift + Alt + N ( Command + Option + O trên máy Mac).
Tìm tất cả các đoạn mã tham chiếu lớp, phương thức, trường, tham số hoặc câu lệnh tại vị trí con trỏ hiện tại bằng cách nhấn Alt + F7 ( Tùy chọn + F7 trên máy Mac).
Phong cách và định dạng
Khi bạn chỉnh sửa, Android Studio sẽ tự động áp dụng định dạng và kiểu như được chỉ định trong cài đặt kiểu mã của bạn. Bạn có thể tùy chỉnh cài đặt kiểu mã theo ngôn ngữ lập trình, bao gồm các quy ước chỉ định cho các tab và thụt lề, dấu cách, gói và dấu ngoặc và dòng trống. Để tùy chỉnh cài đặt kiểu mã của bạn, hãy nhấp vào Tệp> Cài đặt> Trình chỉnh sửa> Kiểu mã ( Android Studio> Tùy chọn> Trình chỉnh sửa> Kiểu mã trên máy Mac.)
Mặc dù IDE tự động áp dụng định dạng khi bạn làm việc, nhưng bạn cũng có thể gọi hành động Mã định dạng lại một cách rõ ràng bằng cách nhấn Control + Alt + L ( Opt + Command + L trên máy Mac) hoặc tự động thụt lề tất cả các dòng bằng cách nhấn Control + Alt + I ( Điều khiển + Tùy chọn + I trên máy Mac).

Hình 4. Mã trước khi định dạng.
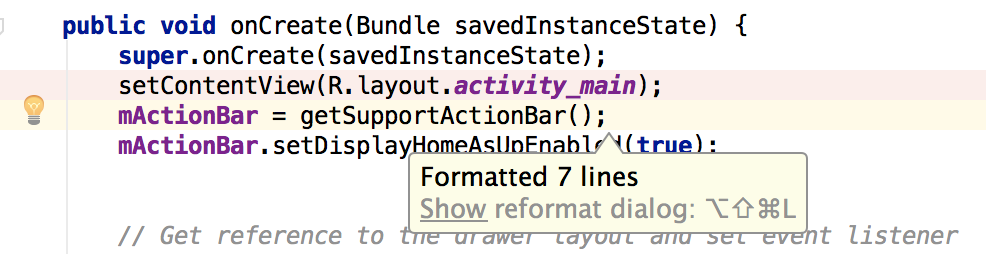
Hình 5. Mã sau khi định dạng.
Kiểm soát phiên bản cơ bản
Android Studio hỗ trợ nhiều hệ thống kiểm soát phiên bản (VCS), bao gồm Git, GitHub, CVS, Mercurial, Subversion và Google Cloud Source Reporiesories.
Sau khi nhập ứng dụng của bạn vào Android Studio, hãy sử dụng các tùy chọn menu VCS của Android Studio để bật hỗ trợ VCS cho hệ thống kiểm soát phiên bản mong muốn, tạo kho lưu trữ, nhập tệp mới vào kiểm soát phiên bản và thực hiện các hoạt động kiểm soát phiên bản khác:
Từ menu VCS của Android Studio , nhấp vào Bật tích hợp kiểm soát phiên bản .
Từ menu thả xuống, chọn hệ thống kiểm soát phiên bản để liên kết với thư mục gốc của dự án, sau đó bấm OK .
Menu VCS hiện hiển thị một số tùy chọn kiểm soát phiên bản dựa trên hệ thống bạn đã chọn.
Lưu ý: Bạn cũng có thể sử dụng tùy chọn menu Tệp> Cài đặt> Kiểm soát Phiên bản để thiết lập và sửa đổi cài đặt kiểm soát phiên bản.
Hệ thống xây dựng lớp
Android Studio sử dụng Gradle làm nền tảng của hệ thống xây dựng, với nhiều khả năng dành riêng cho Android hơn được cung cấp bởi plugin Android cho Gradle . Hệ thống xây dựng này chạy như một công cụ tích hợp từ menu Android Studio và độc lập với dòng lệnh. Bạn có thể sử dụng các tính năng của hệ thống xây dựng để làm như sau:
Tùy chỉnh, cấu hình và mở rộng quá trình xây dựng.
Tạo nhiều APK cho ứng dụng của bạn, với các tính năng khác nhau bằng cách sử dụng cùng một dự án và mô-đun.
Tái sử dụng mã và tài nguyên trên các nguồn.
Bằng cách sử dụng tính linh hoạt của Gradle, bạn có thể đạt được tất cả những điều này mà không cần sửa đổi các tệp nguồn cốt lõi của ứng dụng. Tập tin xây dựng Android Studio được đặt tên build.gradle. Chúng là các tệp văn bản đơn giản sử dụng cú pháp Groovy để định cấu hình bản dựng với các phần tử được cung cấp bởi plugin Android cho Gradle. Mỗi dự án có một tệp xây dựng cấp cao nhất cho toàn bộ dự án và các tệp xây dựng cấp mô-đun riêng cho từng mô-đun. Khi bạn nhập một dự án hiện có, Android Studio sẽ tự động tạo các tệp xây dựng cần thiết.
Để tìm hiểu thêm về hệ thống xây dựng và cách định cấu hình, hãy xem Định cấu hình bản dựng của bạn .
Xây dựng các biến thể
Hệ thống xây dựng có thể giúp bạn tạo các phiên bản khác nhau của cùng một ứng dụng từ một dự án. Điều này hữu ích khi bạn có cả phiên bản miễn phí và phiên bản trả phí của ứng dụng hoặc nếu bạn muốn phân phối nhiều APK cho các cấu hình thiết bị khác nhau trên Google Play.
Để biết thêm thông tin về cách định cấu hình các biến thể xây dựng, hãy xem Cấu hình các biến thể xây dựng .
Hỗ trợ nhiều APK
Hỗ trợ nhiều APK cho phép bạn tạo hiệu quả nhiều APK dựa trên mật độ màn hình hoặc ABI. Ví dụ: bạn có thể tạo các APK riêng biệt của một ứng dụng cho mật độ màn hình hdpi và mdpi, trong khi vẫn xem chúng là một biến thể duy nhất và cho phép chúng chia sẻ các cài đặt APK, javac, dx và ProGuard thử nghiệm.
Để biết thêm thông tin về hỗ trợ nhiều APK, hãy đọc Xây dựng nhiều APK .
Thu hẹp tài nguyên
Thu hẹp tài nguyên trong Android Studio sẽ tự động xóa các tài nguyên không sử dụng khỏi các phụ thuộc thư viện và ứng dụng đóng gói của bạn. Ví dụ: nếu ứng dụng của bạn đang sử dụng các dịch vụ Google Play để truy cập chức năng Google Drive và bạn hiện không sử dụng Đăng nhập Google , thì việc thu hẹp tài nguyên có thể xóa các tài sản có thể rút khác nhau cho các SignInButtonnút.
Lưu ý: Thu hẹp tài nguyên hoạt động cùng với các công cụ thu hẹp mã, chẳng hạn như ProGuard.
Để biết thêm thông tin về thu hẹp mã và tài nguyên, hãy xem Thu nhỏ mã và tài nguyên của bạn .
Quản lý phụ thuộc
Phụ thuộc cho dự án của bạn được chỉ định theo tên trong tệp build.gradle. Gradle quan tâm đến việc tìm kiếm các phụ thuộc của bạn và làm cho chúng có sẵn trong bản dựng của bạn. Bạn có thể khai báo các phụ thuộc mô-đun, phụ thuộc nhị phân từ xa và phụ thuộc nhị phân cục bộ trong build.gradletệp của bạn . Android Studio định cấu hình các dự án để sử dụng Kho lưu trữ trung tâm Maven theo mặc định. (Cấu hình này được bao gồm trong tệp xây dựng cấp cao nhất cho dự án.) Để biết thêm thông tin về cách định cấu hình phụ thuộc, hãy đọc Thêm phụ thuộc bản dựng .
Công cụ gỡ lỗi và hồ sơ
Android Studio hỗ trợ bạn gỡ lỗi và cải thiện hiệu suất mã của bạn, bao gồm các công cụ gỡ lỗi nội tuyến và phân tích hiệu suất.
Gỡ lỗi nội tuyến
Sử dụng gỡ lỗi nội tuyến để nâng cao mã thông qua mã của bạn trong chế độ xem trình gỡ lỗi với xác minh nội tuyến các tham chiếu, biểu thức và giá trị biến. Thông tin gỡ lỗi nội tuyến bao gồm:
Giá trị biến nội tuyến
Giới thiệu các đối tượng tham chiếu đến một đối tượng được chọn
Phương thức trả về giá trị
Biểu thức Lambda và toán tử
Giá trị công cụ
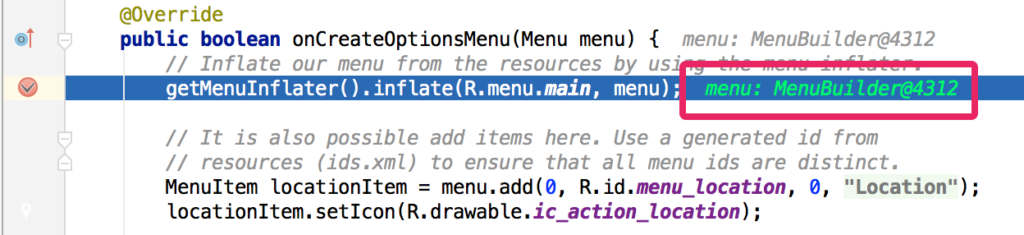
Hình 6. Một giá trị biến nội tuyến.
Để bật gỡ lỗi nội tuyến, trong cửa sổ Gỡ lỗi , nhấp vào Cài đặt và chọn hộp kiểm cho Hiển thị giá trị nội tuyến .
Trình biên dịch hiệu suất
Android Studio cung cấp các trình biên dịch hiệu suất để bạn có thể dễ dàng theo dõi việc sử dụng bộ nhớ và CPU của ứng dụng hơn, tìm các đối tượng được sắp xếp lại, xác định vị trí rò rỉ bộ nhớ, tối ưu hóa hiệu suất đồ họa và phân tích các yêu cầu mạng. Với ứng dụng của bạn đang chạy trên thiết bị hoặc trình giả lập, hãy mở tab Android Profiler .
Để biết thêm thông tin về trình biên dịch hiệu suất, xem Công cụ định hình hiệu suất .
Đống đống
Khi bạn định hình sử dụng bộ nhớ trong Android Studio, bạn có thể đồng thời khởi tạo bộ sưu tập rác và chuyển vùng heap Java thành ảnh chụp nhanh heap trong tệp định dạng nhị phân HPROF dành riêng cho Android. Trình xem HPROF hiển thị các lớp, phiên bản của từng lớp và cây tham chiếu để giúp bạn theo dõi việc sử dụng bộ nhớ và tìm rò rỉ bộ nhớ.
Để biết thêm thông tin về cách làm việc với các đống heap, hãy xem Kiểm tra đống và phân bổ .
Bộ nhớ hồ sơ
Bạn có thể sử dụng Memory Profiler để theo dõi cấp phát bộ nhớ và xem nơi các đối tượng được phân bổ khi bạn thực hiện một số hành động nhất định. Biết các phân bổ này cho phép bạn tối ưu hóa hiệu suất và việc sử dụng bộ nhớ của ứng dụng bằng cách điều chỉnh các cuộc gọi phương thức liên quan đến các hành động đó.
Để biết thông tin về theo dõi và phân tích phân bổ, xem Kiểm tra đống và phân bổ .
Truy cập tệp dữ liệu
Các công cụ SDK của Android, như Systrace và logcat , tạo hiệu suất và gỡ lỗi dữ liệu để phân tích ứng dụng chi tiết.
Để xem các tệp dữ liệu được tạo sẵn, hãy mở cửa sổ công cụ Chụp. Trong danh sách các tệp được tạo, bấm đúp vào tệp để xem dữ liệu. Nhấp chuột phải vào bất kỳ .hproftệp nào để chuyển đổi chúng thành tiêu chuẩn Điều tra định dạng tệp sử dụng RAM của bạn .
Kiểm tra mã
Bất cứ khi nào bạn biên dịch chương trình của mình, Android Studio sẽ tự động chạy cấu hình Lint và các kiểm tra IDE khác để giúp bạn dễ dàng xác định và khắc phục các sự cố với chất lượng cấu trúc của mã.
Công cụ Lint kiểm tra các tệp nguồn dự án Android của bạn để biết các lỗi tiềm ẩn và các cải tiến tối ưu hóa về tính chính xác, bảo mật, hiệu suất, khả năng sử dụng, khả năng truy cập và quốc tế hóa.
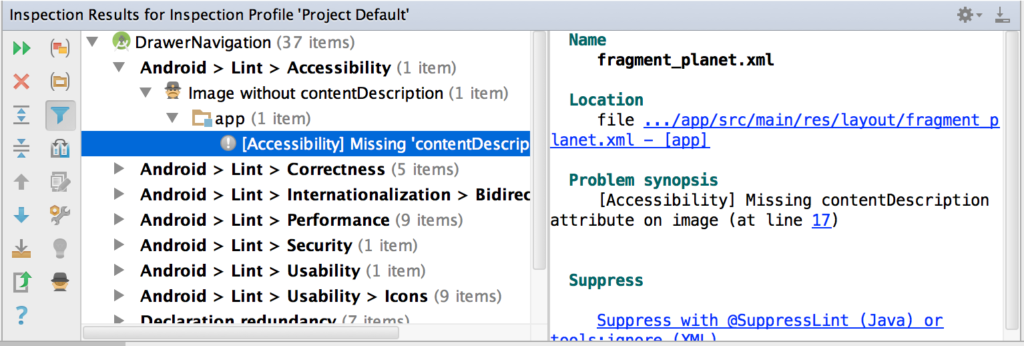
Hình 7. Kết quả kiểm tra Lint trong Android Studio.
Ngoài kiểm tra Lint, Android Studio cũng thực hiện kiểm tra mã IntelliJ và xác thực các chú thích để hợp lý hóa quy trình mã hóa của bạn.
Để biết thêm thông tin, hãy xem Cải thiện mã của bạn bằng các kiểm tra lint .
Chú thích trong Android Studio
Android Studio hỗ trợ chú thích cho các biến, tham số và trả về giá trị để giúp bạn bắt lỗi, chẳng hạn như ngoại lệ con trỏ null và xung đột loại tài nguyên. Trình quản lý SDK Android gói thư viện Chú thích hỗ trợ trong Kho lưu trữ hỗ trợ Android để sử dụng với Android Studio. Android Studio xác nhận các chú thích được cấu hình trong quá trình kiểm tra mã.
