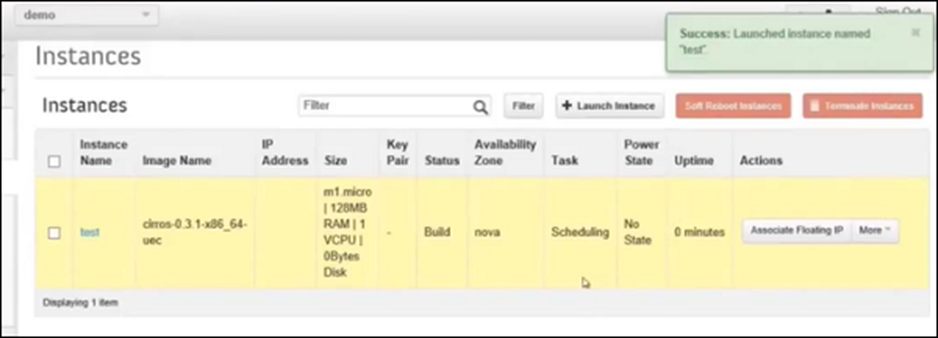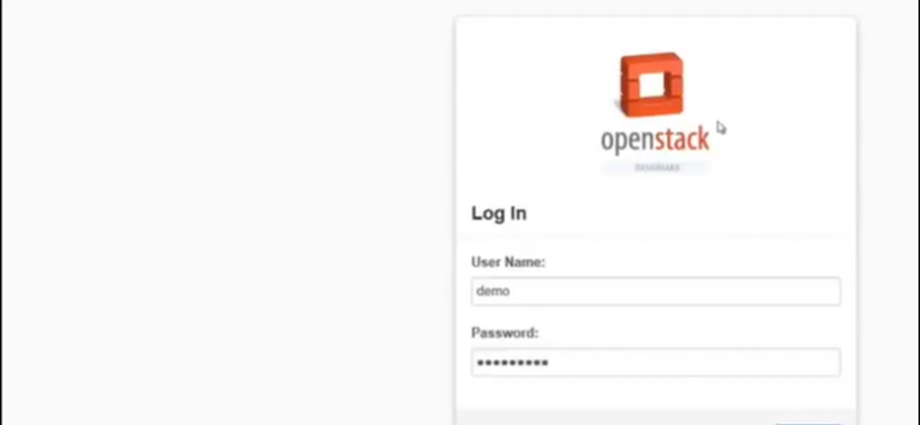Hiểu về Openstack
OpenStack là một phần mềm để xây dựng và quản lý các nền tảng điện toán đám mây cho các đám mây công cộng và riêng tư. Openstack có một trong những cộng đồng lớn nhất. Nó được quản lý bởi OpenStack Foundation , một tổ chức phi lợi nhuận giám sát cả quá trình phát triển và xây dựng cộng đồng. Trang web chính thức của nó là https://www.openstack.org
OpenStack được sử dụng để triển khai các máy ảo và các phiên bản khác xử lý các tác vụ khác nhau để quản lý môi trường đám mây. OpenStack được coi là – Cơ sở hạ tầng như một dịch vụ (IaaS). Dựa trên Openstack, vui lòng xem minh họa sơ đồ sau, mô tả cách nó được quản lý.
Nguồn – https://www.openstack.org
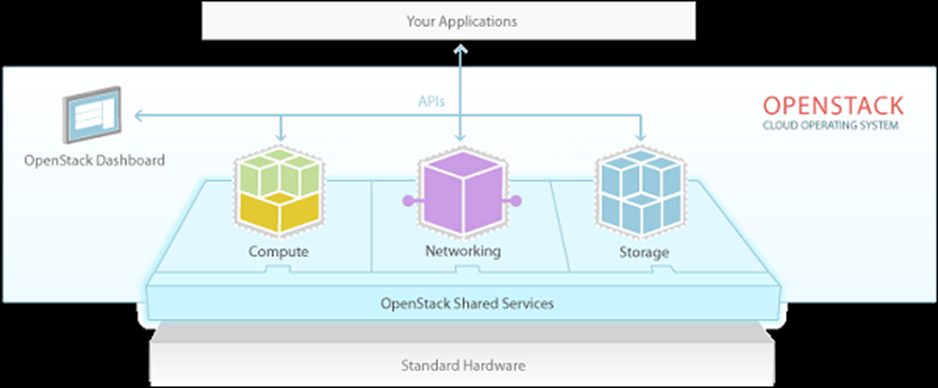
Nền tảng Openstack được quản lý bởi một bảng điều khiển giao diện người dùng web. Nó bao gồm chín thành phần chính cốt lõi.
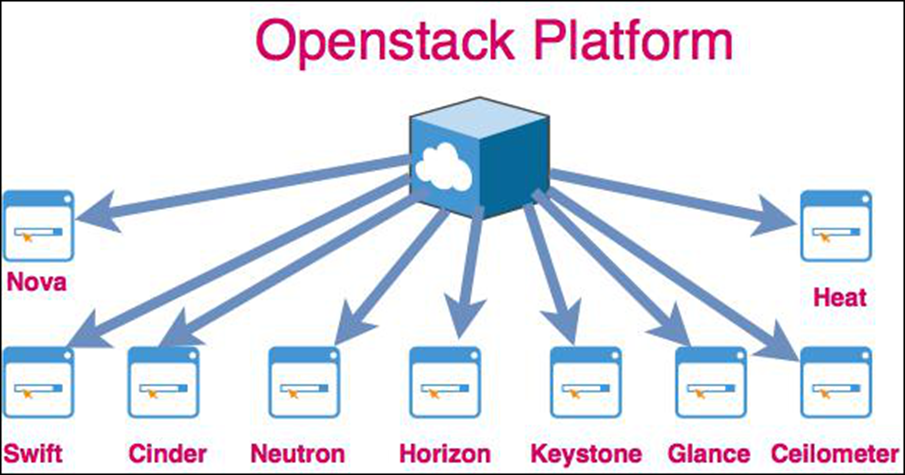
Các khái niệm chính này được mô tả chi tiết như sau:
- Nova là một công cụ điện toán. Nó được sử dụng để triển khai và quản lý số lượng lớn các máy ảo.
- Swift là một hệ thống lưu trữ cho các đối tượng và tệp.
- Cinder là một thành phần lưu trữ khối. Nó truy cập các vị trí cụ thể trên ổ đĩa.
- Neutron cung cấp khả năng kết nối mạng.
- Horizon là bảng điều khiển của Openstack. Nó là giao diện đồ họa duy nhất (WEB UI).
- Keystone cung cấp dịch vụ nhận dạng. Về cơ bản, nó là một danh sách trung tâm của tất cả người dùng.
- Glance cung cấp dịch vụ hình ảnh cho OpenStack. Trong trường hợp này, “hình ảnh” dùng để chỉ hình ảnh (hoặc bản sao ảo) của đĩa cứng.
- Ceilometer cung cấp dịch vụ đo từ xa, cho phép đám mây cung cấp dịch vụ thanh toán cho từng người dùng đám mây.
- Heat cho phép các nhà phát triển lưu trữ các yêu cầu của ứng dụng đám mây trong một tệp xác định những tài nguyên nào là cần thiết cho ứng dụng đó.
Các phiên bản phát hành của Openstack được giải thích trong hình minh họa sau.
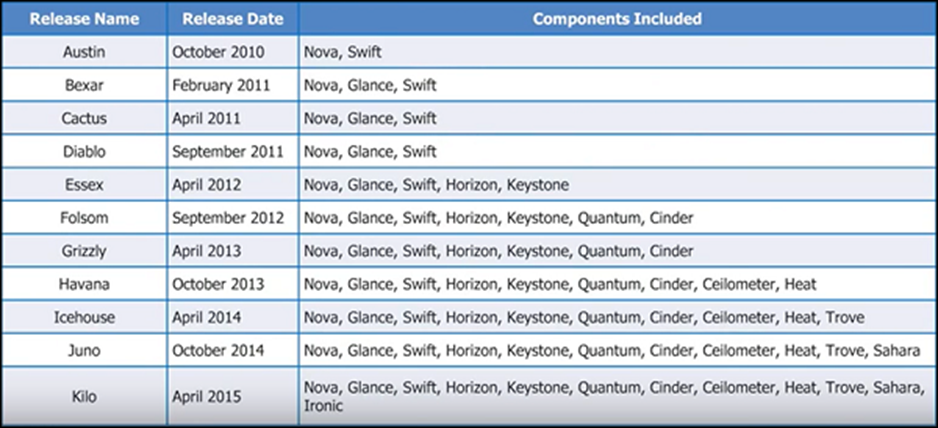
Cài đặt Openstack
Vì Openstack là một nền tảng mã nguồn mở nên có nhiều cách để cài đặt và triển khai nó thông qua các bản phân phối phần mềm khác nhau. Mỗi người trong số họ bổ sung giá trị riêng của họ cho hệ điều hành đám mây.
Đối với một quản trị viên hệ thống mới, những người muốn chơi với Openstack sẽ nhận được các hình ảnh ISO được cài đặt sẵn của nền tảng Openstack. Chúng có thể được tải xuống từ liên kết sau https://docs.openstack.org/image-guide/obtain-images.html
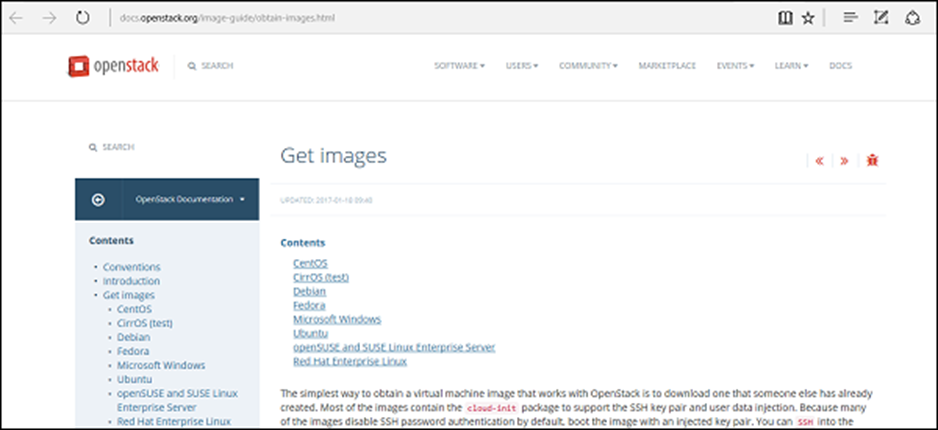
Để cài đặt chúng theo cách thủ công, các nhà phân phối chính là –
- Ubuntu – https://www.ubuntu.com/cloud/openstack
- Red Hat – https://www.rdoproject.org/
- Suse – https://www.suse.com/products/suse-openstack-cloud/
Chúng ta phải hiểu rằng Openstack dành cho môi trường doanh nghiệp và để cài đặt nó, chúng ta phải có các yêu cầu phần cứng sau.
Yêu cầu cài đặt
Các yêu cầu cài đặt cho Openstack như sau:
- Tối thiểu 5 máy với các vai trò sau:
- 1 máy cho máy chủ MAAS.
- 1 máy cho Autopilot.
- 3 máy trở lên cho đám mây –
- Ít nhất một người phải có 2 NIC.
- Ít nhất 3 phải có 2 đĩa.
- Một công tắc chuyên dụng để tạo mạng LAN đám mây riêng.
- Truy cập Internet thông qua một bộ định tuyến trên mạng LAN đó.
Đối với phòng thí nghiệm này, chúng tôi có một máy ảo và chúng tôi sẽ cài đặt Devstack . Nó được thiết kế để cài đặt trên một máy tính xách tay, PC hoặc VM. Nó bao gồm mã ngược dòng thô để đánh giá phát triển. Nó được hỗ trợ trên –
- Ubuntu 14.04 / 16.04
- Fedora 23/24
- CentOS / RHEL 7
- Debian và
- OpenSUSE
Liên kết cho phiên bản này là – https://docs.openstack.org/devstack/latest/#install-linux
Cài đặt Openstack trên Ubuntu 14.04
Để cài đặt Openstack trên Ubuntu 14.04, chúng ta nên làm theo các bước dưới đây.
Bước 1 – Tải xuống tập lệnh cài đặt từ liên kết sau : https://git.openstack.org/cgit/openstack-dev/devstack
Sử dụng lệnh này – git clone https://git.openstack.org/openstack-dev/devstack


Bước 2 – Duyệt qua thư mục Devstack bằng cách nhập lệnh sau – $ cddevstack

Bước 3 – Thực thi tệp stack.sh bằng lệnh sau ./stack.sh và quá trình cài đặt sẽ tiếp tục như hình dưới đây
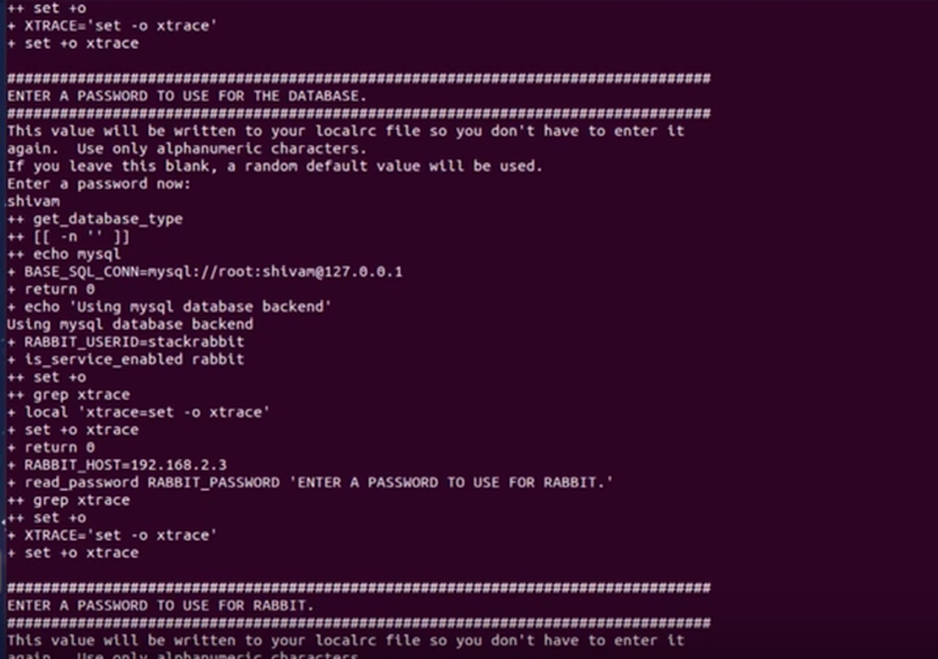
Bước 4 – Nhập mật khẩu của bạn

Bước 5 – Bây giờ sẽ mất khoảng 15-20 phút để kết thúc quá trình cài đặt, trong khi tải xuống và cài đặt tất cả các thư viện
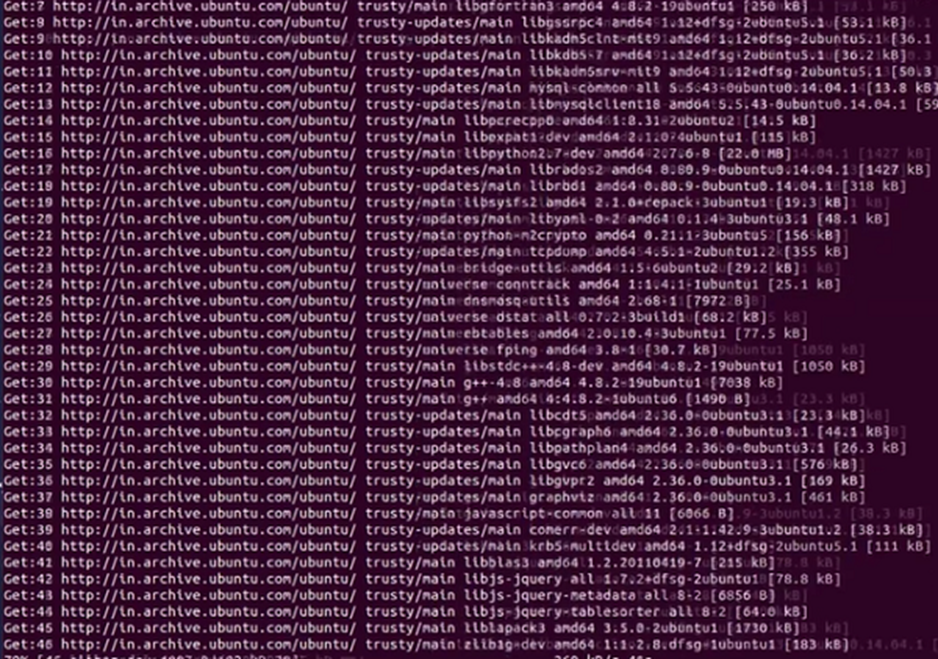
Bước 6 – Khi kết thúc quá trình cài đặt, chúng ta sẽ thấy IP của host, URL quản lý nó, tên người dùng và mật khẩu để quản trị nó.
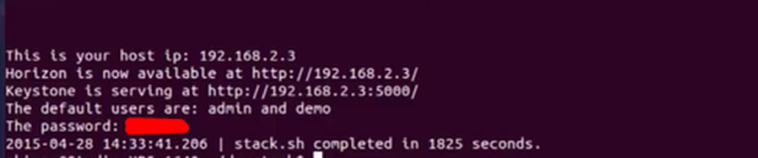
Bước 7 – Để đăng nhập, bạn phải nhập vào trình duyệt: IP máy chủ, tên người dùng và mật khẩu mà chúng tôi đã nhập trong quá trình cài đặt.
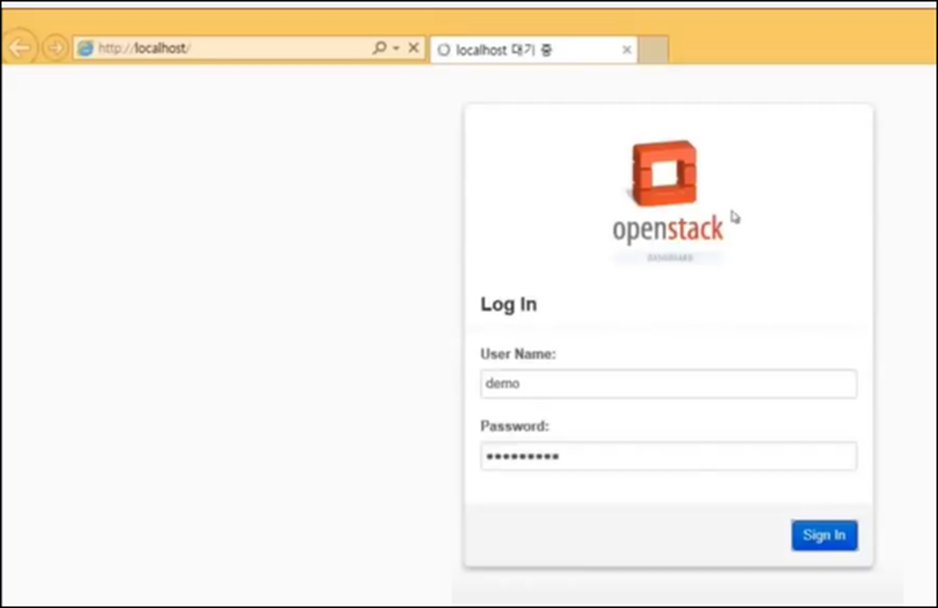
Bước 8 – Trong trang tổng quan chính, bạn sẽ thấy tổng quan về “Phiên bản”.
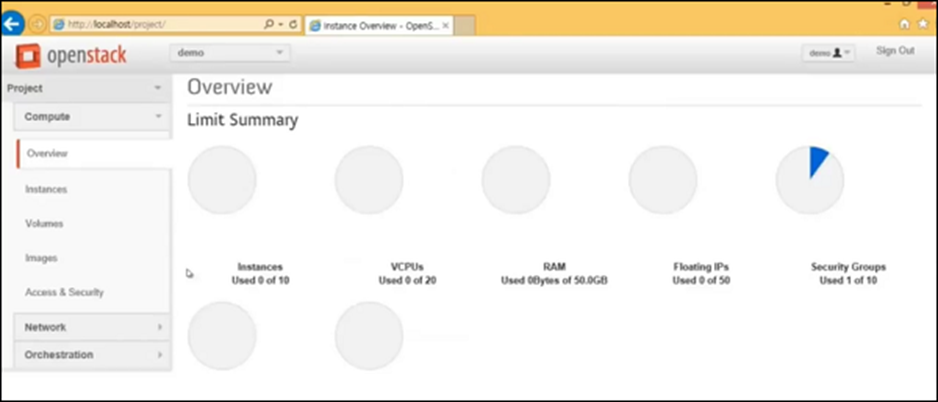
Bước 9 – Để tạo các phiên bản mới hay nói cách đơn giản là tạo Máy ảo, hãy nhấp vào “Phiên bản”
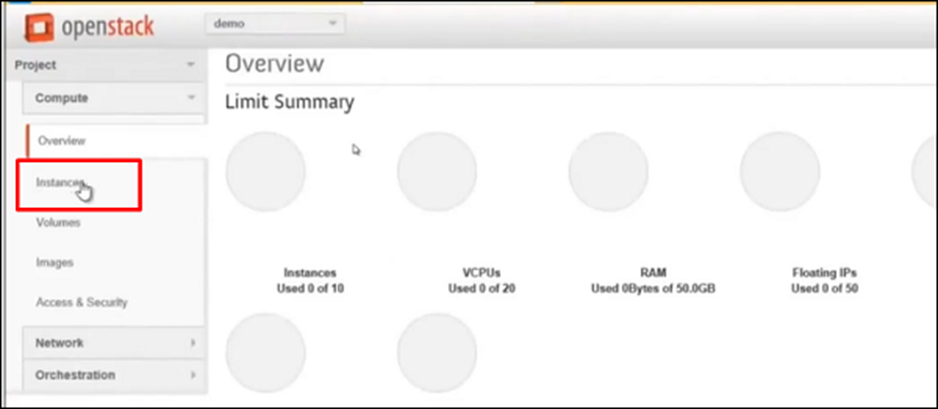
Bước 10 – Nhấp vào “Khởi chạy phiên bản”
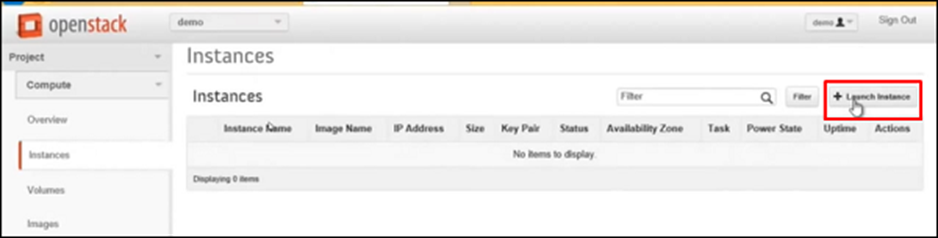
Bước 11 – Điền vào tất cả các trường như hình dưới đây
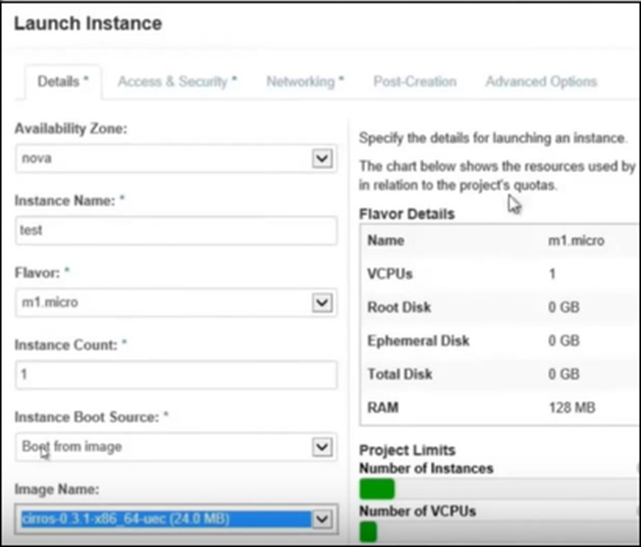
Bước 12 – Chúng ta sẽ thấy phiên bản được tạo như thể hiện trong ảnh chụp màn hình sau.