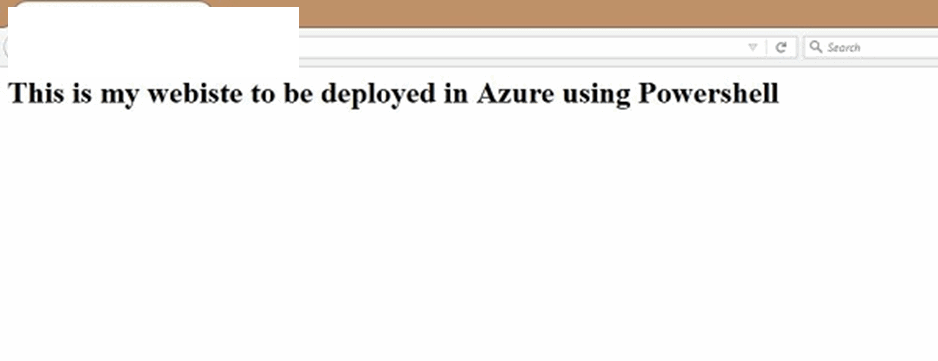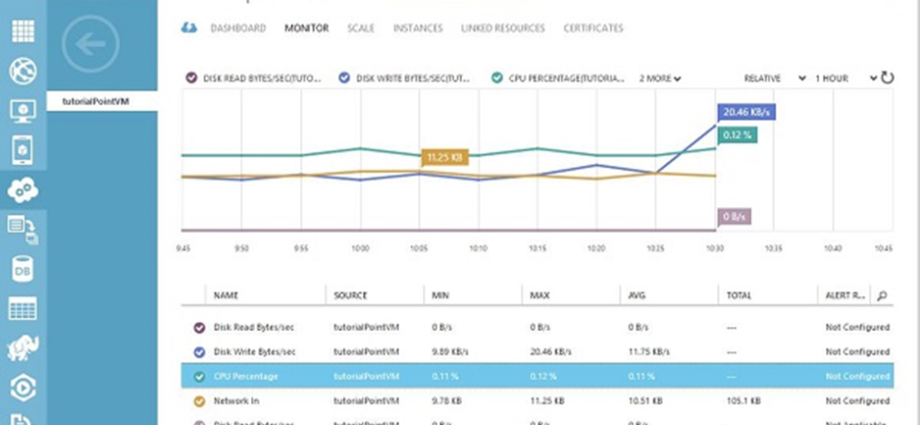Trong khi theo dõi máy ảo, chúng ta có thể thấy các số liệu khác nhau liên quan đến máy ảo trong Azure. Azure cũng đã cung cấp một cách để cảnh báo quản trị viên của máy ảo khi các chỉ số này vượt quá hoặc thấp hơn một giới hạn cụ thể thông qua e-mail. Thiết lập cảnh báo có thể rất hữu ích trong việc thông báo cho quản trị viên về các vấn đề cần chú ý.
Bước 1 – Đi tới phần ‘Giám sát’ của máy ảo của bạn.
Bước 2 – Chọn số liệu bạn muốn đặt cảnh báo.
Bước 3 – Chọn ‘Thêm quy tắc’ từ dưới cùng.
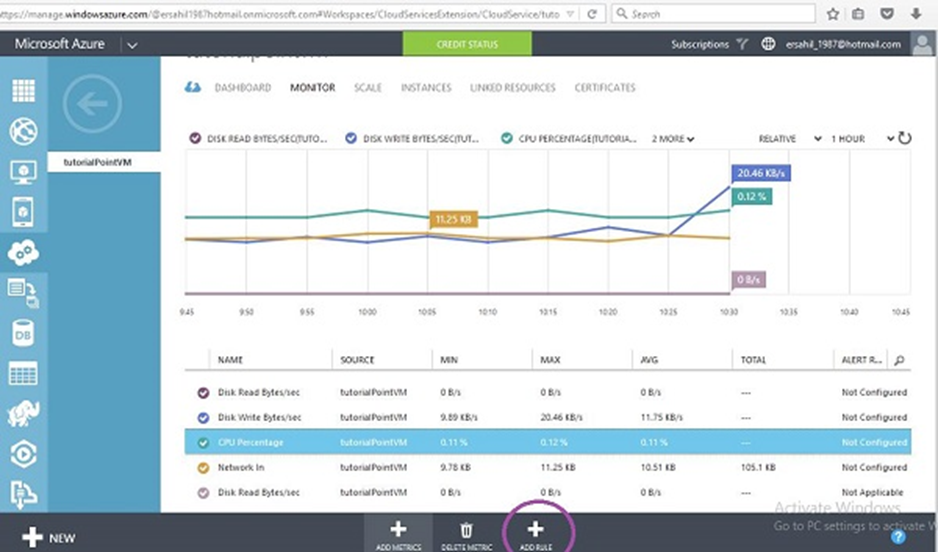
Bước 4 – Nhập tên cho cảnh báo và nhập các thông tin khác.
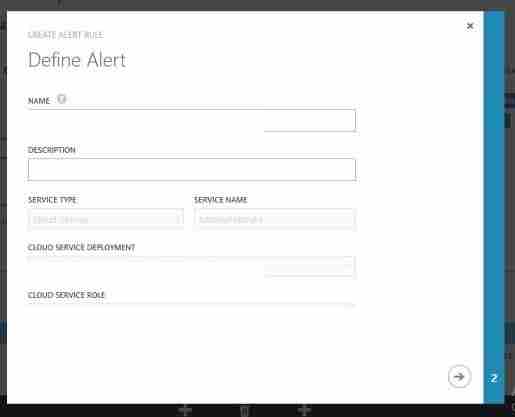
Bước 5 – Trong màn hình bật lên sau đây, hãy chọn điều kiện. Nó có thể lớn hơn, nhỏ hơn hoặc bằng.
Bước 6 – Nhập giá trị ngưỡng sẽ tính bằng phần trăm. Trong ví dụ này, hãy nhập 85, nghĩa là bạn sẽ nhận được e-mail khi mức sử dụng bộ xử lý máy ảo của bạn đạt mức trung bình 85% trong 10 phút qua.
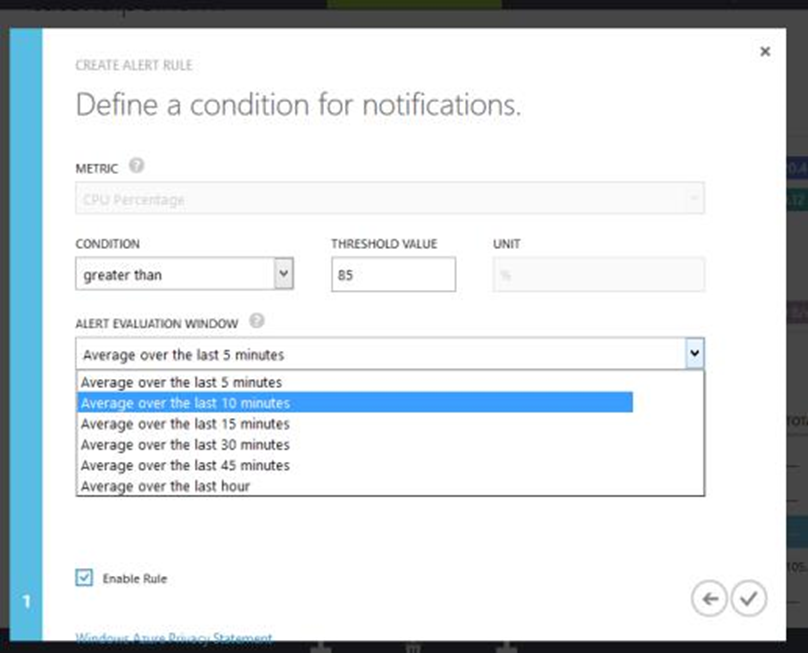
Ngoài việc gửi e-mail cảnh báo đến quản trị viên dịch vụ và đồng quản trị, bạn có thể nhận thông báo trong một e-mail nữa.
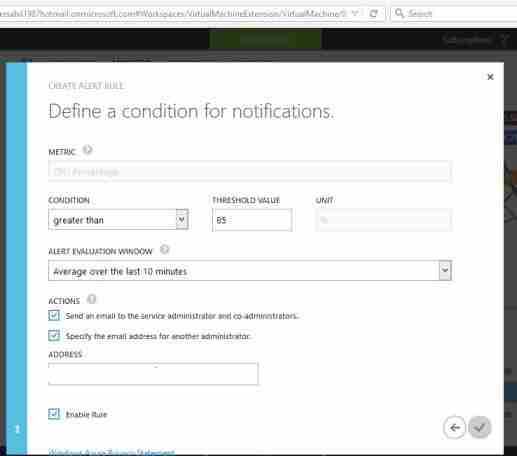
Bạn có thể đặt tối đa 10 cảnh báo cho mỗi đăng ký. Cảnh báo có thể được gửi đến e-mail của quản trị viên cộng với một e-mail khác được cung cấp tại thời điểm thiết lập cảnh báo. Tương tự, bạn có thể đặt cảnh báo cho các dịch vụ Azure khác như ứng dụng web và ứng dụng di động
Microsoft Azure – Application Deployment Triển khai ứng dụng
Trong chương này, chúng ta sẽ thảo luận về các cách khác nhau để triển khai một ứng dụng trên Windows Azure. Khi chúng tôi nói ứng dụng, nó có thể là một ứng dụng web hoặc một ứng dụng di động. Các ứng dụng web trước đây được gọi là trang web, nhưng bây giờ ở mọi nơi chúng được gọi là ứng dụng web. Chúng ta sẽ thảo luận về cách triển khai ứng dụng từ Visual Studio và cổng thông tin quản lý trong chương ‘Trang web’.
Triển khai ứng dụng web từ PowerShell
Để bắt đầu với PowerShell, hãy tham khảo chương ‘PowerShell’ trong hướng dẫn. Để triển khai một trang web từ PowerShell, bạn sẽ cần gói triển khai. Bạn có thể nhận được điều này từ các nhà phát triển trang web của bạn hoặc nếu bạn đang triển khai web, bạn sẽ biết về cách tạo một gói triển khai. Trong các phần sau, trước tiên bạn sẽ học cách tạo gói triển khai trong Visual Studio và sau đó sử dụng lệnh ghép ngắn PowerShell, bạn sẽ triển khai gói trên Azure.
Tạo một gói triển khai
Bước 1 – Truy cập trang web của bạn trong Visual Studio.
Bước 2 – Nhấp chuột phải vào tên của ứng dụng trong trình khám phá giải pháp. Chọn ‘Xuất bản’
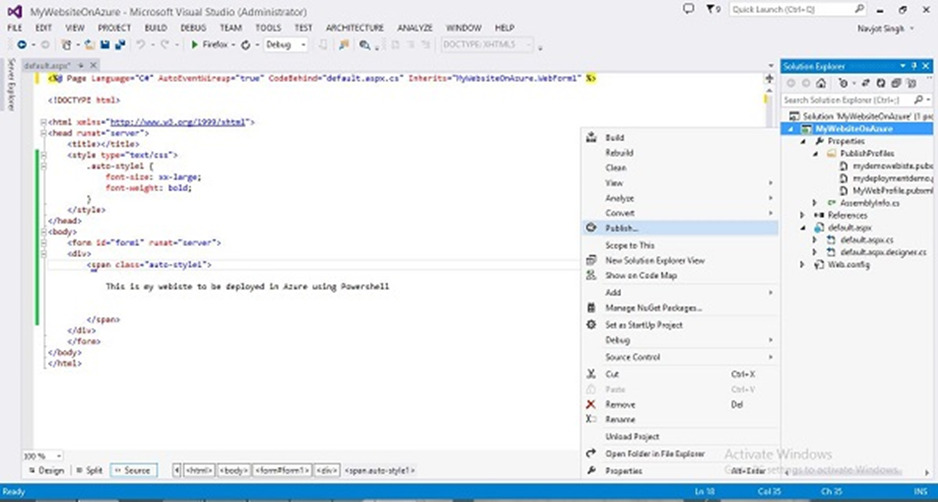
Bước 3 – Tạo hồ sơ mới bằng cách chọn ‘Hồ sơ mới’ từ menu thả xuống. Nhập tên của hồ sơ. Có thể có các tùy chọn khác nhau trong menu thả xuống tùy thuộc vào việc các trang web có được xuất bản trước đó từ cùng một máy tính hay không.
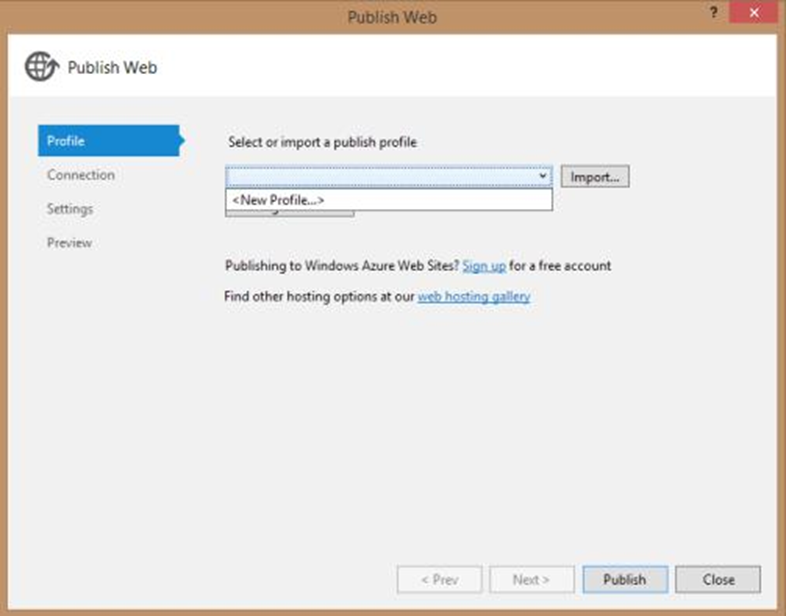
Bước 4 – Trên màn hình tiếp theo, chọn ‘Gói Triển khai Web’ trong Phương pháp Xuất bản.
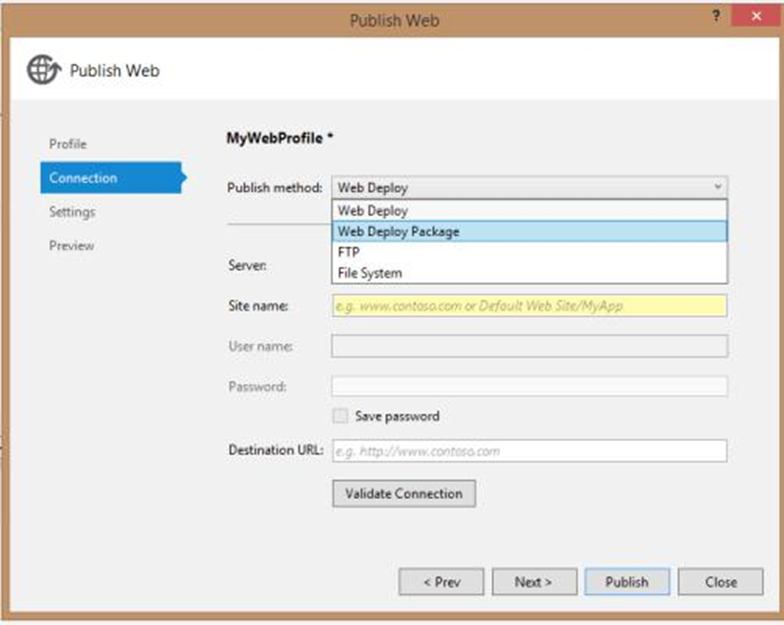
Bước 5 – Chọn một đường dẫn để lưu trữ gói triển khai. Nhập tên của trang web và nhấp vào Tiếp theo.

Bước 6 – Trên màn hình tiếp theo, để mặc định và chọn ‘xuất bản’.
Sau khi hoàn tất, bên trong thư mục ở vị trí bạn đã chọn, bạn sẽ tìm thấy một tệp zip, đó là những gì bạn cần trong quá trình triển khai.
Tạo một trang web trong Azure bằng PowerShell
Bước 1 – Nhập các lệnh ghép ngắn sau để tạo một trang web. Thay thế phần được đánh dấu. Lệnh này sẽ tạo một trang web ở dạng đăng ký miễn phí. Bạn có thể thay đổi đăng ký sau khi trang web được tạo.
New-AzureWebsite -name “mydeploymentdemo” -location “East US”
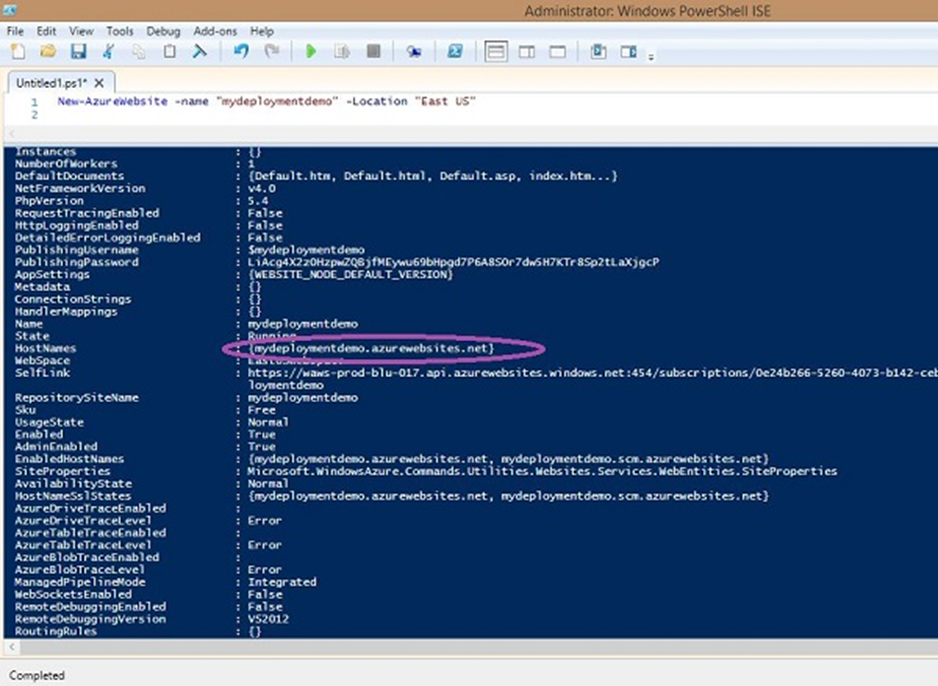
Nếu cmdlet thành công, bạn sẽ thấy tất cả các thông tin như trong hình trên. Bạn có thể thấy URL của trang web của mình như trong ví dụ này, nó là mydeploymentdemo.azurewebsites.net.
Bước 2 – Bạn có thể truy cập URL để đảm bảo mọi thứ đã diễn ra đúng như ý muốn.
Triển khai trang web bằng Gói triển khai
Khi trang web được tạo trong Azure, bạn chỉ cần sao chép mã trang web của mình. Tạo thư mục zip (gói triển khai) trong máy tính cục bộ của bạn.
Bước 1 – Nhập các lệnh ghép ngắn sau để triển khai trang web của bạn.
Publish-AzureWebsiteProject -name "mydeploymentdemo" -package
"C:\Users\Sahil\Desktop\deploymentDemo\MyWebsiteOnAzure.zip"
Ở đây trong commandlet trên, tên của trang web vừa tạo được đưa ra và đường dẫn của tệp zip trên máy tính.
Bước 2 – Truy cập URL trang web của bạn. Bạn có thể thấy trang web như thể hiện trong hình ảnh sau đây.