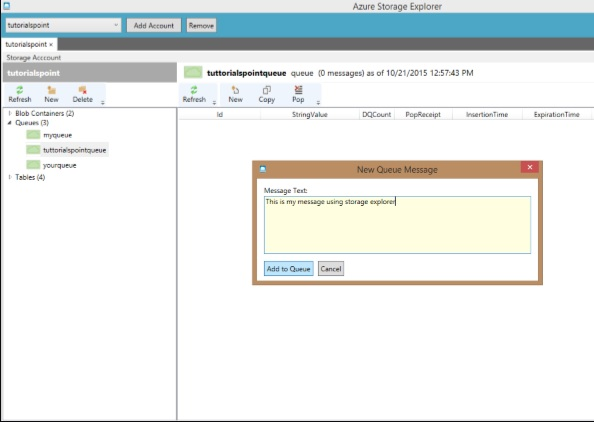Bộ điều khiển fabric là một phần quan trọng của kiến trúc Windows Azure. Khi nghĩ đến các thành phần hoặc dịch vụ được cung cấp bởi Windows Azure, chúng tôi tự hỏi tất cả những điều này hoạt động như thế nào và điều gì đang xảy ra trên các đám mây. Nó có vẻ rất phức tạp từ cuối của chúng tôi. Chúng ta hãy xem xét kiến trúc vật lý của các dịch vụ này để hiểu rõ hơn về Bộ điều khiển vải.
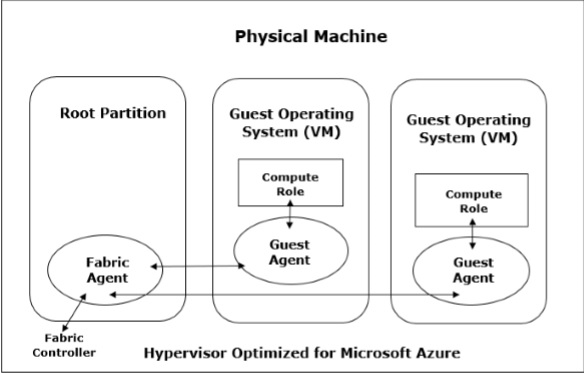
Bên trong trung tâm dữ liệu, có nhiều máy hoặc máy chủ được tổng hợp bởi một công tắc. Chúng ta có thể nói rằng bộ điều khiển vải là một bộ não của dịch vụ azure phân tích các quy trình và đưa ra quyết định. fabric là nhóm máy trong trung tâm dữ liệu của Microsoft được tổng hợp bằng một công tắc. Nhóm các máy này được gọi là cụm . Mỗi cụm được quản lý và sở hữu bởi một bộ điều khiển vải. Chúng được nhân rộng cùng với các máy này. Nó quản lý mọi thứ bên trong các máy đó, chẳng hạn như bộ cân bằng tải, công tắc, v.v. Mỗi máy có một tác nhân vải chạy bên trong nó và bộ điều khiển vải có thể giao tiếp với từng tác nhân vải. Khi chọn một máy ảo được cung cấp bởi các dịch vụ Windows Azure, có năm tùy chọn để bạn lựa chọn. Cấu hình như sau:
| Ký ức | CPU | Lưu trữ phiên bản | |
| Rất nhỏ | 768 MB | Lõi đơn 1,0 GHz | 20 GB |
| Nhỏ | 1,75 GB | Lõi đơn 1,6 GHz | 225 GB |
| Trung bình | 3,5 GB | Lõi kép 1,6 GHz | 490 GB |
| Lớn | 7 GB | Bốn lõi 1,6 GHz | 1.000 GB |
| Cực lớn | 14 GB | Tám lõi 1,6 GHz | 2.040 GB |
Khi người dùng chọn một trong các máy ảo, hệ điều hành, cập nhật bản vá và cập nhật phần mềm được thực hiện bởi bộ điều khiển vải. Nó quyết định nơi ứng dụng mới sẽ chạy, đây là một trong những chức năng quan trọng nhất của Bộ điều khiển vải. Nó cũng chọn máy chủ vật lý để tối ưu hóa việc sử dụng phần cứng.
Khi một ứng dụng mới được xuất bản trong Azure, một tệp cấu hình ứng dụng được viết bằng XML cũng được đính kèm. Bộ điều khiển vải đọc các tệp đó trong trung tâm dữ liệu của Microsoft và thực hiện cài đặt cho phù hợp.
Ngoài việc quản lý việc phân bổ tài nguyên cho một ứng dụng cụ thể, nó còn theo dõi tình trạng hoạt động của các dịch vụ máy tính và lưu trữ. Nó cũng làm cho việc khôi phục lỗi cho một hệ thống. Hãy tưởng tượng một tình huống trong đó bốn phiên bản của vai trò web đang chạy và một trong số chúng chết. Bộ điều khiển vải sẽ khởi tạo phiên bản mới để thay thế phiên bản đã chết ngay lập tức. Tương tự, trong trường hợp bất kỳ máy ảo nào bị lỗi, một máy ảo mới sẽ được chỉ định bởi bộ điều khiển vải. Nó cũng đặt lại bộ cân bằng tải sau khi gán máy mới, để nó trỏ đến máy mới ngay lập tức. Do đó, tất cả các tác vụ thông minh được thực hiện bởi Bộ điều khiển vải trong kiến trúc Windows Azure.
Microsoft Azure – Storage Bộ nhớ
Thành phần Storage của Windows Azure đại diện cho một kho lưu trữ lâu dài trên đám mây. Windows Azure cho phép các nhà phát triển lưu trữ bảng, đốm màu và hàng đợi tin nhắn. Bộ nhớ có thể được truy cập thông qua HTTP. Bạn cũng có thể tạo khách hàng của riêng chúng tôi; mặc dù Windows Azure SDK cung cấp một thư viện máy khách để truy cập Bộ nhớ. Trong chương này, chúng ta sẽ học cách tạo tài khoản Windows Azure Storage và sử dụng nó để lưu trữ dữ liệu.
Tạo tài khoản lưu trữ Azure
Bước 1 – Khi bạn đăng nhập vào tài khoản Azure của mình, bạn có thể tìm thấy ‘Bộ nhớ’ trong ‘Dịch vụ dữ liệu’.
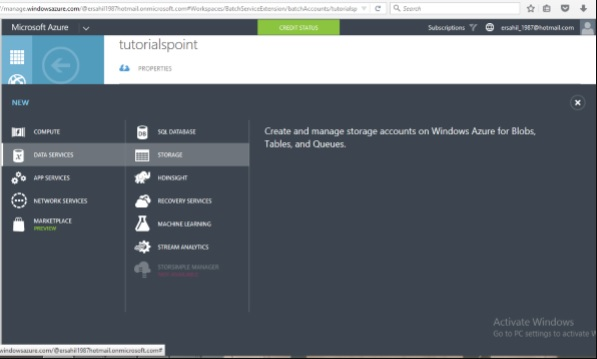
Bước 2 – Nhấp vào ‘Tạo nhanh’ và nó sẽ yêu cầu ‘Tên tài khoản’.
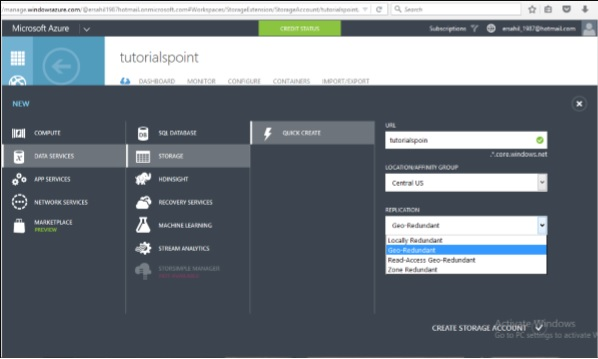
Bạn có thể thấy có bốn tùy chọn trong trình đơn thả xuống ‘Sao chép’. Một bản sao của dữ liệu được lưu giữ để nó bền và khả dụng ở tốc độ cao. Nó được giữ lại ngay cả trong trường hợp lỗi phần cứng. Hãy xem những tùy chọn này có ý nghĩa gì –
- Bộ nhớ dự phòng cục bộ – Bản sao dữ liệu được tạo trong cùng khu vực nơi tạo tài khoản bộ nhớ. Có 3 bản sao của mỗi yêu cầu được thực hiện dựa trên dữ liệu nằm trên các miền riêng biệt.
- Bộ nhớ dự phòng theo vùng (chỉ khả dụng cho các đốm màu) – Bản sao dữ liệu được tạo trên các cơ sở riêng biệt trong cùng một vùng hoặc giữa hai vùng. Ưu điểm là ngay cả khi có sự cố trên một cơ sở, dữ liệu vẫn có thể được giữ lại. Ba bản sao dữ liệu được tạo. Một lợi thế nữa là dữ liệu có thể được đọc từ một vị trí phụ.
- Lưu trữ dự phòng theo địa lý – “ Bản sao được tạo ở một vùng khác có nghĩa là dữ liệu được giữ lại ngay cả khi có lỗi trong vùng hoàn chỉnh. Trong trường hợp này, số lượng bản sao dữ liệu được tạo là 6.
- Lưu trữ dự phòng theo địa lý truy cập đọc – Tùy chọn này cho phép đọc dữ liệu từ vị trí phụ khi dữ liệu trên vị trí chính không khả dụng. Số lượng bản sao được tạo ra là 6. Ưu điểm chính ở đây là tính sẵn có của dữ liệu có thể được tối đa hóa.
Có các gói giá khác nhau cho mỗi tùy chọn sao chép và ‘Dự phòng cục bộ’ là rẻ nhất trong số đó. Vì vậy, việc lựa chọn sao chép dữ liệu phụ thuộc vào chi phí và yêu cầu cá nhân.
Điểm cuối tài khoản lưu trữ
Bước 1 – Nhấp vào ‘Tài khoản lưu trữ’, nó sẽ đưa bạn đến màn hình tiếp theo.
Bước 2 – Nhấp vào ‘Trang tổng quan’ từ menu ngang trên cùng.
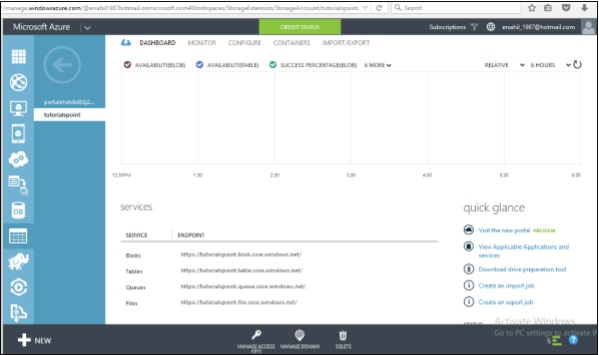
Ở đây bạn có thể thấy bốn mục trong các dịch vụ. Bạn có thể tạo các đốm màu, bảng, hàng đợi và tệp trong tài khoản lưu trữ này.Sẽ có một URL duy nhất cho mỗi đối tượng. Ví dụ: ở đây tên tài khoản là ‘tutorialspoint’ thì URL mặc định cho blob là https://tutorialspoint.blob.core.windows.net
Tương tự, thay blob bằng bảng, hàng đợi và tệp trong URL để lấy các URL tương ứng. Để truy cập một đối tượng ở vị trí được thêm vào trong URL. Ví dụ: http://tutorialspoint.blob.core.windows.net/container1/blob1
Tạo khóa truy cập
Khóa truy cập được sử dụng để xác thực quyền truy cập vào tài khoản lưu trữ. Hai khóa truy cập được cung cấp để truy cập tài khoản mà không làm gián đoạn tài khoản, trong trường hợp phải tạo lại một khóa. Để nhận các Khóa Truy cập, hãy nhấp vào ‘Quản lý Khóa Truy cập’ trong tài khoản lưu trữ của bạn. Màn hình sau đây sẽ xuất hiện.
Microsoft Azure – Blobs
Đầu tiên chúng ta hãy hiểu Blob là gì. Từ ‘Blob’ mở rộng thành Binary L arge OBject. Các khối bao gồm hình ảnh, tệp văn bản, video và âm thanh. Có ba loại đốm màu trong dịch vụ được cung cấp bởi Windows Azure là block, append và page blobs.
- Các khối màu là tập hợp các khối riêng lẻ với ID khối duy nhất. Các đốm màu cho phép người dùng tải lên một lượng lớn dữ liệu.
- Thêm các đốm màu là các khối được tối ưu hóa giúp thực hiện các hoạt động hiệu quả.
- Các đốm màu trang là tổng hợp các trang. Chúng cho phép các thao tác đọc và ghi ngẫu nhiên. Trong khi tạo một đốm màu, nếu loại không được chỉ định, chúng được đặt thành loại khối theo mặc định.
Tất cả các đốm màu phải ở bên trong một hộp đựng trong bộ lưu trữ của bạn. Đây là cách tạo vùng chứa trong bộ nhớ Azure.
Tạo vùng chứa
Bước 1 – Truy cập cổng Azure và sau đó vào tài khoản lưu trữ của bạn.Bước 2 – Tạo vùng chứa bằng cách nhấp vào ‘Tạo vùng chứa mới’ như thể hiện trong hình ảnh sau.
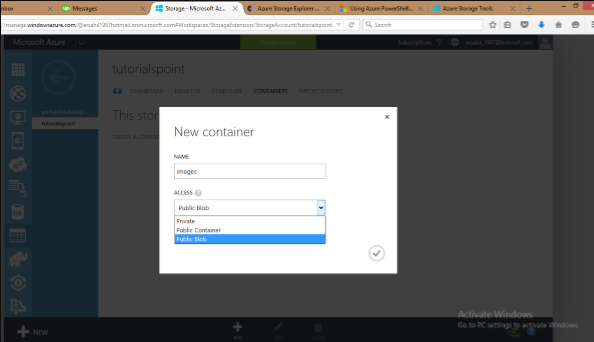
Có ba tùy chọn trong trình đơn thả xuống Access đặt quyền cho ai có thể truy cập các đốm màu. Tùy chọn ‘Riêng tư’ sẽ chỉ cho phép chủ sở hữu tài khoản truy cập. ‘Vùng chứa công khai’ sẽ cho phép truy cập ẩn danh vào tất cả nội dung của vùng chứa đó. Tùy chọn ‘Public blob’ sẽ đặt quyền truy cập mở vào blob nhưng sẽ không cho phép truy cập vào vùng chứa.
Tải lên Blob bằng PowerShell
Bước 1 – Truy cập ‘Windows PowerShell’ trên thanh tác vụ và nhấp chuột phải. Chọn ‘Chạy ISE với tư cách Quản trị viên’.
Bước 2 – Lệnh sau sẽ cho phép bạn truy cập tài khoản của mình. Bạn phải thay đổi các trường được đánh dấu trong tất cả các lệnh.
$context = New-AzureStorageContext -StorageAccountName tutorialspoint StorageAccountKey
iUZNeeJD+ChFHt9XHL6D5rkKFWjzyW4FhV0iLyvweDi+Xtzfy76juPzJ+mWtDmbqCWjsu/nr+1pqBJj rdOO2+A==
Bước 3 – Chạy lệnh sau. Điều này sẽ cung cấp cho bạn thông tin chi tiết về tài khoản Azure của bạn. Điều này sẽ đảm bảo rằng đăng ký của bạn đã hoàn tất.
Get-AzureSubscription
Bước 4 – Chạy lệnh sau để tải tệp của bạn lên.
Set-AzureStorageBlobContent -Blob Montiorlog.png -Container images -File
“E:\MyPictures\MonitorLog.png” -Context $context -Force
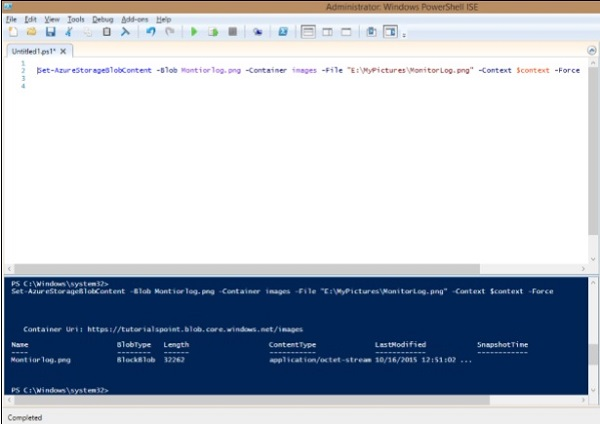
Bước 5 – Để kiểm tra xem tệp đã được tải lên chưa, hãy chạy lệnh sau.
Get-AzureStorageBlob -Container $ContainerName -Context $ctx | Select Name
Tải xuống Blob
Bước 1 – Đặt thư mục mà bạn muốn tải xuống tệp.
$localTargetDirectory = "C:\Users\Sahil\Downloads"
Bước 2 – Tải xuống.
$BlobName = "Montiorlog.png" Get-AzureStorageBlobContent -Blob $BlobName
Container $ContainerName -Destination $localTargetDirectory -Context $ctx
Hãy nhớ những điều sau –
- Tất cả tên lệnh và tên tệp đều phân biệt chữ hoa chữ thường.
Các lệnh phải nằm trong một dòng hoặc phải được tiếp tục ở dòng tiếp theo bằng cách thêm `vào dòng trước (` là ký tự tiếp tục trong PowerShell)
Quản lý các khối bằng Azure Storage Explorer
Quản lý các đốm màu khá đơn giản bằng giao diện ‘Azure Storage Explorer’ vì nó giống như trình khám phá tệp và thư mục của Windows. Bạn có thể tạo vùng chứa mới, tải lên các đốm màu, xem chúng ở định dạng được liệt kê và tải xuống. Hơn nữa, bạn có thể sao chép chúng vào vị trí phụ một cách rất đơn giản với giao diện này. Hình ảnh sau đây làm cho quá trình rõ ràng. Có thể thấy, khi một tài khoản được thêm vào, chúng ta có thể chọn nó từ menu thả xuống và bắt đầu. Nó làm cho việc vận hành lưu trữ Azure rất dễ dàng.
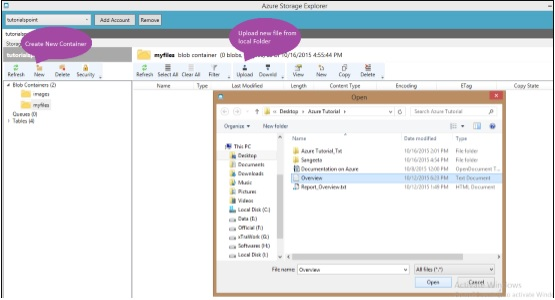
Microsoft Azure – Queues
Theo ngôn ngữ phổ biến được các nhà phát triển sử dụng, hàng đợi là một cấu trúc dữ liệu được sử dụng để lưu trữ dữ liệu tuân theo quy tắc Nhập trước xuất trước. Một mục dữ liệu có thể được chèn từ phía sau hàng đợi trong khi nó được truy xuất từ phía trước. Hàng đợi Azure là một khái niệm rất giống nhau được sử dụng để lưu trữ các thông báo trong một hàng đợi. Một người gửi gửi tin nhắn và một khách hàng nhận và xử lý chúng. Một tin nhắn có một vài thuộc tính được đính kèm với nó, chẳng hạn như thời gian hết hạn.
Máy khách thường xử lý và xóa thư. Dịch vụ Windows Azure cho phép tin nhắn được lưu trữ trong 7 ngày và sau đó nó sẽ tự động bị xóa, nếu nó không bị khách hàng xóa. Có thể có một người gửi và một khách hàng hoặc một người gửi và nhiều khách hàng hoặc nhiều người gửi và nhiều khách hàng.
Có hai dịch vụ được cung cấp bởi Windows Azure cho hàng đợi tin nhắn. Chương này bao gồm hàng đợi Windows Azure. Dịch vụ khác được gọi là ‘Hàng đợi Xe buýt Dịch vụ’. Tách rời các thành phần là một trong những lợi thế của dịch vụ hàng đợi tin nhắn. Nó chạy trong một môi trường không đồng bộ, nơi các thông điệp có thể được gửi giữa các thành phần khác nhau của một ứng dụng. Do đó, nó cung cấp một giải pháp hiệu quả để quản lý quy trình làm việc và nhiệm vụ. Ví dụ: một thông báo để hoàn thành một nhiệm vụ được gửi từ giao diện người dùng của ứng dụng và được nhận bởi một backend worker, sau đó người này sẽ hoàn thành nhiệm vụ và xóa thông báo đó.
Cân nhắc
Các thư trong hàng đợi lưu trữ không được sao chép ở bất kỳ đâu, điều đó có nghĩa là chỉ có một bản sao thư của bạn. Số lượng thư tối đa có thể được xử lý là 20.000. Kích thước tối đa của một tin nhắn có thể là 64 kb.
Quản lý hàng đợi bằng PowerShell
Tạo hàng đợi
Bước 1 – Nhấp chuột phải vào Windows PowerShell trên thanh tác vụ. Chọn ‘Chạy ISE với tư cách quản trị viên’.
Bước 2 – Chạy lệnh sau để truy cập tài khoản của bạn. Vui lòng thay thế phần được đánh dấu cho tài khoản của bạn.
$context = New-AzureStorageContext -StorageAccountName tutorialspoint StorageAccountKey
iUZNeeJD+ChFHt9XHL6D5rkKFWjzyW4FhV0iLyvweDi+Xtzfy76juPzJ+mWtDmbqCWjsu/nr+1pqBJj rdOO2+A==
Bước 3 – Chỉ định tài khoản lưu trữ mà bạn muốn tạo hàng đợi.
Set-AzureSubscription –SubscriptionName "BizSpark" -CurrentStorageAccount tutorialspoint
Bước 4 – Tạo hàng đợi
$QueueName = "thisisaqueue"
$Queue = New-AzureStorageQueue –Name $QueueName -Context $Ctx
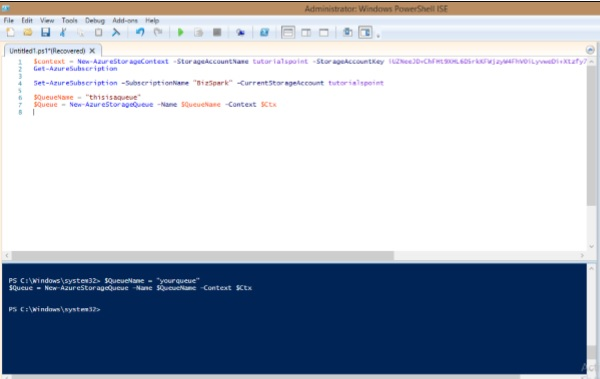
Truy xuất hàng đợi
$QueueName = "thisisaqueue"
$Queue = Get-AzureStorageQueue –Name $QueueName –Context $Ctx
Xóa hàng đợi
$QueueName = "thisisaqueue"
Remove-AzureStorageQueue –Name $QueueName –Context $Ctx
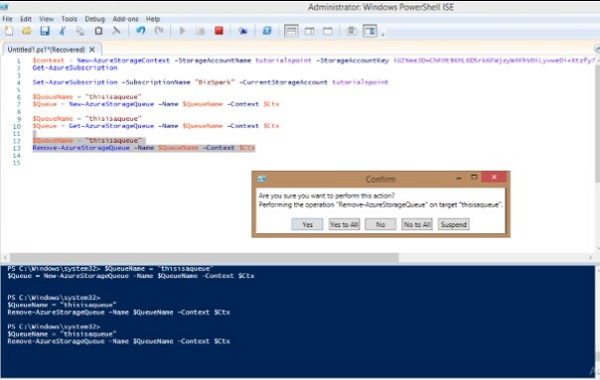
Chèn tin nhắn vào hàng đợi
Bước 1 – Đăng nhập vào tài khoản của bạn.
$context = New-AzureStorageContext -StorageAccountName tutorialspoint StorageAccountKey
iUZNeeJD+ChFHt9XHL6D5rkKFWjzyW4FhV0iLyvweDi+Xtzfy76juPzJ+mWtDmbqCWjsu/nr+1pqBJj rdOO2+A==
Bước 2 – Chỉ định tài khoản lưu trữ bạn muốn sử dụng.
Set-AzureSubscription –SubscriptionName "BizSpark" -CurrentStorageAccount tutorialspoint
Bước 3 – Truy xuất hàng đợi và sau đó chèn tin nhắn.
$QueueName = "myqueue"
$Queue = Get-AzureStorageQueue -Name $QueueName -Context $ctx
if ($Queue -ne $null) {
$QueueMessage = New-Object -TypeName Microsoft.WindowsAzure.Storage.Queue.CloudQueueMessage
-ArgumentList "my message is this"
$Queue.CloudQueue.AddMessage($QueueMessage)
Điều kiện ‘if’ trong script ở trên kiểm tra xem hàng đợi được chỉ định có tồn tại hay không.
Dequeue Thư tiếp theo từ Hàng đợi
Bước 1 – Đầu tiên kết nối với tài khoản của bạn và chỉ định tài khoản lưu trữ, bằng cách chạy các lệnh như được hiển thị trong các bước trên.
Bước 2 – Truy xuất hàng đợi.
$QueueName = "myqueue"
$Queue = Get-AzureStorageQueue -Name $QueueName -Context $ctx
$InvisibleTimeout = [System.TimeSpan]::FromSeconds(10)
Bước 3 – Xếp hàng chờ tin nhắn tiếp theo
$QueueMessage = $Queue.CloudQueue.GetMessage($InvisibleTimeout)Bước 4 – Xóa tin nhắn không có giá trị.
$Queue.CloudQueue.DeleteMessage($QueueMessage)Quản lý hàng đợi bằng Azure Storage Explore
Bước 1 – Chọn tài khoản lưu trữ từ menu thả xuống ở trên cùng bên phải. Các tài khoản sẽ được hiển thị nếu bạn đã thêm chúng trong lần sử dụng trước đó. Nếu không, bạn có thể thêm tài khoản và nó sẽ yêu cầu thông tin đăng nhập của bạn. Sau khi đăng nhập, bạn sẽ đăng nhập vào tài khoản của mình trong Azure Storage Explorer.Bước 2 – Bạn có thể thêm hàng đợi mới bằng cách chọn ‘Hàng đợi’ từ bảng điều khiển bên trái và nhấp vào ‘Mới’ như thể hiện trong hình sau.
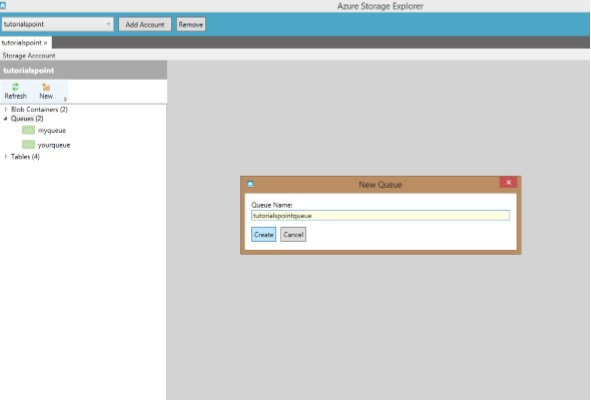
Bước 3 – Nhập tên của Hàng đợi và nó được tạo trong tài khoản lưu trữ của bạn.
Bước 4 – Thêm và xóa tin nhắn bằng cách chọn hàng đợi trong bảng điều khiển bên trái.