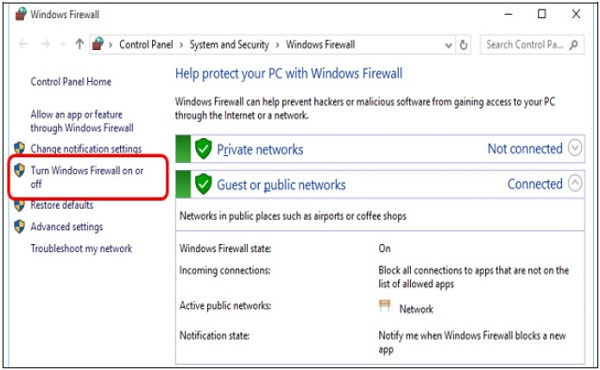Với Windows 10, Microsoft đã đưa ra một sáng kiến để các ứng dụng trở nên “phổ cập” trên các nền tảng khác nhau của họ. Điều này có nghĩa là ứng dụng được thiết kế cho máy tính của bạn cũng có thể hoạt động trong Windows Phone, Xbox hoặc bất kỳ thiết bị tương thích với Windows nào khác.
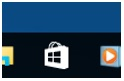
Để đạt được điều này, Windows đã phát triển Nền tảng Windows chung (UWP) và cải tiến Windows Store để phục vụ như một cửa hàng hợp nhất cho tất cả các ứng dụng Windows. Để truy cập Windows Store, người dùng có thể nhấp vào biểu tượng trên thanh Taskbar. Thao tác này sẽ mở Windows Store cho phép người dùng duyệt tìm bất kỳ ứng dụng nào họ muốn. Windows cũng cho phép “mua chéo”, có nghĩa là mua giấy phép cho một ứng dụng trên một thiết bị, cũng áp dụng cho bất kỳ thiết bị tương thích nào khác mà người dùng có.
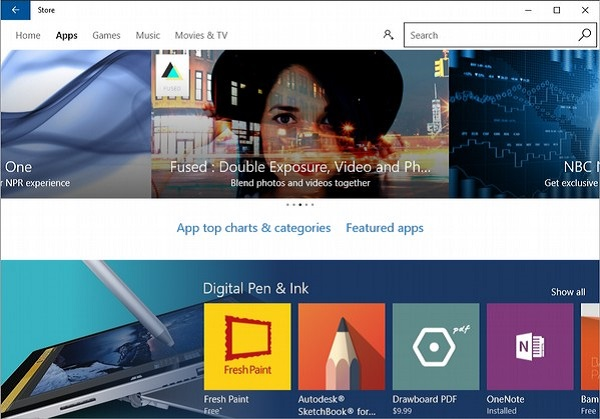
Windows 10 – Multiple Desktops
Một trong những tính năng sáng tạo của hệ điều hành Windows 10 là việc bổ sung Virtual Desktops . Điều này cho phép bạn có nhiều màn hình máy tính để bàn, nơi bạn có thể sắp xếp các cửa sổ đang mở.
Để thêm màn hình ảo, hãy làm theo các bước sau:
Bước 1 – Nhấp vào biểu tượng Task View trên thanh Taskbar
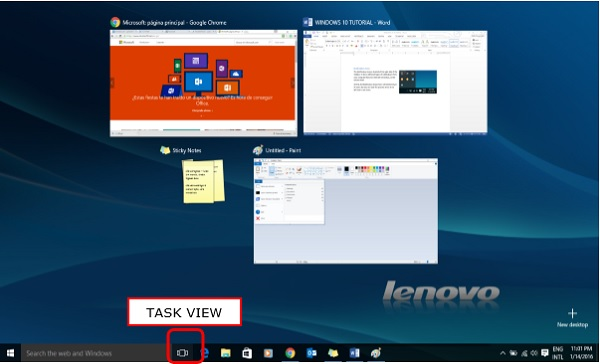
Bước 2 – Nhấp vào tùy chọn “Màn hình mới” ở góc dưới bên phải. Bạn có thể truy cập hoặc xóa Màn hình nền mới bằng cách nhấp lại vào biểu tượng Chế độ xem tác vụ .
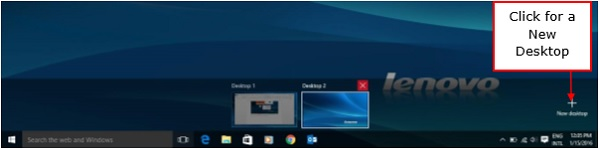
Windows 10 – Users Management
Giống như hầu hết các phiên bản Windows kể từ XP, Windows 10 cho phép bạn đăng nhập vào các tài khoản người dùng khác nhau khi sử dụng máy tính của mình. Giống như chúng ta đã thảo luận trước đó, bạn có thể chọn tài khoản bạn muốn đăng nhập sau khi bật máy tính.
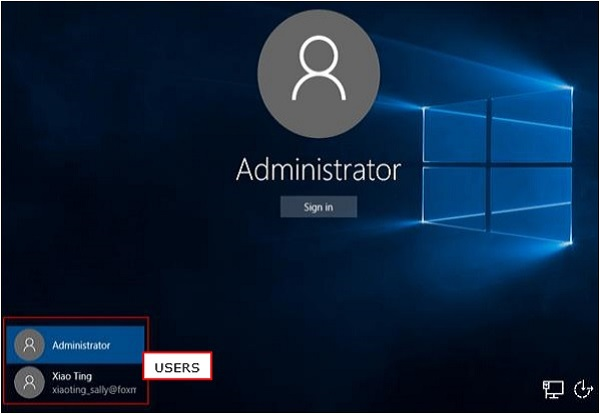
Nhưng bạn cũng có thể định cấu hình hoặc quản lý tài khoản người dùng của mình sau khi đăng nhập. Để thực hiện việc này, hãy làm theo các bước sau –
Bước 1 – Mở Start Menu.
Bước 2 – Nhấp vào Cài đặt
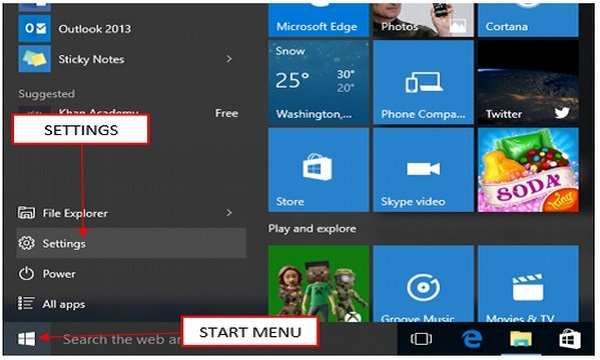
Bước 3 – Từ cửa sổ CÀI ĐẶT , chọn tùy chọn Tài khoản .
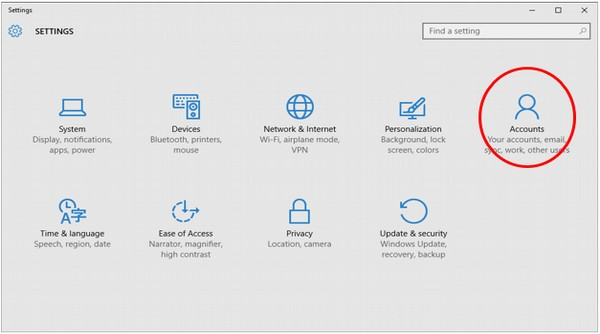
Bước 4 – Trong cửa sổ TÀI KHOẢN , chọn cài đặt tài khoản bạn muốn định cấu hình
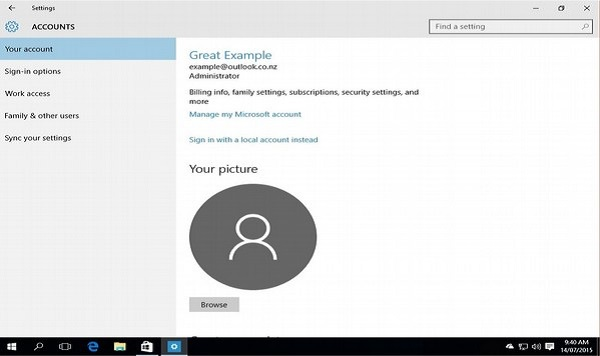
Nếu bạn muốn thay đổi các tùy chọn đăng nhập, chẳng hạn như mật khẩu, hãy chọn Tùy chọn đăng nhập

Trong Tùy chọn đăng nhập , Windows 10 cho phép bạn thay đổi mật khẩu của mình. Nó cũng cho phép bạn chọn thời điểm máy tính sẽ yêu cầu bạn đăng nhập
Windows 10 – Security
Windows 10 có một loạt công cụ giúp bạn bảo vệ máy tính của mình khỏi các mối đe dọa như vi rút và phần mềm độc hại khác. Ba công cụ bảo mật chính là:
- Kiểm soát tài khoản người dùng
- Bộ bảo vệ Windows
- Tường lửa Windows
Kiểm soát tài khoản người dùng
Kiểm soát Tài khoản Người dùng Windows là một công cụ cảnh báo bạn khi ai đó hoặc thứ gì đó cố gắng thay đổi cài đặt hệ thống máy tính của bạn. Khi điều này xảy ra, màn hình sẽ thông báo cho bạn cho đến khi Quản trị viên có thể xác nhận thay đổi. Điều này giúp bảo vệ máy tính của bạn khỏi những thay đổi ngẫu nhiên hoặc phần mềm độc hại làm thay đổi cài đặt của bạn. Ban đầu, Kiểm soát Tài khoản Người dùng này được đặt ở mức vừa phải đến cao, có nghĩa là nó sẽ chỉ thông báo cho bạn khi một ứng dụng cố gắng thực hiện các thay đổi đối với máy tính của bạn. Tuy nhiên, bạn có thể thay đổi cài đặt này thành cấp độ mong muốn của mình bằng cách làm theo các bước sau
Bước 1 – Mở Bảng điều khiển bằng cách tìm kiếm nó trong thanh Tìm kiếm
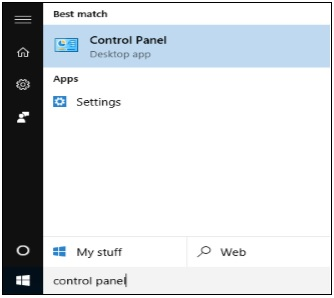
Bước 2 – Sau khi Bảng điều khiển mở, chọn Tài khoản người dùng
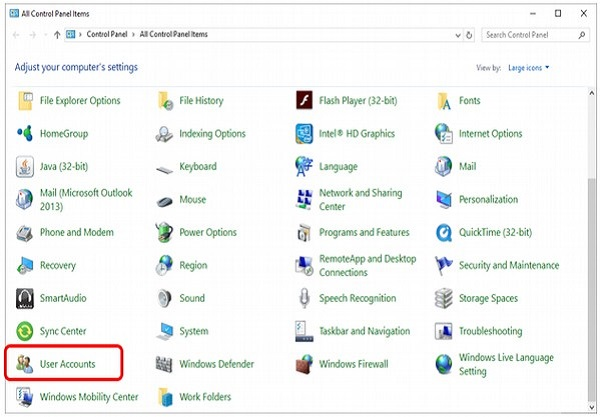
Sau khi chọn Tài khoản Người dùng, hãy nhấp vào “Thay đổi cài đặt Kiểm soát Tài khoản Người dùng
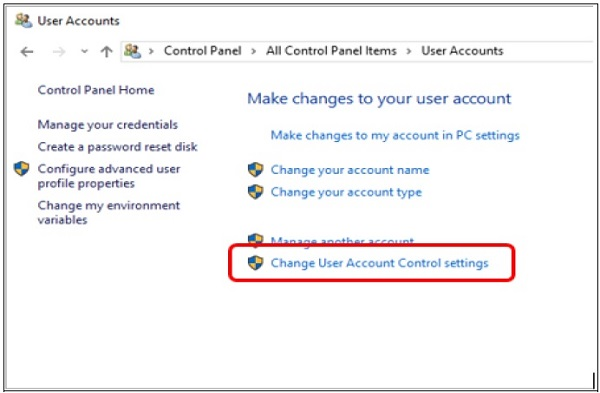
Trong Cài đặt Kiểm soát Tài khoản Người dùng , bạn có thể di chuyển thanh trượt đến vị trí mong muốn. Windows 10 sẽ cung cấp cho bạn một bản tóm tắt về cách hệ thống của bạn sẽ hoạt động ở cấp độ đó
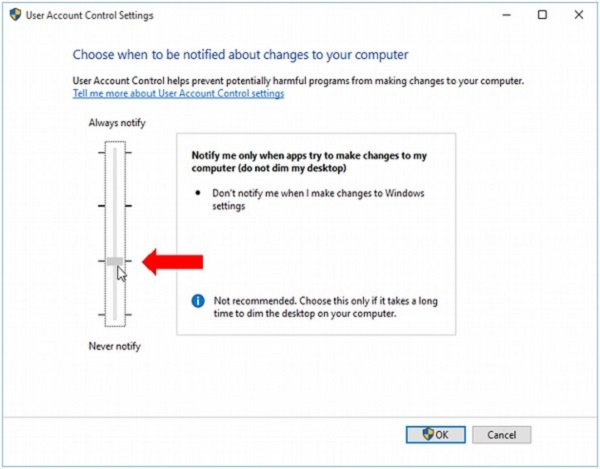
Bộ bảo vệ Windows
Windows Defender là một chương trình bảo vệ chống vi-rút và phần mềm độc hại có trong hệ điều hành của bạn. Nó cho phép bạn quét máy tính của mình để tìm phần mềm độc hại, đồng thời kiểm tra từng tệp hoặc chương trình bạn mở.
Để định cấu hình Bộ bảo vệ Windows, hãy làm theo các bước sau:
Bước 1 – Đi tới CÀI ĐẶT và chọn Cập nhật & bảo mật
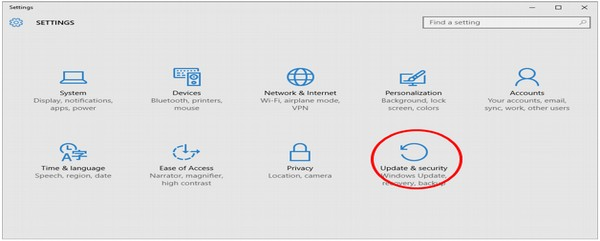
Bước 2 – Trong cửa sổ CẬP NHẬT & BẢO MẬT , chọn Bộ bảo vệ Windows
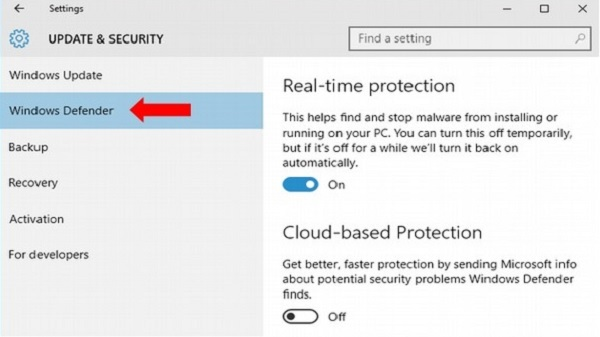
Tại đây, bạn có thể tùy chỉnh các cài đặt như tắt bảo vệ theo thời gian thực hoặc kích hoạt bảo vệ dựa trên đám mây, cho phép Defender gửi cho Microsoft thông tin về các mối đe dọa bảo mật mà nó tìm thấy.
Tường lửa Windows
Tường lửa của Windows ngăn chặn các truy cập trái phép từ bên ngoài vào máy tính của bạn. Theo mặc định, nó được bật để bảo vệ máy tính và mạng của bạn.
Nếu bạn muốn tùy chỉnh Tường lửa của mình, hãy làm theo các bước sau –
Bước 1 – Mở Bảng điều khiển bằng cách tìm kiếm nó trong thanh Tìm kiếm
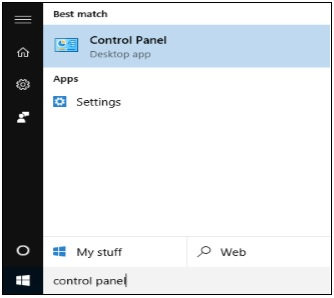
Bước 2 – Khi Bảng điều khiển đang mở, hãy chọn Tường lửa của Windows
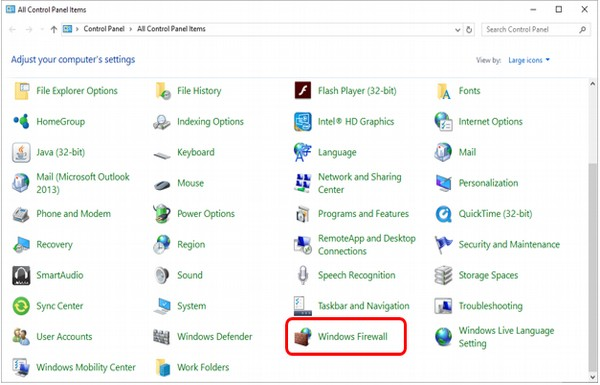
Bước 3 – Trong cửa sổ Tường lửa của Windows , bạn có thể tùy chỉnh cài đặt của nó bằng cách bật hoặc tắt hoặc chọn thời điểm bảo vệ máy tính của mình.