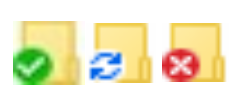Windows 10 – Cortana
Cortana là trợ lý cá nhân thông minh của Microsoft. Nó được bao gồm trong Windows 10, cũng như với các hệ thống và thiết bị khác của Microsoft như Windows Phones và Xbox, trong số những người khác.
Cortana sẽ giúp bạn tìm mọi thứ trong máy tính, đặt lịch hẹn, trả lời câu hỏi và nhiều thứ khác.
Để sử dụng Cortana, chỉ cần nhập câu hỏi vào hộp tìm kiếm trên Thanh tác vụ hoặc nhấp vào biểu tượng micrô và nói chuyện với Cortana.
Các biểu tượng ở bên trái dành cho –
- Trang Chủ
- Sổ tay
- Nhắc nhở
- Phản hồi
Home là cửa sổ Cortana ban đầu, nơi bạn có thể nhập hoặc đặt câu hỏi.
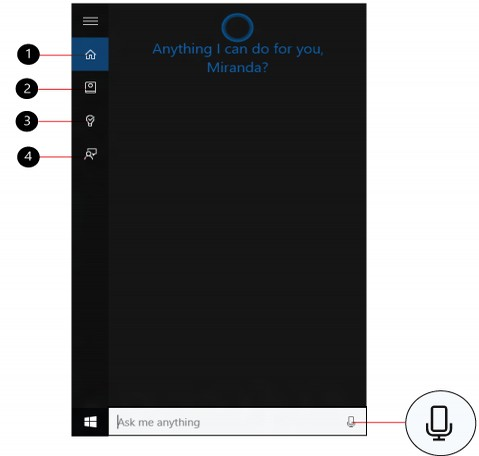
Kích hoạt Cortana
Nếu Cortana không hoạt động, bạn có thể bật nó bằng cách nhập “Cortana” trong tìm kiếm trên Thanh tác vụ để truy cập cài đặt Cortana hoặc chỉ cần nhấp vào biểu tượng “Bánh răng” ở bên trái của menu
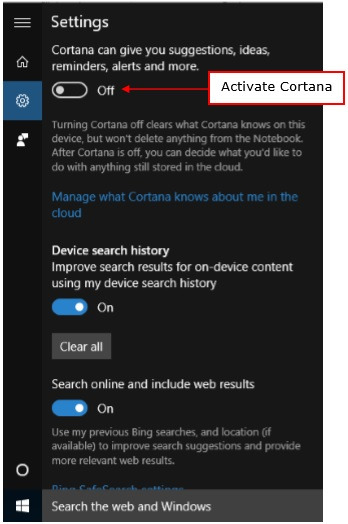
Sau khi kích hoạt Cortana, nó sẽ bắt đầu thu thập thông tin về bạn để cá nhân hóa trải nghiệm.
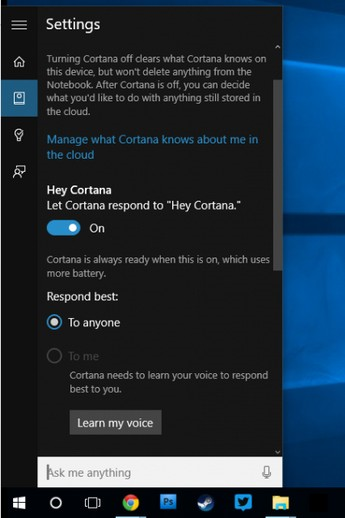
Bạn cũng có thể tùy chỉnh cách Cortana phản hồi lại bạn.
Cá nhân hóa Cortana
Để tùy chỉnh thêm Cortana và cá nhân hóa các tương tác của bạn với nó, bạn cũng có thể truy cập Cortana Notebook.
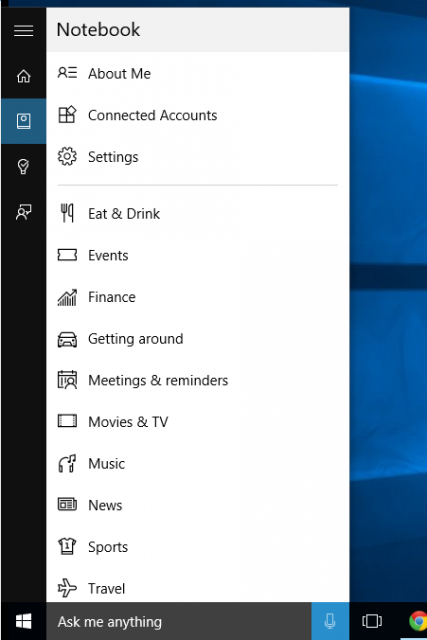
Sổ tay này lưu trữ những gì Cortana biết về bạn.
Bạn cũng có thể thêm lời nhắc bằng cách nhập chúng hoặc nói chuyện với Cortana.
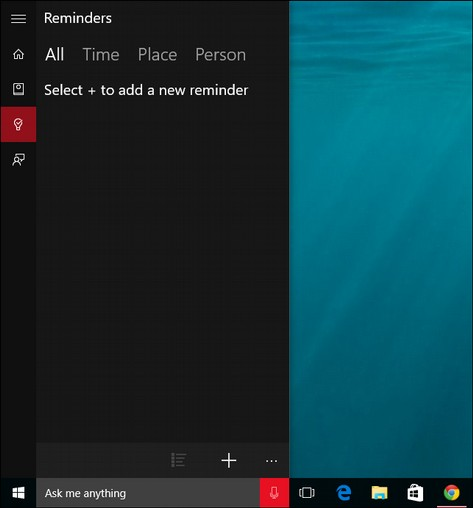
Windows 10 – Notifications
Windows 10 có một cách mới để hiển thị thông báo. Bạn có thể thấy chúng trong Khu vực thông báo ở góc dưới bên phải của màn hình.
Nhấp vào biểu tượng Thông báo sẽ xuất hiện một thanh bên có tên là TRUNG TÂM HÀNH ĐỘNG

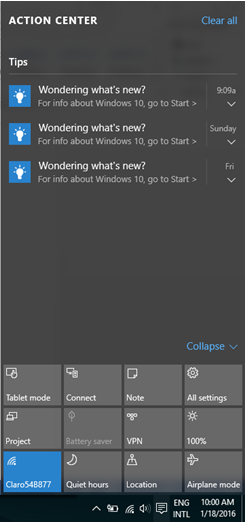
Phần trên của thanh bên có các Mẹo và Thông báo ứng dụng , trong khi phần dưới của thanh bên hiển thị một loạt các nút Hành động nhanh .
Tùy chỉnh thông báo
Bạn có thể tùy chỉnh những thông báo mà Windows 10 hiển thị cho bạn trong thanh bên bằng cách làm theo các bước sau:Bước 1 – Chuyển đến cửa sổ SETTINGS và chọn Hệ thống
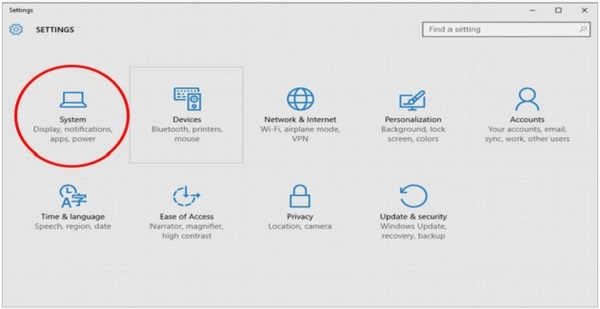
Bước 2 – Trong cửa sổ HỆ THỐNG , chọn Thông báo và hành động . Sau đó, màn hình sẽ hiển thị cho bạn các cài đặt khác nhau, nơi bạn có thể tùy chỉnh những thông báo nào mà Windows 10 sẽ hiển thị.
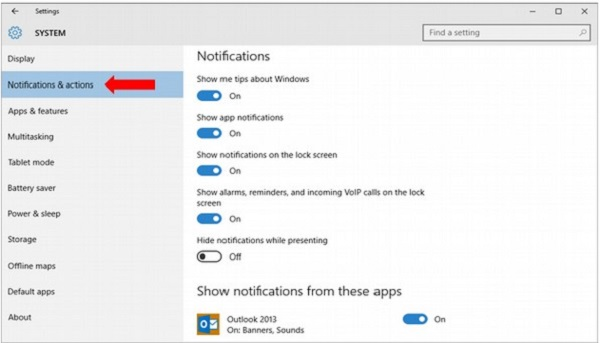
Windows 10 – Quick Actions
Tác vụ nhanh là một tập hợp các ô cung cấp cho bạn quyền truy cập vào các cài đặt và tác vụ thường dùng (như kết nối Wi-Fi hoặc độ sáng màn hình).
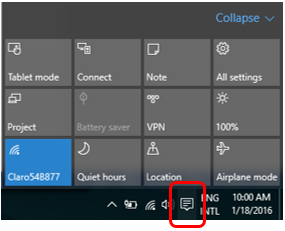
Hầu hết các hành động có thể được định cấu hình đơn giản bằng cách nhấp hoặc nhấn vào ô. Các cài đặt và tùy chọn bổ sung có thể được truy cập nếu bạn nhấp chuột phải vào ô. Chọn ô

Tất cả cài đặt sẽ đưa bạn trực tiếp đến cửa sổ CÀI ĐẶT .
Tùy chỉnh các thao tác nhanh
Với các Thông báo này, bạn có thể tùy chỉnh các ô Tác vụ nhanh bằng cách chuyển đến cửa sổ CÀI ĐẶT .
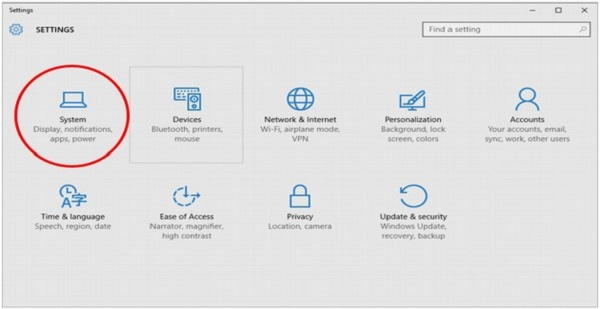
Sau khi mở Cài đặt , bạn có thể chọn HỆ THỐNG rồi chọn Thông báo và hành động .
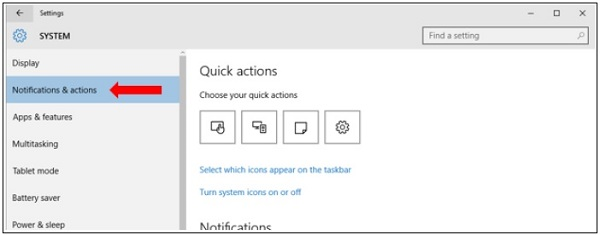
Windows 10 – Cloud
Windows 10 cho phép bạn đăng nhập bằng tài khoản Outlook. Bằng cách này, Windows sẽ đồng bộ hóa tài liệu, danh bạ và những thứ khác của bạn với đám mây. Để đăng nhập bằng Outlook, hãy làm theo các bước sau:Bước 1 – Đi tới CÀI ĐẶT và chọn Tài khoản .
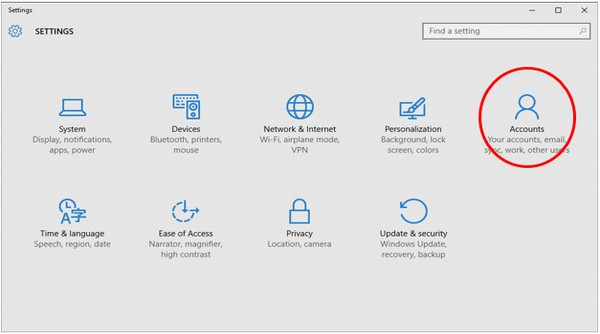
Bước 2 – Trong cửa sổ TÀI KHOẢN , chọn “Đăng nhập bằng tài khoản Microsoft thay thế”.
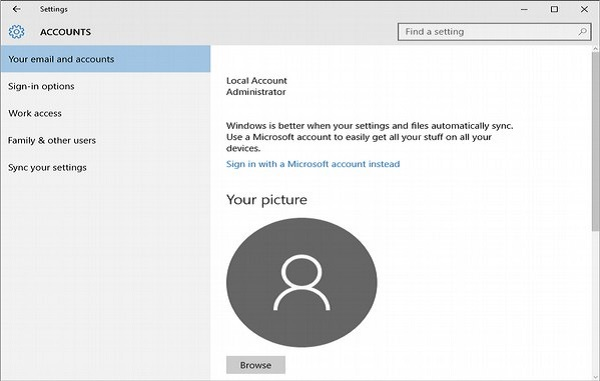
Bước 3 – Sau đó, Windows sẽ hỏi tên người dùng và mật khẩu của bạn. Nếu bạn không có tài khoản Microsoft hoặc Outlook, nó cũng sẽ cung cấp một liên kết để tạo một tài khoản. Sử dụng tài khoản Microsoft sẽ cho phép bạn đồng bộ hóa tài liệu và tệp cá nhân của mình với bất kỳ thiết bị tương thích nào, nơi bạn sử dụng tài khoản đó.
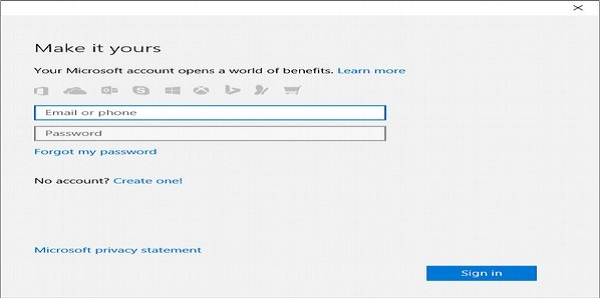
Sử dụng OneDrive
Bằng cách đăng nhập bằng tài khoản Microsoft hoặc Outlook, bạn có quyền truy cập vào OneDrive từ Windows 10. OneDrive là không gian lưu trữ miễn phí trong Đám mây được cung cấp cho mọi người dùng tài khoản Microsoft.
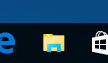
Để truy cập OneDrive của bạn từ Windows, chỉ cần nhấp vào biểu tượng File Explorer trên thanh Taskbar.
Khi cửa sổ File Explorer mở ra, bạn sẽ thấy liên kết tới OneDrive ở bên trái màn hình.
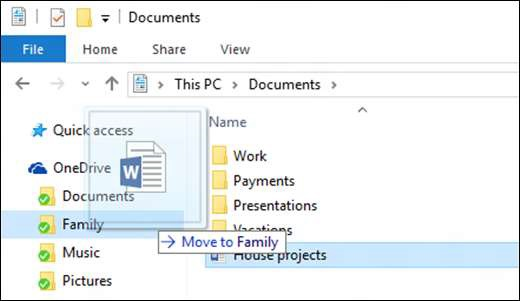
Bạn có thể di chuyển tài liệu từ các thư mục cục bộ của mình vào OneDrive bằng cách kéo chúng bằng chuột hoặc ngón tay của bạn.
OneDrive sử dụng các biểu tượng khác nhau để hiển thị cho bạn trạng thái của các tệp và thư mục của bạn –
Dấu kiểm màu xanh lá cây có nghĩa là tài liệu hoặc thư mục được đồng bộ hóa với phiên bản trực tuyến.
Mũi tên kép màu xanh lam có nghĩa là tài liệu hoặc thư mục hiện đang đồng bộ hóa. Dấu X màu đỏ có nghĩa là đã xảy ra sự cố hoặc sự cố khi đồng bộ hóa tài liệu hoặc thư mục.