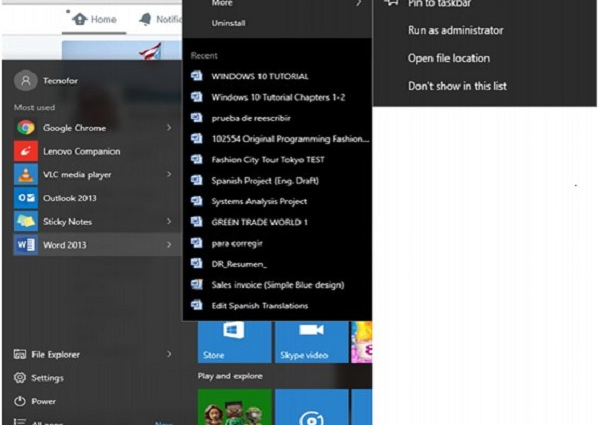Thanh tác vụ Windows 10 nằm ở cuối màn hình cho phép người dùng truy cập vào Start Menu, cũng như các biểu tượng của các ứng dụng thường dùng. Ở phía bên phải, Thanh tác vụ có Khu vực thông báo thông báo cho người dùng về những thứ khác nhau như trạng thái kết nối Internet hoặc sạc pin máy tính xách tay.
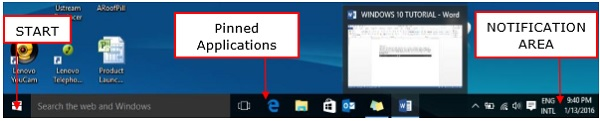
Các biểu tượng ở giữa thanh Taskbar là ứng dụng được “ghim”, đây là cách để truy cập nhanh vào các ứng dụng bạn thường xuyên sử dụng. Các ứng dụng “được ghim” sẽ ở trên Thanh tác vụ cho đến khi bạn “bỏ ghim” chúng.
Ghim một ứng dụng vào thanh tác vụ
Bước 1 – Tìm kiếm ứng dụng bạn muốn ghim trong Menu Bắt đầu.
Bước 2 – Nhấp chuột phải vào ứng dụng.
Bước 3 – Chọn tùy chọn “Thêm” ở đầu menu.
Bước 4 – Chọn tùy chọn “Ghim vào thanh tác vụ”.
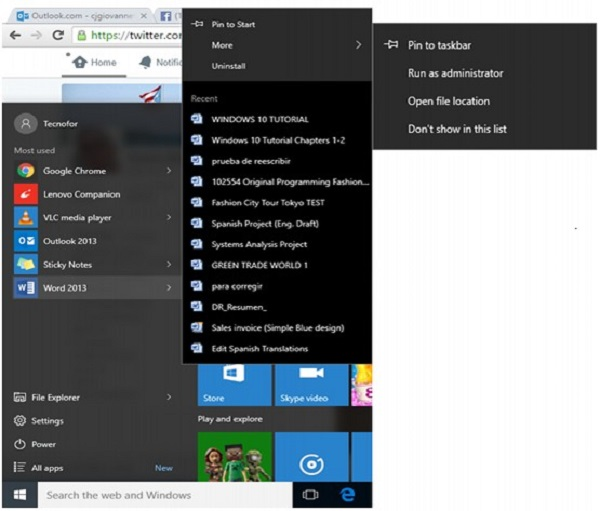
Thao tác này sẽ đính kèm hoặc “ghim” biểu tượng ứng dụng vào Thanh tác vụ Windows của bạn.
Bỏ ghim một ứng dụng khỏi thanh tác vụ
Để “bỏ ghim” nó, chỉ cần nhấp chuột phải vào biểu tượng trên Thanh tác vụ và chọn “Bỏ ghim khỏi thanh tác vụ”. Bạn có thể “ghim” lại nó bất kỳ lúc nào bạn muốn.
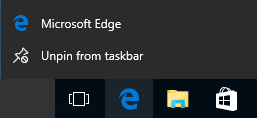
Khu vực thông báo
Khu vực Thông báo nằm ở phía bên phải của Thanh tác vụ. Nó hiển thị các loại thông báo khác nhau từ máy tính của bạn như kết nối Internet hoặc mức âm lượng. Lúc đầu, Khu vực thông báo hiển thị một số lượng biểu tượng hạn chế. Nhưng bạn cũng có thể nhấp vào mũi tên hướng lên ở phía bên trái của nó để xem các biểu tượng khác
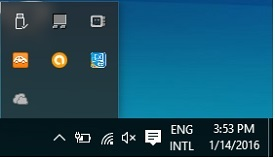
Chế độ xem tác vụ
Task View cho phép bạn nhanh chóng di chuyển trong các cửa sổ và ứng dụng đang mở của mình. Bạn có thể truy cập nó bằng cách nhấp vào nút “Task View” từ thanh Taskbar.
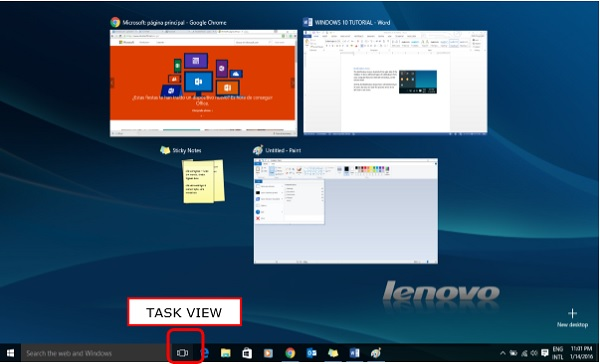
Bạn cũng có thể nhấn và giữ phím Windows, sau đó nhấn Tab để đạt được kết quả tương tự. Bằng cách nhấn phím tắt Alt + Tab cũng phục vụ một mục đích tương tự.
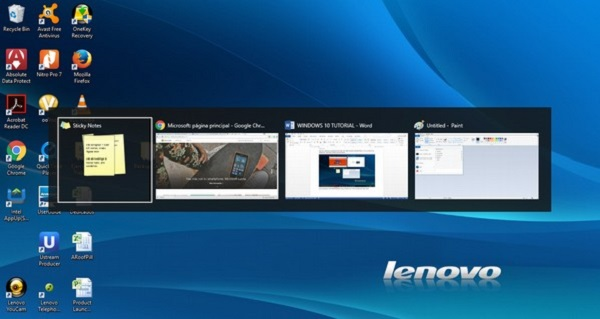
Windows 10 – Tablet Mode
Chế độ Máy tính bảng là một tính năng mới trong Windows 10, cho phép người dùng chuyển đổi giao diện hệ thống, bất cứ khi nào máy tính bảng được tách ra khỏi đế hoặc đế. Khi Chế độ máy tính bảng kích hoạt, Menu Bắt đầu sẽ ở chế độ toàn màn hình. Trong Chế độ máy tính bảng, nhiều cửa sổ khác như File Explorer hoặc cửa sổ Cài đặt cũng mở ở chế độ toàn màn hình.
Làm thế nào để kích hoạt Chế độ máy tính bảng?
Bước 1 – Mở Menu Bắt đầu và chọn “Cài đặt”.
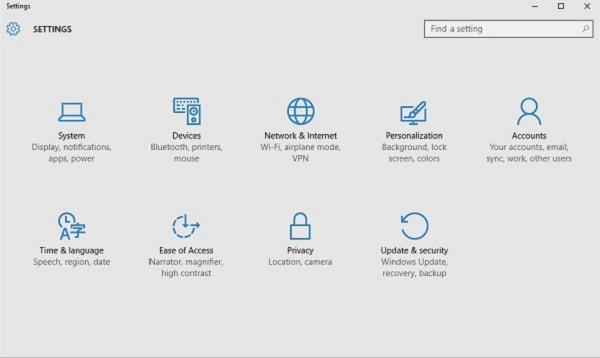
Bước 2 – Chọn tùy chọn “Hệ thống”.
Bước 3 – Chuyển công tắc Chế độ máy tính bảng từ “Tắt” sang “Bật”.
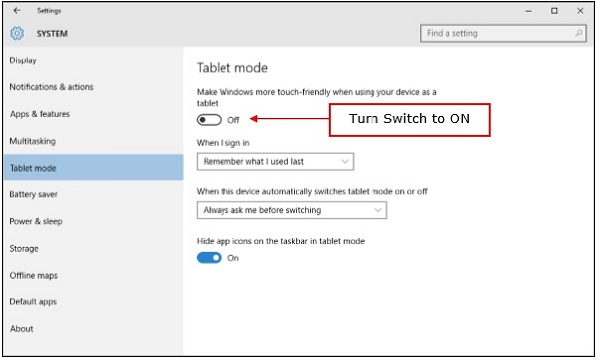
File Explorer
File Explorer là ứng dụng quản lý tệp được hệ điều hành Windows sử dụng để duyệt các thư mục và tệp. Nó cung cấp một giao diện đồ họa để người dùng điều hướng và truy cập các tệp được lưu trữ trong máy tính.
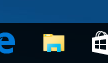
Cách chính để truy cập File Explorer là nhấp vào biểu tượng thư mục trên Thanh tác vụ. Sau khi nhấp vào biểu tượng, cửa sổ File Explorer sẽ mở ra.

Cửa sổ File Explorer ban đầu bao gồm các phần sau:
- Các File Explorer ribbon , mà giống với băng đặc trưng trong Microsoft Office. Ruy-băng chứa các nút cho các tác vụ phổ biến cần thực hiện với các tệp và thư mục của bạn.
- Các Navigation Pane cung cấp cho bạn truy cập vào thư viện của bạn các tài liệu và hình ảnh, cũng như các thiết bị lưu trữ của bạn. Nó cũng có các thư mục và thiết bị mạng được sử dụng thường xuyên.
- Phần Thư mục thường xuyên ở bên phải mô tả các thư mục bạn đã làm việc gần đây để cho phép truy cập nhanh vào chúng.
- Phần Tệp gần đây ở phần dưới của cửa sổ có các tệp và tài liệu bạn đã mở gần đây.
Ribbon File Explorer
Trong Windows 10, File Explorer có thanh công cụ ruy-băng mới, tương tự như thanh công cụ có trong các phiên bản gần đây của Microsoft Office. Ribbon này chứa các nút và lệnh cho các tác vụ phổ biến nhất

Thanh Ribbon có bốn tab, mỗi tab có các lệnh khác nhau. Trong số các tác vụ bạn có thể thực hiện từ tab Trang chủ là:
- Sao chép và dán các tệp và thư mục từ nơi này sang nơi khác.
- Di chuyển tệp và thư mục đến một vị trí khác.
- Sao chép tệp và thư mục sang vị trí khác.
- Xóa vĩnh viễn một tệp hoặc thư mục hoặc gửi nó vào Thùng rác.
- Đổi tên tệp hoặc thư mục.
- Tạo một thư mục mới hoặc các mục mới khác.
- Xác minh hoặc sửa đổi Thuộc tính của tài liệu hoặc thư mục.
- Mở một tệp hoặc thư mục.
Các tùy chọn khác nhau để chọn một hoặc nhiều tệp và thư mục.

Các Share băng cung cấp cho bạn tùy chọn khác nhau để chia sẻ tập tin và thư mục của bạn. Ví dụ –
- Gửi email hoặc nhắn tin một tập tin.
- Nén (“Zip”) một thư mục để chiếm ít dung lượng hơn.
- In hoặc fax tài liệu.
Chia sẻ với người dùng hoặc mạng khác

Các Xem ruy băng cho phép bạn thay đổi cách Windows sẽ hiển thị tập tin và thư mục của bạn. Một số thay đổi bạn có thể thực hiện ở đây là:
- Thêm các ngăn bổ sung để hiển thị bản xem trước hoặc thông tin chi tiết về tệp của bạn.
- Thay đổi bố cục của các tệp và thư mục từ biểu tượng sang danh sách và những thứ khác.
- Sắp xếp và sắp xếp nội dung của thư mục của bạn.
- Ẩn các thư mục hoặc tệp đã chọn.
Các file tab mở ra một menu với các tùy chọn khác nhau như
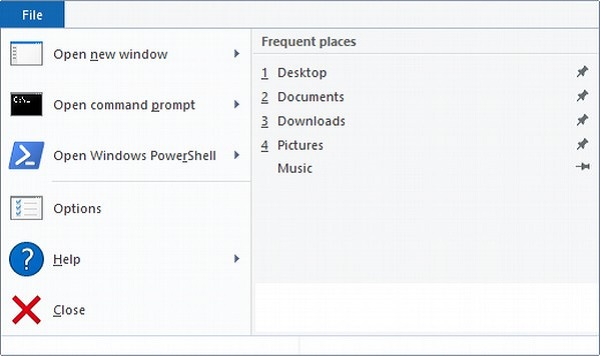
- Mở một cửa sổ File Explorer bổ sung.
- Mở cửa sổ lệnh cho người dùng nâng cao.
Thay đổi hoặc cấu hình các tùy chọn về cách hoạt động của File Explorer.
Tìm Hiểu Windows 10 – Cortana-Notifications-Quick Actions-Cloud