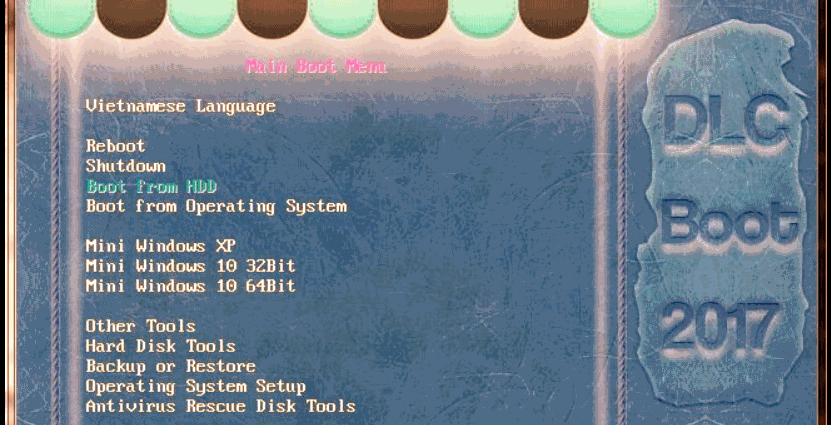Phương pháp 1:
xác định hệ điều hành muốn cái đặt.
Kiểm tra yêu cầu hệ thống. Nếu bạn đã quyết định cài đặt hệ điều hành mới, điều đầu tiên là xác định hệ điều hành bạn muốn sử dụng. Mỗi hệ điều hành lại có yêu cầu hệ thống khác nhau. Nếu bạn dùng máy tính đời cũ, hãy đảm bảo rằng máy có thể xử lý hệ điều hành đời mới.
Đa số cài đặt Windows yêu cầu RAM tối thiểu 2GB và ổ cứng 60GB trên lên. Đồng thời, CPU phải đủ mạnh để chạy hệ điều hành bạn muốn. Đảm bảo rằng máy tính của bạn có thể đáp ứng các yêu cầu đó. Nếu không, bạn phải cài đặt hệ điều hành đời cũ như Windows XP.
Hệ điều hành Linux thường không yêu cầu nhiều về dung lượng hay hiệu năng máy tính như Windows. Yêu cầu còn tùy thuộc vào nhà phân phối mà bạn chọn (Ubuntu, Fedora, Mint, v.v.).
Những cách cài win phổ biến hiện nay là
cách 1 : cài bằng đĩa CD
Vậy theo bạn ưu điểm của cách này là gì ?
ưu điểm duy nhất đó là dễ cài. Bạn chỉ cần cho đĩa cài win vào => vào MENU BOOT => rồi boot vào đĩa là bắt đầu cài.
Nhược điểm:
cồng kềnh, không tiện cho việc mang theo bên mình.
Một điểm nữa đó là đa số đĩa cài win tại Việt Nam thường rất hay bị lỗi, có thể là do đĩa lậu là nhiều, tự ghi nên chất lượng rất kém , cài win hay bị lỗi phát sinh.
Tốc độ cài đặt khá chậm bởi vì nó còn phụ thuộc vào chất lượng của đĩa và đầu đọc đĩa. Nếu như bạn sử dụng đĩa để cài cho mấy cái máy tính cùi bắp thì xác định phải mất nửa ngày là ít
phương pháp 2: Cài Win trực tiếp từ ổ cứng
Với cách làm này thì chúng ta lại có 2 cách làm đó là:
Giải nén trực tiếp file *.iso (bộ cài win) vào ổ cứng (phân vùng không chứa hệ điều hành, ví dụ như D, E, F…) => sau đó chạy file setup.exe hoặc là chạy file install.wim trong thư mục sources => Quá trình giải nén sẽ khá lâu, tùy vào dung lượng của file iso đó.
Mount file *.iso (bộ cài win) vào ổ đĩa ảo => sau đó bạn cũng chạy file setup.exe hoặc là chạy file install.wim trong thư mục sources => Quá trình mount file ra ổ đĩa ảo diễn ra rất nhanh nên bạn không mất thời gian đợi như cách chờ giải nén bên trên.
=> Bạn làm theo cách nào cũng được nhưng khuyến khích làm theo cách thứ 2 để tiết kiệm thời gian và nhìn nó chuyên nghiệp hơn
Ưu điểm:
Quá trình cài Windows diễn ra nhanh hơn so với các cách khác bởi tốc độ đọc/ghi của ổ cứng nhanh.
Ít xảy ra lỗi trong quá trình cài đặt.
Nhược điểm:
Chỉ có thể thực hiện được khi bạn vẫn có thể truy cập vào được màn hình Desktop, tức là bạn vẫn vào Win được.
Sẽ tạo ta một file Windows.old trong ổ C
Phương Pháp 3: Sử dụng USB BOOT tích hợp sẵn bộ cài win
Chỉ với 1 cái usb nhỏ là có thể làm đủ thứ từ cài win, cài driver, cài phần mềm… cho đến cứu hộ rất chuyên nghiệp.
Ưu điểm:
Cài đặt Win nhanh hơn so với khi bạn sử dụng đĩa CD/DVD.Ít gây lỗi trong quá trình cài đặt
Dễ tùy biến theo ý thích của bạn.
Nhược điểm:
Bạn phải biết cách tạo usb cài win,
Nếu thường xuyên cài win, cứu hộ máy tính… thì sẽ làm giảm tuổi thọ của USB, do nó phải đọc/ghi dữ liệu liên tục => nóng.
Phương pháp 4: Cài Windows trong môi trường Mini Windows
Cách cài Win này mình thấy cũng rất nhanh, thực chất là nó khá giống với cách số 2. Tuy nhiên thay vì thực hiện trực tiếp trên Win thì chúng ta sẽ cài đặt trong môi trường Mini Win. Và với cách này chúng ta lại có 2 cách để thực hiện đó là:
Sử dụng phần mềm hỗ trợ cài win đó là WinNTSetup
Mount file ra ổ đĩa ảo trong môi trường Mini Win => chạy file setup.exe để bắt đầu cài Win thôi.
Ưu điểm:
Quá trình cài Windows diễn ra nhanh hơn so với các cách khác bởi tốc độ đọc/ghi của ổ cứng nhanh.
Ít xảy ra lỗi trong quá trình cài đặt.
Có thể cài được Win theo cách này ngay cả khi bạn không truy cập vào được hệ điều hành do bị lỗi.
Nhược điểm:
Bạn cần phải biết cách tạo USB BOOT
Chức năng của USB BootUSB Boot là một chiếc usb có khả năng nạp thông tin khi khởi động máy, thường được nạp các hệ điều hành nhỏ gọn nó giúp cứu dữ liệu, chia ổ đĩa, tạo phân vùng ổ cứng mà không mất dữ liệu. Bạn cũng có
thể tạo phân vùng để cài Windows, test ổ cứng, test lỗi ram, phục hồi dữ liệu, bung file ghost, tạo file ghost, fix lỗi hệ điều hành….
DLC Boot hỗ trợ Win PE 10 32bit và 64 bit tiện dụng. Nó cũng hỗ trợ Boot trên cả Legacy và UEFI. Do đó bạn chỉ cần 1 chiếc USB duy nhất mà thôi. Ngoài ra DLC Boot còn hỗ trợ boot từ CD, USB, LAN và cả trên Android. Nó cũng hỗ trợ tích hợp thêm module. Thêm bớt các thành phần của USB Boot dễ dàng. Đặc biệt là có hỗ trợ tiếng việt
Bước 1: Tải phần mềm DLC Boot
Bước 2: Giải nén và Setup
Giải nén file vừa tải về và chạy file DLCboot.exe với quyền Administrator
Đến đây thì cắm USB vào
Tiếp theo sẽ hiện lên giao diện của DLC Boot chọn icon usb như hình để bắt đầu tạo usb boot.
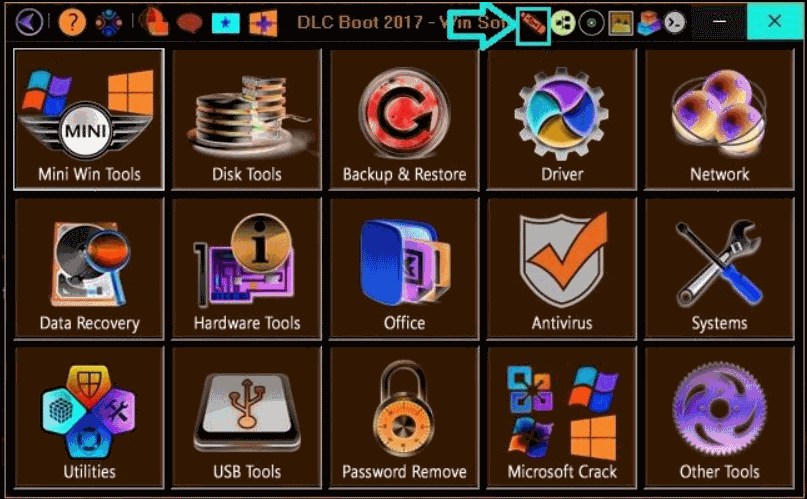
Bước 3: Chọn định dạng
Đến bước này chúng ta sẽ chọn USB cần tạo boot và chọn định dạng tại phần USB Format như hình dưới để boot được cả 2 chuẩn UEFI và Legacy chúng ta chọn NTFS(UEFI) hoặc Fat32(UEFI)
NTFS(UEFI) thì chúng ta có thể chứa thêm các file lớn hơn 4GB (VD: USB 32GB tạo boot xong có thể thêm file ghost hoặc file ISO cài win trên 4gb)
Fat32(UEFI) thì chúng ta chỉ có thể chứa file nhỏ hơn 4GB ( Nếu USB 32GB thì cũng không thể copy vào file trên 4GB chỉ có thể copy vào file nhỏ hơn 4GB)
Còn về NTFS thường thì chỉ có thể boot được với Legacy và chứa file lớn hơn 4GB
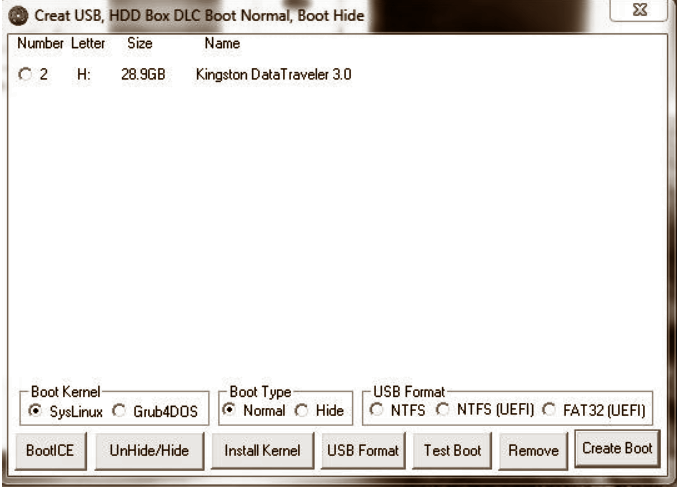
Sau khi chọn xong chúng ta ấn Create Boot và quá trình tạo sẽ được tự động. Ở đây mình muốn boot cả 2 chuẩn UEFI và Legacy nên mình chọn FAT32.
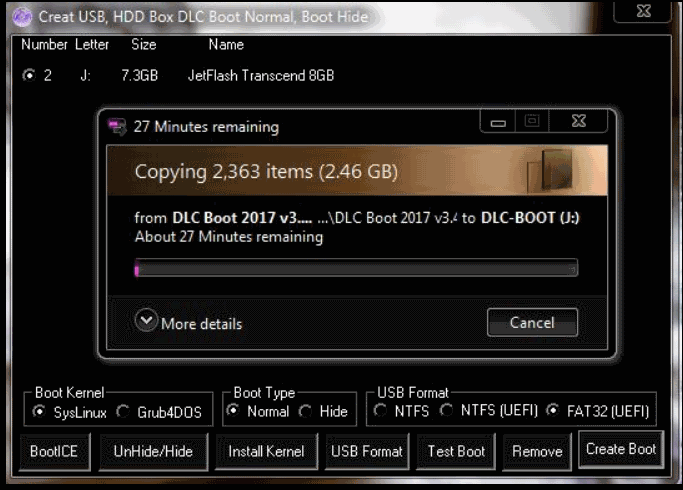
chỉ cần đợi đến khi có thông báo như hình.
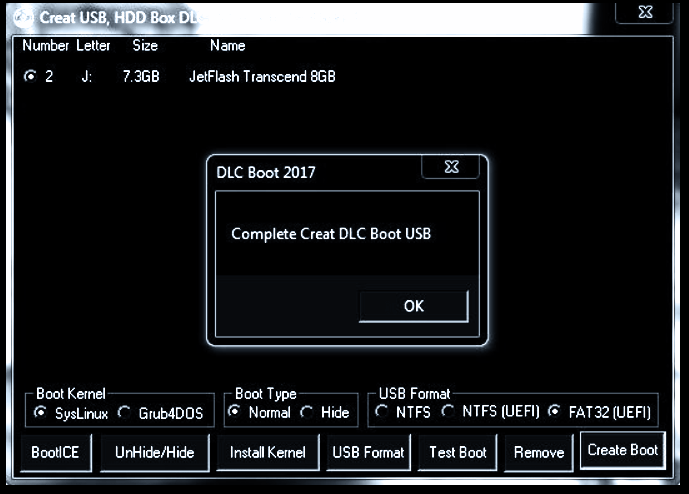
Bước 4: Kiểm tra USB Boot vừa tạo
Để kiếm tra xem USB Boot đã được tạo thành công hay chưa chúng ta ấn vào phần TEST BOOT.
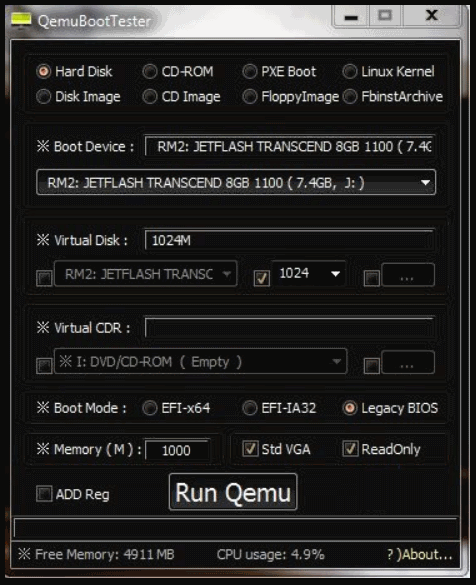
để mặc định là Hard Disk và phần Boot Device chọn đúng usb vừa tạo boot. Virtual disk là dung lượng ram ảo cần xài.
Chúc bạn Thành Công