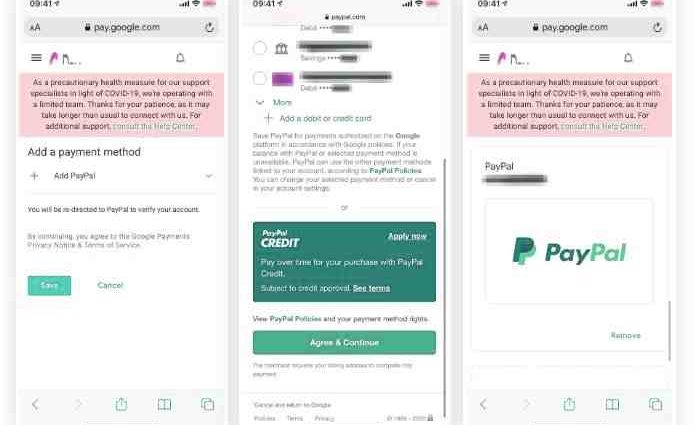Trên Android, bạn có thể kết nối tài khoản PayPal của mình với Google Pay để bạn có thể sử dụng đó làm tùy chọn thanh toán khi kiểm tra với nền tảng ví kỹ thuật số của Google. Nó thậm chí hoạt động trên các dịch vụ của Google như Play Store, Gmail, YouTube và Google Store. Nếu bạn có iPhone, bạn cũng có thể sử dụng PayPal thông qua Google Pay, nhưng những gì bạn có thể làm bị hạn chế.
Có PayPal làm tùy chọn thanh toán Google Pay là hữu ích nhất trên Android vì có rất nhiều nơi bạn có thể sử dụng nó để mua hàng hóa và dịch vụ. Bạn thậm chí có thể sử dụng PayPal để kiểm tra tại các cửa hàng bằng Google Pay. Có một ứng dụng Google Pay cho iOS, nhưng chủ yếu là để quản lý tài khoản của bạn và khi nói đến việc kết nối PayPal, nó không đơn giản như trên Android.
Bước 1 Liên kết PayPal với tài khoản Google Pay của bạn
Có một số cách để kết nối tài khoản PayPal của bạn với Google Pay. Trên Android, việc sử dụng ứng dụng Google Pay dành cho thiết bị di động trở nên hợp lý nhất. Trên iOS, tùy chọn tốt nhất của bạn là sử dụng ứng dụng web Google Pay. Tuy nhiên, có thể thêm PayPal vào Google Pay trên Android hoặc iOS khi kiểm tra trực tuyến bất cứ nơi nào Google Pay được chấp nhận.
lựa chọn 1 Trong Ứng dụng Google Pay (Chỉ dành cho Android)
Mở Google Pay, chọn tab “Thanh toán”, sau đó nhấn nút “+ Phương thức thanh toán” màu xanh lam ở phía dưới. Từ hai tùy chọn xuất hiện, chọn “PayPal.”
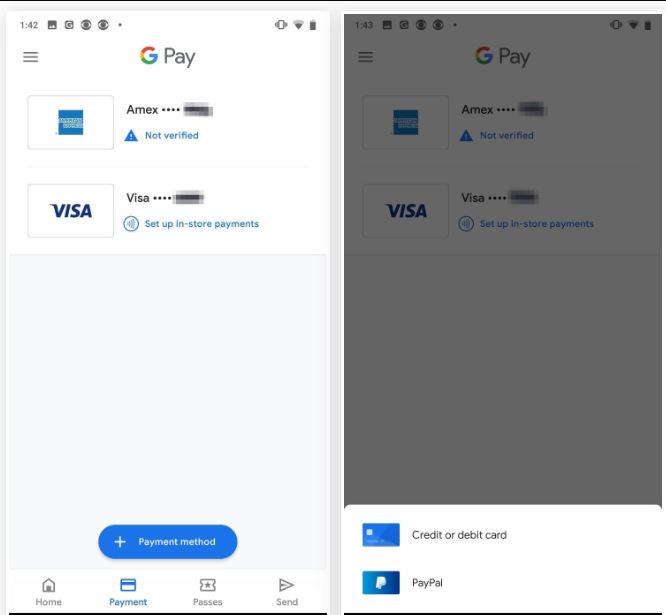
Bạn sẽ được chuyển hướng đến trang web PayPal trong trình duyệt web của bạn chứ không phải ứng dụng PayPal. Nhập thông tin đăng nhập của bạn để đăng nhập vào tài khoản PayPal của bạn, sau đó đợi cho đến khi hoàn thành việc thêm nó.
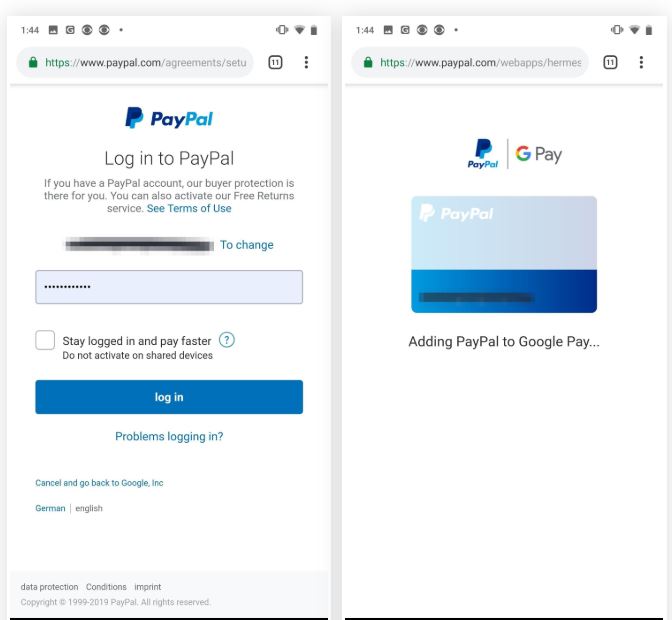
Nếu bạn thấy màn hình Sử dụng PayPal với Google Pay , hãy nhấn “Tiếp theo” để tiếp tục. Sau đó, bạn phải chọn mã PIN để mua hàng tại cửa hàng. Nếu bạn đã có mã PIN hiện có, hãy xác nhận nó. Nếu không, tạo một cái mới và xác nhận nó. (Nếu bạn thêm tài khoản PayPal của mình từ một trong hai tùy chọn khác bên dưới, bạn sẽ phải quay lại tab “Thanh toán” và chọn “Thiết lập thanh toán tại cửa hàng” bên cạnh PayPal để tiếp tục.)
Cuối cùng, bạn sẽ phải đồng ý với các điều khoản sử dụng của PayPal cho Google Pay, nói rằng nếu bạn không có đủ tiền trong số dư PayPal của mình để thanh toán một thứ gì đó, PayPal sẽ tự động nạp số dư của bạn thêm 10 đô la từ ngân hàng hoặc Thẻ bạn chọn. Sau khi chọn phương thức thanh toán, nhấn “Đồng ý & Tiếp tục” để hoàn tất.
Tài khoản PayPal của bạn hiện có sẵn để mua hàng thông qua Google Pay. Nó sẽ trở thành mặc định cho thanh toán tại cửa hàng tự động.
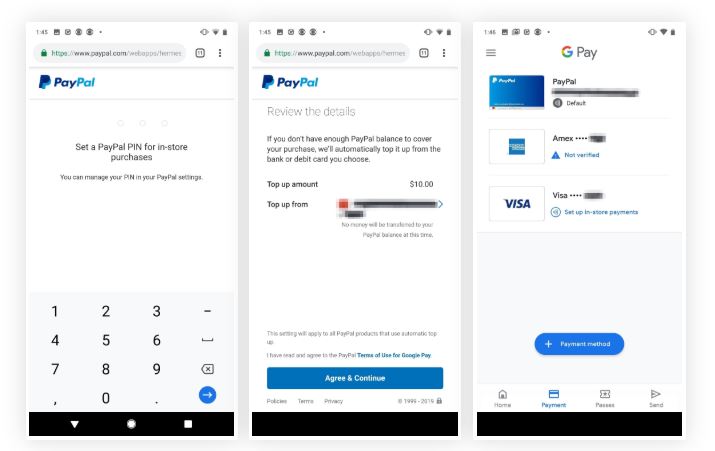
Lựa chọn 2 Trong Ứng dụng web Google Pay (Android hoặc iOS)
Trên iOS, không có tùy chọn để thêm PayPal trong ứng dụng di động Google Pay, nhưng bạn vẫn có thể sử dụng ứng dụng web của Google Pay để thêm nó. Sau khi làm như vậy, nó cũng sẽ hiển thị dưới dạng tùy chọn thanh toán trong ứng dụng di động Google Pay.
Truy cập pay.google.com trong trình duyệt web, sau đó đăng nhập nếu chưa đăng nhập. Tiếp theo, hãy nhấn vào biểu tượng menu ba dòng ở trên cùng bên trái, chọn “Phương thức thanh toán”, sau đó chọn nút “+ Thêm phương thức thanh toán” ở phía dưới Tiếp theo, chọn “Thêm PayPal.”
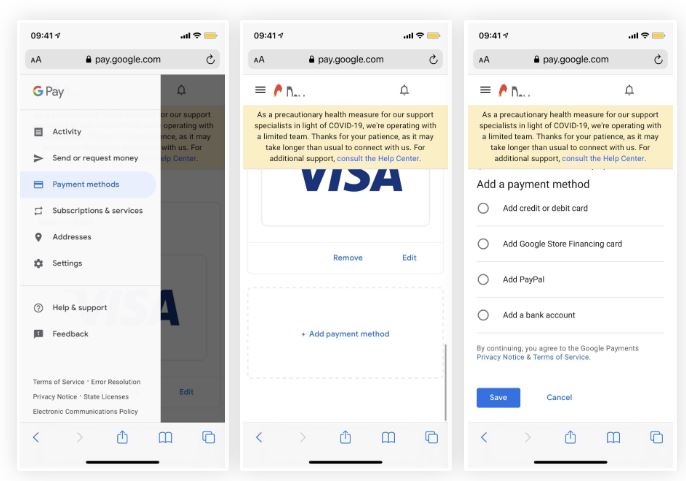
Nhấn “Lưu” và bạn sẽ được gửi đến trang web của PayPal để đăng nhập. Khi bạn đăng nhập, hãy chọn thẻ ghi nợ hoặc thẻ tín dụng để thanh toán. Đọc thông tin trên trang, sau đó chọn “Đồng ý & Tiếp tục.” Sau khi được xử lý, bạn sẽ thấy PayPal được liệt kê dưới dạng phương thức thanh toán trong trang web và ứng dụng di động của Google Pay.
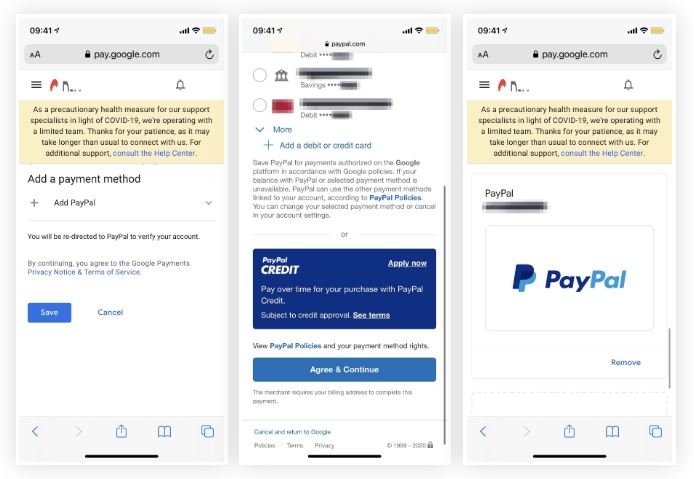
Lựa chọn 3 Trong quá trình thanh toán (Android hoặc iOS)
Cách thứ ba để thêm PayPal là làm điều đó khi mua thứ gì đó từ Google. Chẳng hạn, khi kiểm tra trong Google Store, bạn có thể chọn phương thức thanh toán mới, chọn PayPal, sau đó liên kết các tài khoản của bạn. Xem Bước 2 bên dưới để biết thêm thông tin.
Bước 2 Sử dụng PayPal qua Google Pay để mua hàng
Giờ đây, PayPal của bạn đã được đính kèm với Google Pay, bạn có thể mua hàng trực tuyến thông qua bất kỳ số lượng dịch vụ nào của Google, bao gồm Gmail, YouTube, Play Store và Google Store. Bạn thậm chí có thể sử dụng nó trong các ứng dụng không phải của Google – chỉ cần tìm nút Google Pay khi thanh toán.
Tuy nhiên, trên iOS, bạn bị giới hạn sử dụng Google Pay trong trình duyệt web vì Apple Pay tiếp quản các ứng dụng như YouTube (và bạn không thể thêm PayPal vào Apple Pay trừ khi đó là thẻ ghi nợ).
Dưới đây, bạn có thể thấy tùy chọn thanh toán bằng PayPal, thông qua Google Pay, khi tôi cố gắng thuê một bộ phim thông qua Play Store. Bạn thậm chí không phải đăng nhập vào PayPal; chỉ cần chọn nó, chạm vào nút mua hoặc thuê, sau đó xác minh bằng dấu vân tay, mẫu hoặc mã PIN của bạn và bạn đã hoàn tất việc mua hàng của mình.
Nếu bạn có kế hoạch sử dụng nó trong các cửa hàng, hãy cảnh giác nơi thanh toán không tiếp xúc được chấp nhận. Giữ điện thoại của bạn gần thiết bị đầu cuối thanh toán cho đến khi bạn thấy một dấu kiểm.
Khi mua hàng trên một trang web, như Google Store, trong màn hình thanh toán, hãy thay đổi khoản thanh toán Google Pay của bạn thành PayPal, sau đó xác nhận giao dịch mua hàng của bạn. Nếu bạn chưa thêm tài khoản PayPal của mình, bạn có thể làm như vậy vào lúc này bằng cách chọn “Thêm PayPal” từ danh sách các tùy chọn thanh toán.
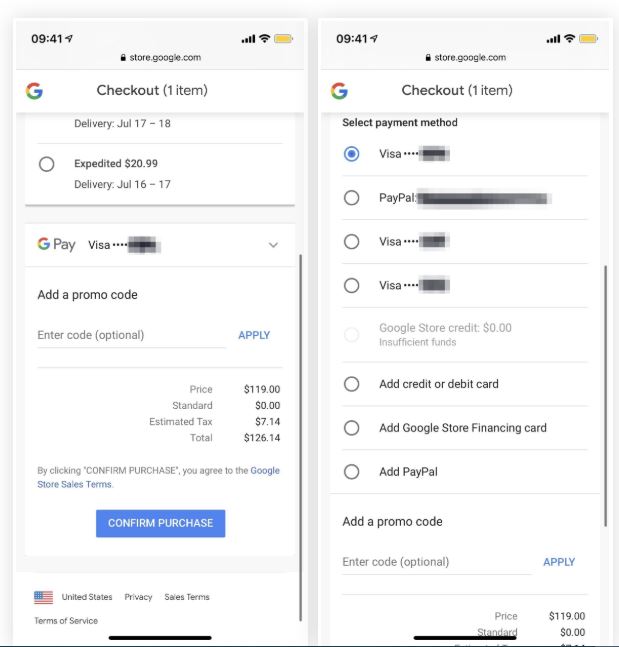
Bước 3 Quản lý cài đặt PayPal của bạn cho Google Pay
Trên thiết bị Android, nếu bạn muốn thay đổi tài khoản PayPal của mình trên Google Pay, bạn phải sử dụng ứng dụng PayPal trên thiết bị di động. Trong PayPal, chạm vào biểu tượng bánh răng ở trên cùng bên phải, sau đó chọn “Google Pay” từ danh sách. Từ đây, bạn có thể vô hiệu hóa tự động tắt, thay đổi mã PIN trong cửa hàng và ngắt kết nối tài khoản PayPal của bạn khỏi Google Pay.
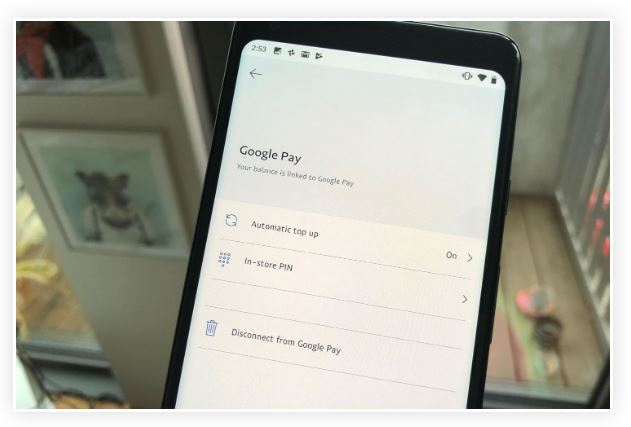
Đối với người dùng iPhone, bạn không thể làm nhiều như vậy. Cho dù bạn sử dụng ứng dụng PayPal hoặc ứng dụng web, bạn chỉ có thể chọn “Thanh toán tự động” trong cài đặt của mình, chọn “Google, Inc”, sau đó hủy ứng dụng hoặc thay đổi thẻ được liên kết với nó. Chỉ trong ứng dụng web, bạn cũng có tùy chọn tắt tính năng nạp tiền và mã PIN.
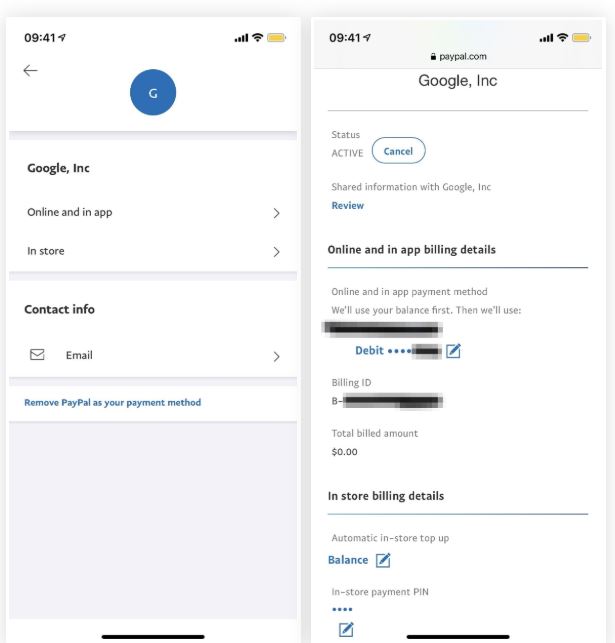
Bước 4 Quản lý cài đặt Google Pay của bạn cho PayPal
Nếu bạn muốn tắt thanh toán tại cửa hàng hoặc xóa phương thức thanh toán cho PayPal thông qua Google Pay, hãy mở ứng dụng Google Pay. Chỉ cần lưu ý rằng bạn chỉ có thể vô hiệu hóa thanh toán tại cửa hàng trong ứng dụng Android.
Trên Android, chạm vào “Thanh toán”, sau đó chọn thẻ PayPal. Nếu bạn không thiết lập thanh toán tại cửa hàng, bạn sẽ thấy “Thiết lập thanh toán” dưới dạng tùy chọn khi xem chi tiết của PayPal. Bạn cũng có thể thay đổi tên hiệu từ đây. Nhấn vào biểu tượng dấu chấm lửng dọc để xem thêm tùy chọn, bao gồm “Xóa phương thức thanh toán” và “Vô hiệu hóa thanh toán tại cửa hàng” (nếu bạn thiết lập một).
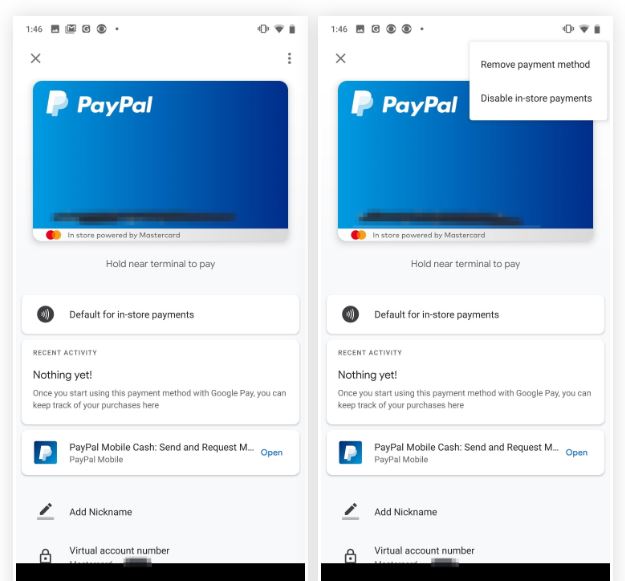
Trên iOS, chạm vào “Phương thức thanh toán”, sau đó nhấn vào dấu chấm lửng dọc bên cạnh PayPal. “Xóa” là tùy chọn duy nhất có sẵn ở đây. Trong ứng dụng web, bạn chỉ có thể xóa PayPal.
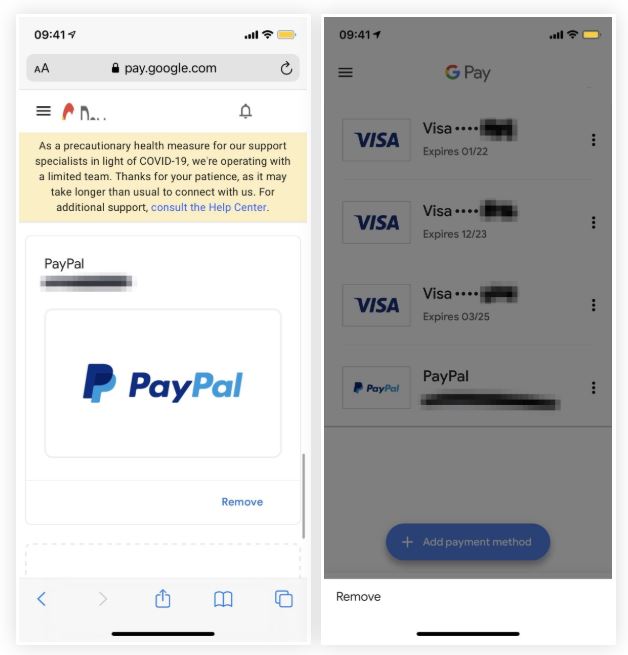
Nếu bạn xóa phương thức thanh toán, bạn sẽ không còn có thể sử dụng PayPal để mua hàng qua Google Pay. Ngoài ra, lịch sử giao dịch của bạn có thể được gỡ bỏ. Để thay đổi vĩnh viễn, bạn cũng phải xóa Google Pay khỏi cài đặt của mình trong ứng dụng PayPal, được đề cập trong Bước 3 .
Nếu bạn tắt thanh toán tại cửa hàng, bạn sẽ không thể sử dụng PayPal thông qua Google Pay để mua hàng tại cửa hàng, nhưng bạn vẫn có thể sử dụng trực tuyến. Để kích hoạt lại thanh toán tại cửa hàng, bạn phải thiết lập lại tài khoản PayPal của mình một lần nữa.