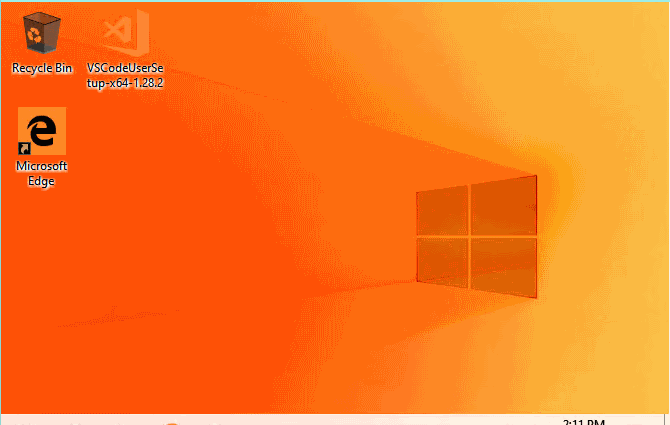Windows 10 phát hành các bản cập nhật lớn khoảng hai lần một năm, được nhắm mục tiêu cho tháng Tư và tháng Mười. Bản phát hành mới nhất tại thời điểm viết bài là Bản cập nhật Windows 10 tháng 5 năm 2020 (phiên bản 2004) . Phiên bản này bổ sung một vài tính năng mới và thực hiện nhiều cải tiến nhỏ trên HĐH.
Chúng ta hãy xem một số tính năng và cập nhật mới trong phiên bản Windows mới nhất. Chúng tôi đã lưu trữ một kho lưu trữ các tính năng đáng chú ý từ các bản cập nhật trước đó, trong trường hợp bạn quan tâm. Hãy thoải mái để nhảy về phía trước để bất kỳ phần.
Cách cập nhật lên phiên bản Windows 10 mới nhất
Cuối cùng bạn sẽ nhận được tất cả các bản cập nhật tính năng thông qua Windows Update. Microsoft triển khai các bản cập nhật này theo từng đợt, vì vậy bạn có thể không nhận được chúng ngay lập tức. Khi đến lúc, bạn sẽ thấy một thông báo cho bạn biết có một bản cập nhật lớn đang chờ xử lý.
Cũng có thể bắt đầu tải xuống theo cách thủ công, mặc dù Microsoft đã thay đổi điều này một chút. Trước đây, chỉ cần nhấp vào nút Kiểm tra cập nhật tại Cài đặt> Cập nhật & Bảo mật> Windows Update sẽ nhắc phiên bản mới nhất để tải xuống. Tuy nhiên, do các lần khởi động mạnh mẽ trong quá khứ, Windows sẽ hiển thị một lời nhắc riêng ở đây để hỏi bạn có muốn nâng cấp lên bản cập nhật tính năng mới nhất không.
Bạn sẽ không thấy lời nhắc này trừ khi bạn đã cài đặt các bản cập nhật mới nhất. Để đơn giản hơn, hãy truy cập trang tải xuống Windows 10 và nhấp vào Cập nhật ngay để lấy một applet sẽ bắt đầu tải
Cập nhật tháng 5 năm 2020
Chúng ta hãy xem các tính năng mới tốt nhất trong phiên bản 2004, mới nhất tại thời điểm viết bài.
Tải xuống cài đặt lại đám mây
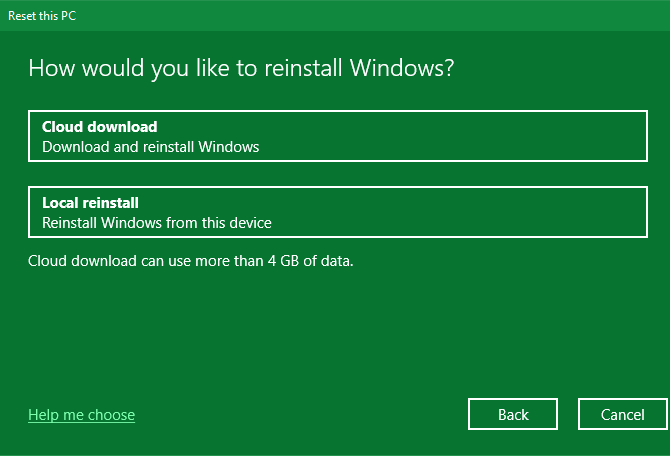
Với Bản cập nhật tháng 5 năm 2020, việc cài đặt lại Windows trở nên thuận tiện hơn rất nhiều. Trước đây, khi bạn muốn khôi phục cài đặt gốc hoặc làm mới Windows , quy trình sẽ sử dụng các tệp HĐH trên máy tính của bạn. Giờ đây, bạn có thể chọn tùy chọn tải xuống Đám mây để cài đặt lại Windows từ internet.
Điều này có nghĩa là bạn tiết kiệm thời gian bằng cách cập nhật lên phiên bản Windows 10 mới nhất và cài đặt lại đồng thời. Nó cũng sẽ có ích nếu cài đặt lại thông thường không thành công do các tệp bị hỏng hoặc tương tự.
Cập nhật tùy chọn Tách trong Windows Update
Khi bạn truy cập Windows Update tại Cài đặt> Cập nhật & Bảo mật , giờ đây bạn sẽ thấy liên kết Xem các bản cập nhật tùy chọn bên dưới nút Kiểm tra cập nhật .
Các bản cập nhật bảo mật mà Microsoft khuyên bạn nên cài đặt ngay sẽ vẫn thông qua các Cập nhật Windows thông thường. Các bản cập nhật tùy chọn này sẽ bao gồm các trình điều khiển không cần thiết, các bản cập nhật chất lượng nhỏ và thậm chí các bản cập nhật tính năng cho Windows 10 khi chúng phát hành lần đầu tiên.
Điều này giúp bạn dễ dàng tách các bản cập nhật quan trọng khỏi các bản cập nhật không quan trọng, cũng như biết nơi cần cập nhật thêm nếu bạn muốn chúng.
Giao diện Cortana sửa đổi
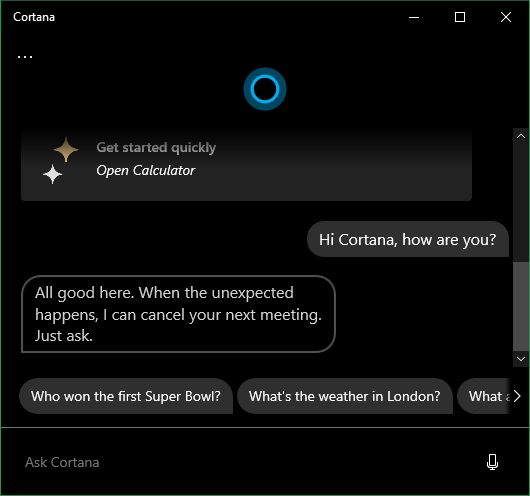
Bắt đầu với phiên bản 2004, Windows 10 giờ đây cho phép bạn kéo cửa sổ Cortana xung quanh như mọi ứng dụng khác. Mở nó bằng cách tìm kiếm nó hoặc sử dụng biểu tượng Cortana trên Thanh tác vụ của bạn.
Đáng chú ý hơn, giờ đây bạn có thể tương tác với Cortana bằng cách nhập vào cửa sổ trò chuyện thay vì nói. Cortana vẫn có rất nhiều chức năng tương tự, bao gồm mở ứng dụng, cài đặt lời nhắc và kiểm tra lịch của bạn.
Nếu bạn là một người dùng Cortana quyền lực trong quá khứ, bạn có thể thất vọng khi biết rằng Microsoft đã loại bỏ một số chức năng trong bản cập nhật này. Cô ấy không còn có thể tương tác với các thiết bị gia đình thông minh hoặc liên kết với dịch vụ âm nhạc yêu thích của bạn. Bạn cũng sẽ thấy Windows 10 khuyên bạn nên đăng nhập bằng tài khoản cơ quan hoặc trường học để có kết quả tốt nhất với Cortana.
Đây có thể là một động thái tốt, vì Cortana chưa từng nổi tiếng như Alexa hay Google Assistant trong quá khứ. Có nhiều sự tập trung vào năng suất sẽ làm cho trợ lý khác biệt.
Hệ thống con Windows cho Linux Phiên bản 2
Với Bản cập nhật tháng 5 năm 2020, chức năng này được nâng cấp lên phiên bản 2. Nó sử dụng nhân Linux thực để cung cấp trải nghiệm xác thực, được cập nhật thông qua Windows Update. Microsoft tuyên bố rằng điều này sẽ mang lại hiệu suất tốt hơn nhiều khi sử dụng tính năng này.
Mặc dù người dùng trung bình có thể không quan tâm nhiều đến tính năng này, nhưng đây là một sự phát triển thú vị cho người dùng đa nền tảng và bất kỳ ai quan tâm đến Linux.
Cải tiến trình quản lý tác vụ nhỏ
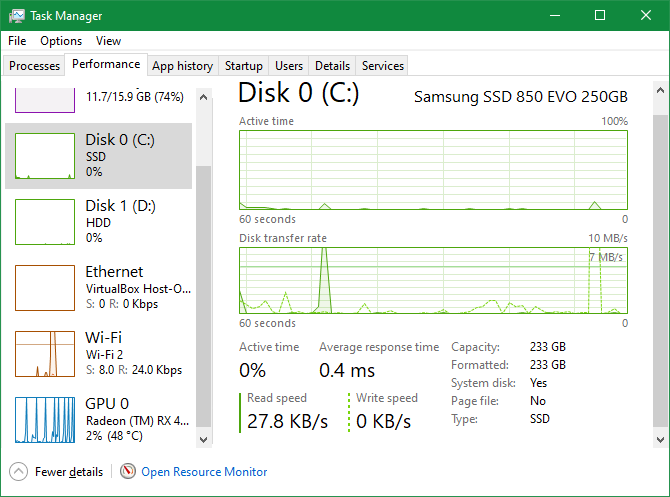
Trình quản lý tác vụ cũ tốt đã chọn một vài thủ thuật hữu ích trong bản cập nhật mới nhất. Truy cập tab Hiệu suất của nó để kiểm tra xem chúng ra.
Đặc biệt, đối với mỗi mục nhập Đĩa , giờ đây bạn sẽ thấy SSD hoặc HDD để cho bạn biết loại phương tiện lưu trữ đó là gì. Mặc dù trước đây bạn có thể tìm thấy thông tin này ở những nơi khác trong Windows, nhưng ở đây thuận tiện hơn. Thật dễ dàng để kiểm tra xem bạn đang giúp một người bạn làm việc trên máy tính của họ hay quên đĩa nào là của riêng bạn.
Chuyển đến tab GPU (nếu bạn có thẻ video chuyên dụng) và bạn sẽ thấy trường nhiệt độ GPU mới . Điều này cung cấp cho bạn một cách dễ dàng để xem nhiệt độ GPU
Mật khẩu không cần đăng nhập
Bản cập nhật mới nhất cho Windows 10 bao gồm một chuyển đổi buộc bạn phải sử dụng tùy chọn đăng nhập Windows Hello thay vì mật khẩu cho bất kỳ tài khoản Microsoft nào trên thiết bị của bạn.
Đi tới Cài đặt> Tài khoản> Tùy chọn đăng nhập và bật chuyển đổi trong Yêu cầu đăng nhập Windows Hello cho tài khoản Microsoft . Điều này yêu cầu bạn sử dụng một trong các phương pháp trên trên cùng một trang, chẳng hạn như mã PIN hoặc dấu vân tay.
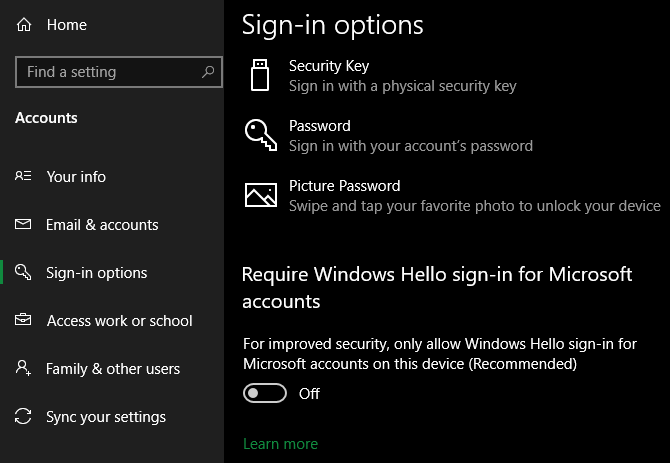
Vì ID vân tay hoặc khuôn mặt yêu cầu phần cứng đặc biệt, chúng tôi khuyên bạn nên sử dụng mã PIN trong hầu hết các trường hợp. Phương pháp đó hoạt động với mọi thiết bị và dễ nhập hơn mật khẩu Microsoft mạnh của bạn.
Đổi tên máy tính để bàn ảo
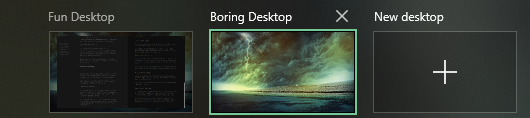
Đây là một tính năng nhỏ mà bạn có thể đánh giá cao: bây giờ bạn có thể đổi tên máy tính để bàn ảo mà bạn tạo trên menu Win + Tab . Thay vì chỉ đơn giản là Desktop 1 , Desktop 2 , v.v., bạn có thể làm cho chúng dễ dàng nhận biết hơn trong nháy mắt.
Chỉ cần nhấp vào tên để điều chỉnh nó. Đặt tên theo mục đích của họ (như Giải trí hoặc Công việc ) sẽ có ích.
Bộ đếm FPS trong Game Bar
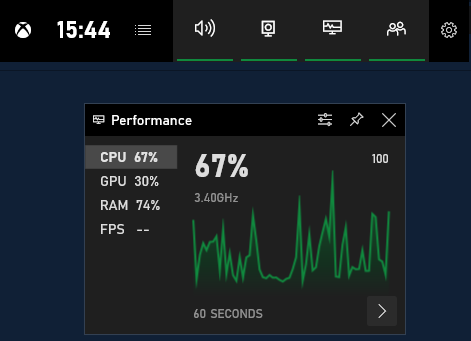
Nếu bạn muốn theo dõi cách các trò chơi hoạt động trên PC, bạn sẽ đánh giá cao một bản cập nhật nhỏ trong tính năng Game Bar. Nhấn Win + G hoặc nhấn nút Xbox trên bộ điều khiển để mở Thanh trò chơi khi chơi và bây giờ bạn sẽ thấy bộ đếm FPS trong cửa sổ Hiệu suất .
Nếu bạn không nhìn thấy cửa sổ đó, hãy đảm bảo rằng bạn đã không ẩn nó bằng thanh menu xuất hiện ở đầu màn hình khi bạn mở Game Bar. Và truy cập Cài đặt> Chơi trò chơi> Xbox Game Bar để bật tính năng nếu phím tắt bàn phím hoàn toàn không hoạt động.
Cập nhật tháng 5 năm 2019
Dưới đây là các tính năng nổi bật của Windows 10 phiên bản 1903.
Windows Sandbox cho phần mềm kiểm tra
Hầu hết các thay đổi trong bản cập nhật tháng 5 năm 2019 là các tinh chỉnh và tinh chỉnh cho các tính năng hiện có. Một trong số ít các công cụ hoàn toàn mới là Windows Sandbox. Nó chỉ khả dụng cho những người dùng trên Windows 10 Pro trở lên và cho phép bạn chạy phần mềm trong một môi trường an toàn.
Kích hoạt Windows 10 Sandbox
Để kích hoạt nó, bạn phải đảm bảo rằng bạn đã bật các tính năng ảo hóa trên hệ thống của mình. Để kiểm tra điều này, hãy mở Trình quản lý tác vụ bằng Ctrl + Shift + Esc . Chọn Thêm chi tiết nếu bạn chỉ thấy một danh sách nhỏ các ứng dụng tại đây, sau đó chuyển sang tab Hiệu suất .
Khi đã xong, nhập các tính năng của Windows vào menu Bắt đầu và mở liên kết Bật hoặc tắt các tính năng của Windows . Trong danh sách kết quả, tìm Windows Sandbox , kiểm tra và nhấn OK . Bạn sẽ thấy một hộp thoại mới cài đặt một số tệp cần thiết, sau đó nhắc bạn khởi động lại để hoàn tất cài đặt.
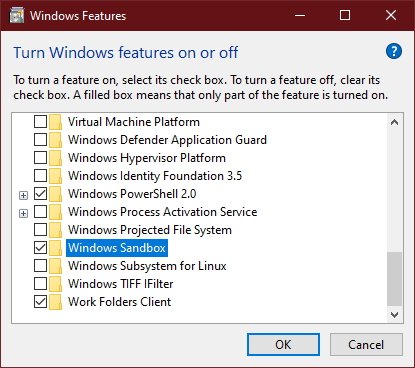
Cuối cùng, bây giờ bạn có thể tìm kiếm Windows Sandbox thông qua menu Bắt đầu. Mở nó và xác nhận đặc quyền của quản trị viên và bạn sẽ thấy một màn hình Windows 10 trống sau vài phút.
Sử dụng Hộp cát Windows 10
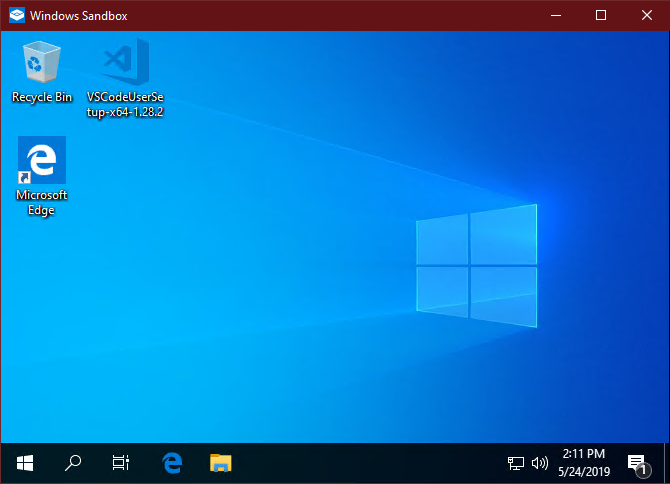
Từ đó, bạn có một môi trường biệt lập nơi bạn có thể kiểm tra bất kỳ phần mềm nào bạn muốn. Nó không hỗ trợ kéo và thả, nhưng bạn chỉ cần sao chép và dán bất kỳ trình cài đặt hoặc các tệp khác mà bạn muốn chạy trong hộp cát. Sử dụng nó để kiểm tra phần mềm mà bạn không tin tưởng trên hệ thống chính của mình.
Khi bạn đã hoàn tất, hãy đóng hộp cát như bất kỳ ứng dụng nào khác. Lưu ý rằng làm như vậy sẽ phá hủy hoàn toàn mọi thứ bên trong, vì vậy bạn sẽ có một hộp mới vào lần tới khi bạn khởi động nó.
Đáng chú ý, hộp cát cung cấp một môi trường luôn cập nhật. Điều này được sắp xếp hợp lý hơn nhiều so với một máy ảo, đòi hỏi phải cập nhật thường xuyên.
Tiến trình Windows Update mượt mà nhẹ hơn
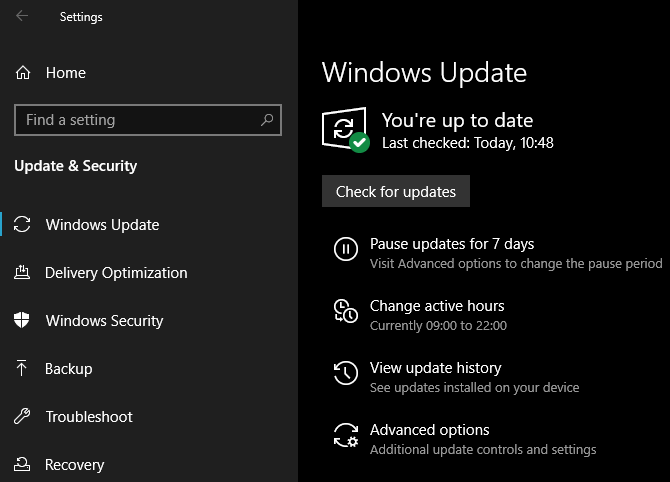
Mặc dù Microsoft phát hành các phiên bản Windows 10 mới khoảng sáu tháng một lần, nhưng nó vẫn hỗ trợ các phiên bản cũ hơn trong 18 tháng kể từ khi phát hành. Chẳng hạn, bản cập nhật Windows 10 tháng 10 năm 2018 được phát hành vào tháng 11 năm 2018 và sẽ nhận được hỗ trợ cho đến tháng 5 năm 2020.
Nhờ những thay đổi trong phiên bản 1903, giờ đây bạn dễ dàng ở lại phiên bản cũ hơn nếu muốn. Thay vì buộc bạn phải cài đặt các bản cập nhật lớn này ngay sau khi chúng khởi chạy, giờ đây bạn có một sự lựa chọn trong việc này. Nếu bạn muốn ở lại phiên bản trước, bạn sẽ chỉ phải nâng cấp sau khi hết thời gian hỗ trợ 18 tháng.
Chế độ màu Windows 10
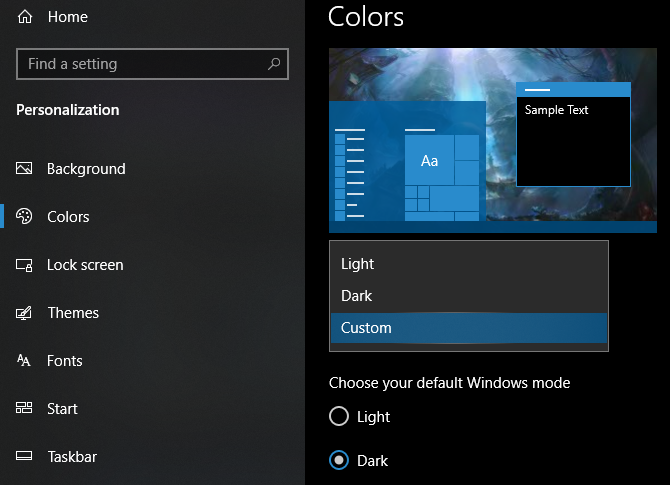
Gần đây có rất nhiều sự cường điệu xung quanh các chủ đề tối, mà Windows 10 đã bao gồm. Nhưng nếu bạn có xu hướng thích ngược lại, bạn sẽ rất vui khi khám phá chủ đề ánh sáng mới trong Windows 10. Điều này đặt nhiều yếu tố hiển thị để sử dụng tông màu nhạt hơn.
Để bật nó, hãy đi tới Cài đặt> Cá nhân hóa> Màu sắc . Trong Chọn màu của bạn , bạn có thể chọn chủ đề Ánh sáng mới , Tối hoặc Tùy chỉnh . Nếu bạn chọn Tùy chỉnh , bạn có thể đặt các tùy chọn riêng cho chế độ ứng dụng và chế độ Windows của mình. Điều này cho phép bạn đặt các thành phần Windows thành màu tối trong khi để các ứng dụng ở chế độ sáng hoặc ngược lại.
Thanh tác vụ tìm kiếm biểu tượng Windows 10
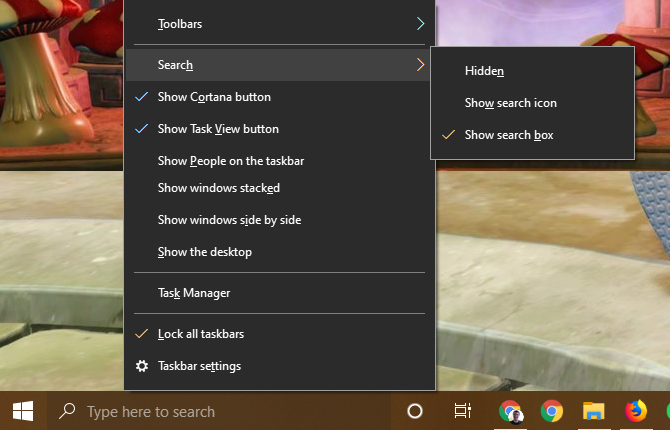
Trong một thời gian dài, Windows 10 kết hợp tìm kiếm Cortana và máy tính để bàn. Điều này có nghĩa là khi bạn mở bảng tìm kiếm, bạn sẽ thấy Cortana và danh sách các tính năng của cô ấy. Đó là một chút bực bội nếu bạn không quan tâm đến Cortana, hoặc muốn sử dụng cả hai tính năng riêng biệt.
Bây giờ, bạn có thể làm điều đó. Windows 10 có các biểu tượng riêng cho Cortana và tìm kiếm trên Thanh tác vụ. Để thay đổi cách chúng xuất hiện, nhấp chuột phải vào một khoảng trống trên thanh tác vụ và chọn nút Hiển thị Cortana để chuyển đổi đó. Và trong Tìm kiếm , bạn có thể chọn Ẩn , Hiển thị biểu tượng tìm kiếm hoặc Hiển thị hộp tìm kiếm .
Thanh tìm kiếm hiện chỉ tìm các tệp trên PC và kết quả web của bạn. Bạn có thể sử dụng các tab ở trên cùng để lọc theo loại dữ liệu bạn muốn tìm. Do đó, Cortana hiện đã xuống hạng để tìm kiếm bằng giọng nói.
Kết hợp với việc vô hiệu hóa tất cả các tùy chọn Cortana tại Cài đặt> Cortana> Nói chuyện với Cortana , về cơ bản bạn có thể ẩn cô ấy khỏi chế độ xem của mình mà không cần bất kỳ hack nào.
Chế độ tìm kiếm Windows 10 nâng cao
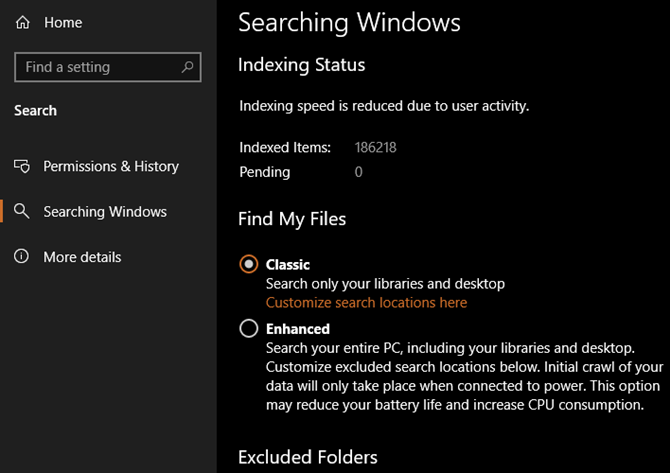
Nói về tìm kiếm, tìm kiếm tích hợp trong Windows 10 hiện cung cấp cho bạn nhiều tùy chọn hơn. Đi tới Cài đặt> Tìm kiếm để tìm thấy chúng.
Trong Quyền & Lịch sử , bạn sẽ tìm thấy các tùy chọn để lọc nội dung rõ ràng trong kết quả web và nội dung cần tìm kiếm từ tài khoản Microsoft được kết nối của bạn. Tuy nhiên, các tùy chọn thú vị nhất nằm trên tab Tìm kiếm Windows .
Tại đây, bạn có thể chọn chế độ tìm kiếm Nâng cao mới . Trước đó, Windows 10 sẽ chỉ tìm kiếm thư viện tệp và máy tính để bàn của bạn, nơi các tệp thường được lưu trữ. Nhưng nếu bạn chọn tùy chọn này, tìm kiếm Windows sẽ xem xét toàn bộ PC của bạn. Đây là một tùy chọn tiện dụng nếu bạn không giữ các tệp trong thư viện hoặc chỉ muốn tìm kiếm mọi thứ.
Bạn có thể đặt các thư mục để loại trừ khỏi các tìm kiếm bên dưới.
Tinh chỉnh Tweaks
Hóa ra, bản cập nhật Windows 10 tháng 5 năm 2019 không có nhiều tính năng tiêu đề. Hầu hết các thay đổi là các tinh chỉnh cho các công cụ hiện có. Chúng tôi chi tiết một số trong những người đáng chú ý nhất dưới đây.
Sửa lỗi tốc độ Spectre
Khai thác Spectre và Meltdown khủng khiếp là một chủ đề lớn trong năm 2018. Những vấn đề đó khiến rất nhiều máy tính chạy chậm hơn, nhưng bản cập nhật mới nhất tuyên bố sẽ cải thiện điều này nhờ một số tối ưu hóa.
Thời gian sẽ cho biết nếu nó làm cho một sự khác biệt.
Thanh trò chơi được cải tiến
Windows 10 Game Bar là một tiện ích thu thập nhiều tùy chọn chơi trò chơi tiện dụng ở một nơi. Trong phiên bản mới nhất của Windows 10, nó đã nhận được bản nâng cấp. Bây giờ bạn có thể quản lý phát nhạc từ Spotify từ Game Bar, ngoài việc tạo memes.
Gỡ cài đặt thêm ứng dụng mặc định
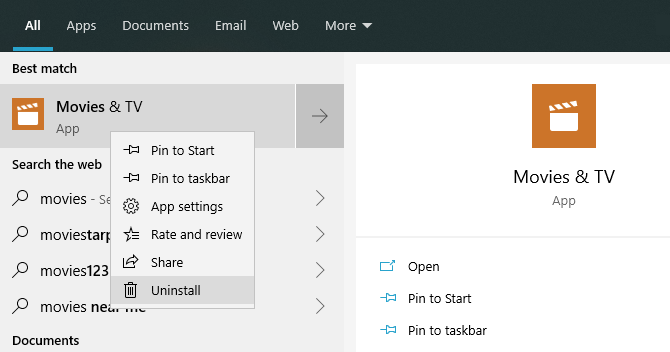
Một số vẫn sẽ không gỡ cài đặt theo cách này, như Microsoft Store và Edge. Nhưng việc có thể xóa nhiều ứng dụng hơn bạn sẽ không bao giờ sử dụng là một thay đổi đáng hoan nghênh.
Đăng nhập mà không cần mật khẩu
Bây giờ bạn có thể tạo một đăng nhập Microsoft mà không cần mật khẩu. Bằng cách cung cấp số điện thoại của bạn, Microsoft sẽ nhắn tin cho bạn mã đăng nhập mỗi lần bạn đăng nhập. Bạn có thể sử dụng phương pháp này để đăng nhập vào Windows 10, sau đó sử dụng phương thức xác thực Windows Hello như mã PIN hoặc dấu vân tay để đăng nhập trong tương lai.
Điều này được cho là để chống trộm mật khẩu, vì vậy chúng tôi sẽ xem liệu nó có trở thành xu hướng chính không.
Bắt đầu sàng lọc menu
Một thay đổi nhỏ chỉ ảnh hưởng đến cài đặt hoặc tài khoản mới là menu Start sạch hơn. Nó có ít gạch hơn, làm cho nó ít lộn xộn hơn. Bây giờ bạn cũng có thể bỏ ghim các nhóm gạch, cho phép bạn xóa tất cả các quảng cáo đáng ghét trong một lần.
Cập nhật tháng 10 năm 2018
Nếu bạn vẫn đang sử dụng phiên bản Windows cũ hơn, đây là những tính năng thú vị nhất được thêm vào trong bản cập nhật tháng 10 năm 2018 (phiên bản 1809).
Ứng dụng điện thoại của bạn
Sau khi nền tảng Windows Phone thất bại, Microsoft đã chấp nhận Android (và iOS ở mức độ thấp hơn) với các ứng dụng và khả năng tương thích đa nền tảng với Windows. Các điện thoại của bạn ứng dụng trong Windows 10 có này hơn nữa.
Nó cho phép bạn nhắn tin và truy cập ảnh trên điện thoại Android (7.0 trở lên) ngay từ PC. Bạn thậm chí có thể kéo ảnh từ điện thoại vào PC để mở ảnh trong ứng dụng. Người dùng iPhone không có được tất cả các chức năng đó, nhưng họ vẫn có thể gửi các trang web từ điện thoại của họ đến máy tính.
Cải thiện công cụ chụp màn hình
Công cụ Snipping cơ bản xử lý các nhu cầu chụp màn hình đơn giản, nhưng nó không có bất kỳ tính năng nào của người dùng. Trong Bản cập nhật tháng 10, bạn có thể kiểm tra công cụ Snip & Sketch mới để thay thế.
Nhấn Win + Shift + S để hiển thị cửa sổ và chụp ảnh màn hình. Ở trên cùng, bạn có thể chuyển đổi giữa chế độ chụp hình chữ nhật và hình tự do hoặc chụp ảnh toàn màn hình. Khi bạn chụp một khu vực, nó có sẵn ngay lập tức trên clipboard của bạn.
Nhấp vào thông báo kết quả và bạn có thể thực hiện các chỉnh sửa cơ bản cho ảnh chụp màn hình của mình như vẽ và cắt xén. Từ đó, bạn có thể lưu nó, sao chép vào clipboard của mình hoặc mở nó trong một ứng dụng khác để chỉnh sửa thêm.
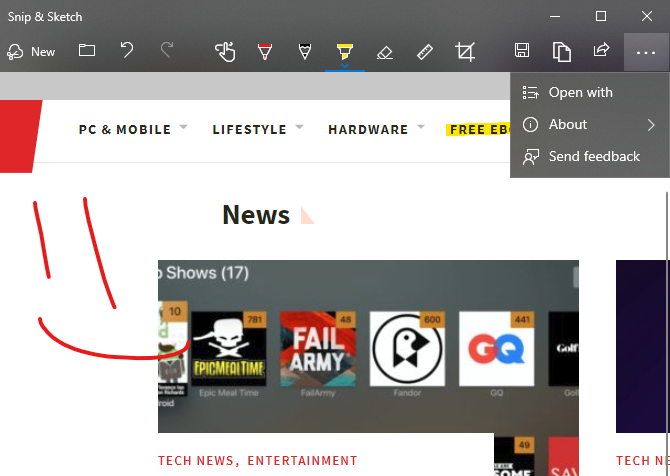
File Explorer Dark Theme
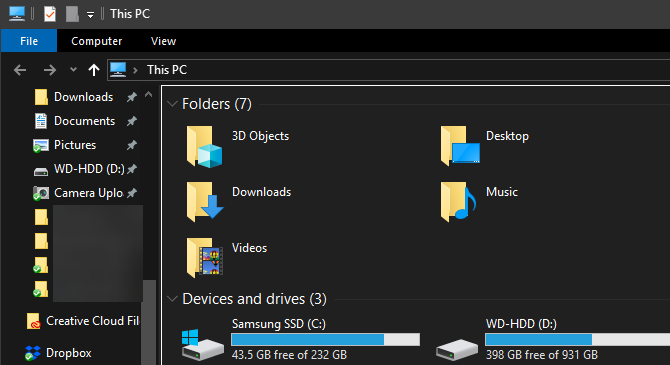
Windows 10 đã bao gồm một chủ đề tối trong một thời gian, nhưng trước đây nó đã bị giới hạn trong các ứng dụng Store. Giờ đây, việc bật chế độ Tối tại Cài đặt> Cá nhân hóa> Màu sắc cũng mang lại cho File Explorer của bạn một lớp trang điểm tối.
Nó không hoàn toàn tuyệt vời như chế độ tối của macOS Mojave, nhưng đó là một lựa chọn đáng hoan nghênh nếu bạn thích các chủ đề tối hoặc thường sử dụng PC vào ban đêm. Kích hoạt tính năng này cũng làm cho menu chuột phải của bạn trong File Explorer và màn hình nền tối.
Hỗ trợ HDR được cải thiện
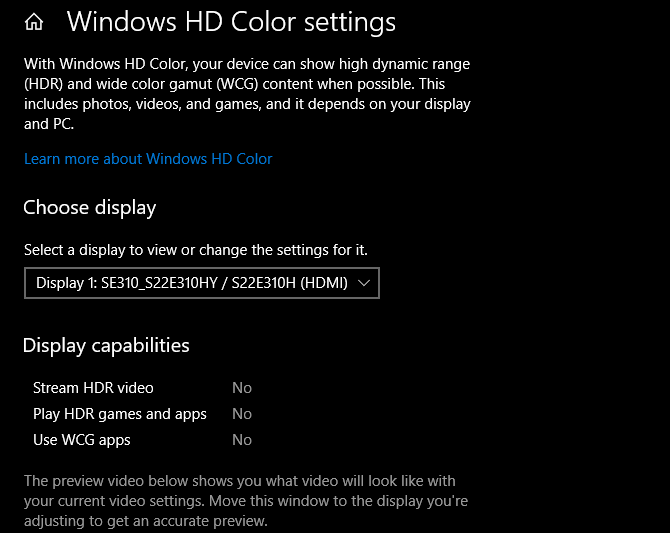
Khi màn hình 4K với các tùy chọn hiển thị mạnh hơn trở thành xu hướng, Windows 10 sẽ giúp bật HDR dễ dàng hơn nếu bạn có phần cứng tương thích. Windows 10 trước đây đã hỗ trợ HDR, nhưng không phải lúc nào cũng thuận tiện để thiết lập.
Bây giờ, bạn có thể đi tới Cài đặt> Hệ thống> Hiển thị và nhấp vào cài đặt Windows HD Color để định cấu hình HDR. Bạn sẽ thấy liệu màn hình được kết nối của bạn có hỗ trợ các tính năng HDR hay không và có thể điều chỉnh chúng nếu có.
Bắt đầu cải tiến Menu Tìm kiếm
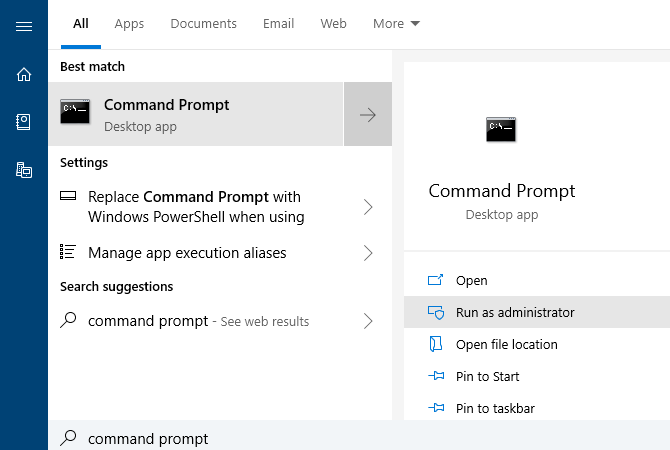
Chức năng tìm kiếm trên Menu Bắt đầu luôn là cách nhanh chóng để tìm các ứng dụng, tệp, cài đặt và hơn thế nữa trên PC của bạn. Trong bản cập nhật mới nhất, việc truy cập nội dung bạn muốn một cách nhanh chóng thậm chí còn dễ dàng hơn.
Khi bạn tìm kiếm thứ gì đó, menu sẽ hiển thị bảng xem trước minh họa kết quả tốt nhất cho tìm kiếm của bạn. Đây có thể là kết quả Bing cho tìm kiếm trên web, các tùy chọn như mở với tư cách quản trị viên nếu bạn tìm kiếm phần mềm hoặc xem trước tài liệu.
Clipboard Cải tiến và Lịch sử
Một lối tắt mới cho bảng tạm trong Windows 10 cho phép bạn sao chép và dán trên các thiết bị mà không cần thêm bất kỳ ứng dụng nào. Chỉ cần nhấn Win + V và bạn sẽ thấy cửa sổ clipboard mới.
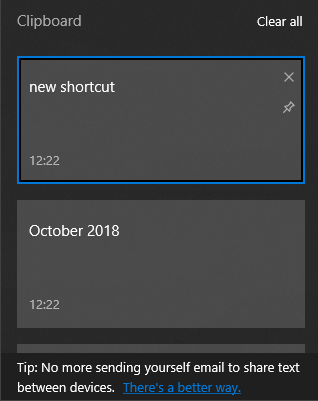
Điều này cung cấp cho bạn một trình quản lý clipboard tạm thời, cho phép bạn dán thứ gì đó bạn đã sao chép ngay cả khi đó không phải là mục gần đây nhất. Bạn cũng có thể ghim các clip bạn sử dụng thường xuyên để dễ dàng truy cập. Thêm vào đó, Windows liên kết clipboard của bạn trên bất kỳ thiết bị nào bạn sử dụng chạy Cập nhật tháng 10 năm 2018 trở lên.
Để định cấu hình này, hãy xem Cài đặt> Hệ thống> Bảng tạm .
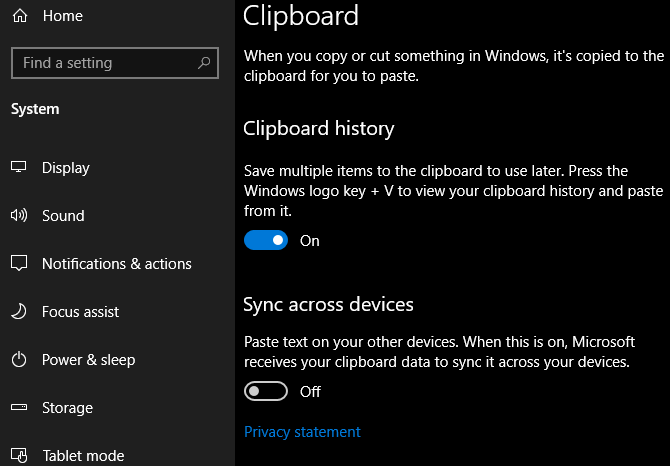
Sử dụng năng lượng trong Trình quản lý tác vụ
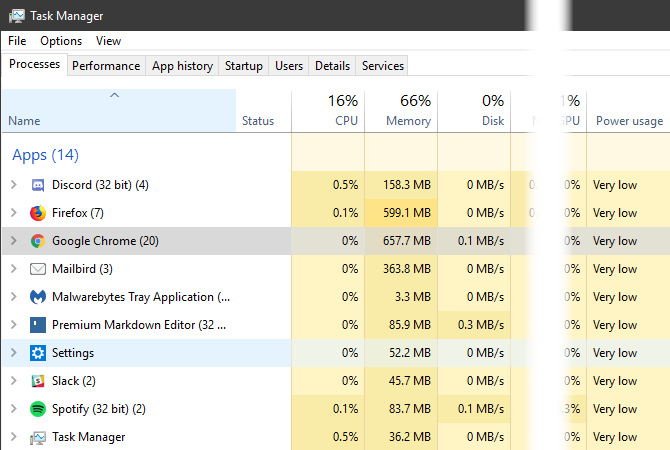
Nếu bạn muốn có thêm thời lượng pin từ máy tính xách tay Windows của mình, bạn có thể tự hỏi có bao nhiêu ứng dụng năng lượng kéo. Bây giờ trong Trình quản lý tác vụ ( Ctrl + Shift + Esc ), bạn có thể thấy mục nhập sử dụng Nguồn trên tab Quy trình .
Điều này, cùng với trường xu hướng sử dụng Nguồn , cho phép bạn biết ứng dụng sử dụng bao nhiêu năng lượng. Hạn chế tần suất bạn giữ chúng mở và bạn sẽ thấy thời lượng pin được cải thiện.
Mức pin Bluetooth
Bây giờ bạn có thể thấy thời lượng pin của các thiết bị Bluetooth được kết nối (nếu được hỗ trợ) tại Cài đặt> Thiết bị> Bluetooth và các thiết bị khác .
Ghi đè cài đặt khu vực
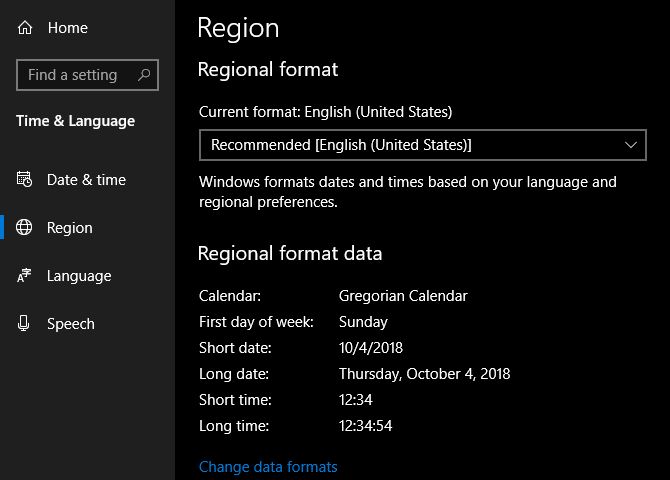
Windows 10 đặt một số tùy chọn hiển thị, như định dạng ngày và ngày đầu tuần, dựa trên khu vực của bạn. Bây giờ bạn có thể ghi đè lên nếu bạn muốn. Truy cập Cài đặt> Thời gian & Ngôn ngữ> Vùng và nhấp vào Thay đổi định dạng dữ liệu để điều chỉnh chúng.
Làm cho văn bản lớn hơn
Windows 10 hiện cho phép bạn tăng kích thước văn bản trên HĐH mà không cần mở rộng. Mở Cài đặt> Dễ truy cập> Hiển thị và kéo thanh trượt Tạo văn bản lớn hơn theo ý muốn.
Tự động cập nhật Windows tốt hơn
Rất may, Bản cập nhật tháng 10 năm 2018 làm cho điều này thông minh hơn. Bây giờ Windows sẽ hiểu rõ hơn khi bạn rời đi trong một thời gian ngắn hoặc lâu hơn bây giờ. Điều này sẽ dẫn đến cập nhật inopportune ít hơn.
Cải tiến Game Bar
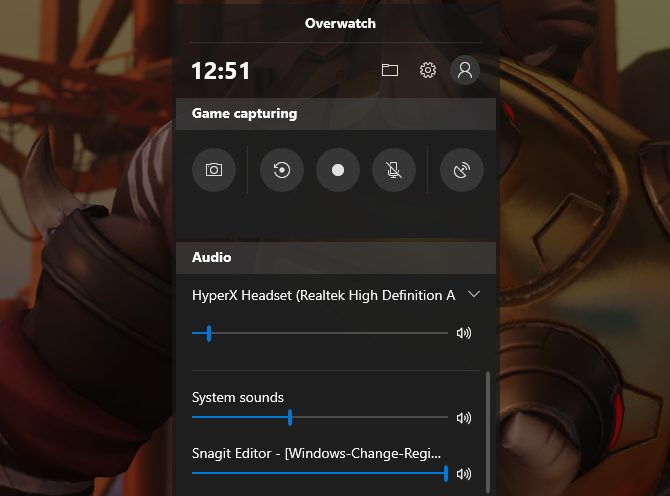
Thanh trò chơi của Windows 10 hiện là ứng dụng của riêng nó và đi kèm với một số cải tiến. Trong phiên bản mới nhất, bạn có thể điều chỉnh các tùy chọn âm thanh ngay từ thanh. Ngoài ra, bạn có thể thấy một biểu đồ hiển thị số liệu thống kê trò chơi như FPS cùng với CPU và các cách sử dụng phần cứng khác.
Kích hoạt thanh Trò chơi tại Cài đặt> Chơi trò chơi> Thanh trò chơi .
Cập nhật người tạo mùa thu
Đây là những gì Microsoft thêm vào trong phiên bản Windows 10 1709.
Ứng dụng People
Microsoft đang tăng cường trò chơi xã hội của mình với ứng dụng People. Một bổ sung mới cho Thanh tác vụ, Mọi người cho phép bạn liên hệ với các cá nhân qua email và Skype trực tiếp từ Thanh tác vụ. Để bật, bấm chuột phải vào Thanh tác vụ và kiểm tra tùy chọn nút Hiển thị người .
Bạn có thể sử dụng ứng dụng People để chia sẻ nội dung thú vị với gia đình và bạn bè hoặc để quản lý các liên hệ và dự án kinh doanh. Cho dù đó là tài liệu, bản trình bày PowerPoint, hình ảnh hoặc video, chỉ cần kéo và thả nội dung trực tiếp từ PC của bạn vào một liên hệ cụ thể.
Có lẽ thành phần hữu ích nhất của ứng dụng People là giao tiếp ứng dụng chéo, nghĩa là bạn có thể xem liên lạc qua nhiều cuộc trò chuyện và tin nhắn trong một ứng dụng máy tính để bàn. Mặc dù chỉ có một vài ứng dụng được chọn cho ứng dụng People (cụ thể là Xbox, Email và Skype), Microsoft cũng đã đặt nền tảng cho khả năng tích hợp Facebook và Twitter. Điều đó làm cho mọi người một ứng dụng mặc định tiềm năng tuyệt vời.
Thực tế hỗn hợp
Trong bản cập nhật Fall Creators Update ban đầu, Microsoft đã trêu chọc chỉnh sửa 3D và mô hình máy ảnh điện thoại thông minh 3D. Giờ đây, nó đã mở rộng chương trình 3D này thành toàn bộ nền tảng thực tế hỗn hợp cho Windows 10.
Làm sao? Trình duyệt Edge của Windows 10 là trình duyệt đầu tiên hỗ trợ đầy đủ WebVR, cho phép người dùng truy cập và tương tác với các dự án thực tế ảo trực tuyến thông qua trình duyệt Edge. Mặc dù điều này có vẻ không ấn tượng lắm, nhưng nó thực sự có ý nghĩ từ Microsoft: trong một số vòng tròn, tương lai phát triển web tồn tại trong không gian 3D.
Không quan tâm đến các dự án VR? Tại sao không duyệt Edge trên tường phòng VR bằng Cổng thông tin thực tế hỗn hợp (MRP) của Microsoft? MRP cho phép người dùng tích hợp trải nghiệm 3D vào máy tính để bàn của họ bằng HoloLens của Microsoft.
Microsoft cũng đã phát triển một câu trả lời cho sự phổ biến ngày càng tăng của tích hợp AR (thực tế tăng cường), đáng chú ý nhất là bộ lọc khuôn mặt của Snapchat và công nghệ 3D World Lens. Đừng muốn du xuân cho HoloLens? Thưởng thức Trình xem thực tế hỗn hợp của Microsoft, nơi tất cả những gì bạn cần là một webcam để tận hưởng sự tốt đẹp thực tế mà Windows 10 mang lại. Chỉ cần nhấp vào Menu Bắt đầu của bạn , nhập thực tế hỗn hợp và chọn tùy chọn Cổng thực tế hỗn hợp để bắt đầu.
Sẽ rất thú vị khi thấy một người khổng lồ công nghệ như Microsoft sẽ sử dụng hình thức truyền thông mới này.
OneDrive theo yêu cầu
Mặc dù OneDrive được cài đặt theo mặc định trên hầu hết các máy Windows 10, nhưng rất ít người sử dụng hết tiềm năng của nó. Điều đó có thể thay đổi với Đồng bộ theo yêu cầu của Windows 10. Mặc dù hầu hết các kho lưu trữ trực tuyến chỉ cho phép bạn tải lên và tải xuống các tệp bằng tài khoản của mình, One-Drive hiện cho phép người dùng lưu tệp cục bộ, tải chúng lên đám mây và chia sẻ liên kết xem theo mặc định.
Điều đó có nghĩa là bạn có thể tải lên, xóa, chỉnh sửa và tải xuống nhiều loại tệp và định dạng bằng cách sử dụng bộ lưu trữ đám mây OneDrive. Điều này giúp tiết kiệm không gian lưu trữ cục bộ quý giá và cung cấp cho bạn sự an tâm về tình trạng của các tài liệu quan trọng nhất của bạn.
Liên kết điện thoại
Trong thời đại này, tương tác giữa các thiết bị (điện thoại với PC, TV với điện thoại, v.v.) là điều tối quan trọng. Microsoft đã quyết định thu hẹp khoảng cách hơn nữa, hiện cung cấp cho người dùng khả năng liên kết các thiết bị iOS và Android với các máy Windows 10 của họ.
Để bật liên kết điện thoại, nhập liên kết điện thoại vào Menu Bắt đầu của bạn và nhấp vào tùy chọn Liên kết điện thoại của bạn . Sau đó, nhập số điện thoại của bạn vào cửa sổ sau.
Liên kết điện thoại của bạn hiện chỉ cho phép bạn chia sẻ các trang web từ trình duyệt Edge của điện thoại thông minh với PC thông qua tùy chọn chia sẻ của trình duyệt . Ngoài ra, trong trường hợp bạn không biết, bạn cũng có thể chọn xem thông báo điện thoại trên máy tính để bàn Windows 10 bằng ứng dụng điện thoại thông minh của Cortana!
Mặc dù tính năng thông báo điện thoại đã được phát hành trước Bản cập nhật Windows 10 Fall Creators Update, hai tính năng yên tĩnh này cho thấy Microsoft đang nỗ lực thu hẹp khoảng cách giữa thiết bị di động và máy tính để bàn.
Bảng điều khiển cảm xúc
Đúng vậy: Windows 10 cuối cùng đã được trang bị bàn phím biểu tượng cảm xúc mặc định của riêng nó. Bạn có thể truy cập bàn phím biểu tượng cảm xúc trong Windows 10 bằng cách sử dụng lệnh bàn phím Phím Windows + Dấu chấm ( .) Hoặc phím Windows + Dấu chấm phẩy (;) .
Mặc dù hơi bất ngờ, nhưng Microsoft vẫn mang đến cho người dùng tính năng biểu tượng cảm xúc Windows mà họ mong muốn từ lâu.
Mặc dù vậy, bàn phím biểu tượng cảm xúc mới không bị lỗi. Hiện tại, nó chỉ cho phép người dùng nhập một biểu tượng cảm xúc tại một thời điểm trước khi thoát theo mặc định. Hãy hy vọng Microsoft nhận ra điều đó và khắc phục vấn đề này trong các bản cập nhật sắp tới.
Cải tiến Microsoft Edge
Bản cập nhật Windows 10 Fall Creators Update có rất nhiều trong danh sách tính năng của Microsoft Edge. Đối với một, ghim trang web dễ dàng như đi đến trang web và chọn Ghim trang này vào tùy chọn Thanh tác vụ trong bảng cài đặt trình duyệt Edge của bạn. Bạn cũng có thể ghim các trang web vào Menu Bắt đầu bằng quy trình tương tự.
Các khía cạnh khác của Edge trước đây không có sẵn bao gồm: chuyển văn bản thành giọng nói PDF, chỉnh sửa PDF nâng cao, quản lý quyền, nhập dấu trang, chỉnh sửa URL yêu thích (dấu trang) để tra cứu dễ dàng hơn và duyệt trên điện thoại của bạn và tiếp tục với PC.
Mặc dù các tính năng mới của Edge không thực sự gây sốc, nhưng chúng cho thấy Microsoft vẫn cam kết tạo ra một ứng cử viên nặng ký cho thị trường trình duyệt. Nếu Microsoft tiếp tục phát triển, Edge thậm chí có thể trở thành trình duyệt mới mà bạn lựa chọn.
Câu chuyện Remix
Microsoft đang mạo hiểm bước vào thế giới làm phim (một lần nữa) với thử nghiệm mới nhất của mình, Story Remix . Story Remix là một tính năng trong ứng dụng Windows 10 Photos cho phép người dùng tạo, chỉnh sửa và chấm điểm các bộ phim ngắn bằng cách sử dụng hình ảnh và video clip về bất cứ điều gì họ muốn.
Giống như hầu hết các tính năng khác trong Bản cập nhật mùa thu, đây là mục đích sử dụng cá nhân và chuyên nghiệp. Điều hành một doanh nghiệp chải chuốt chó và muốn gửi cho khách hàng một video tùy chỉnh về quá trình chải chuốt chó của họ? Tất cả những gì bạn phải làm là tạo một thư mục hình ảnh và video bằng ứng dụng Ảnh của bạn và Windows sẽ tạo ra một bộ phim ngắn tuyệt vời chỉ trong vài giây với tương tác nhỏ. Tốt nhất của tất cả, nó đòi hỏi không có kiến thức chỉnh sửa video!
Điều này nghe có vẻ giống như dịch vụ tạo video tự động chạy của bạn, nhưng thực tế không phải vậy. Microsoft đã thực hiện các bước trong việc tích hợp AI và học sâu trong Story Remix, cho phép các tùy chọn nâng cao như tính năng chọn người từ một lựa chọn tổng hợp các video. Bạn cũng có thể thêm văn bản hoặc hình vẽ vào các video này để thêm phần tinh tế.
Bạn không chỉ có thể thêm văn bản phẳng vào video; bạn cũng có thể tích hợp các mô hình 3D vào video. Phần ấn tượng nhất về Story Remix là việc tích hợp các đối tượng và hoạt hình 3D vào video đã quay. Story Remix cho phép bạn tích hợp các mô hình 3D (hầu hết do Microsoft phát hành) liền mạch vào video của bạn, cho phép người dùng chỉnh sửa và tạo phim ngắn gần như CGI mà không cần bất kỳ trải nghiệm chỉnh sửa video hoặc mô hình 3D nào.
Mặc dù không phải là tính năng được ghi chép nhiều nhất của Bản cập nhật Fall Creators Update, nhưng thật tuyệt vời khi lưu ý rằng Microsoft không chỉ đơn giản là cung cấp cho người dùng khả năng 3D. Nó cho phép người dùng khả năng chơi và tìm hiểu về mô hình 3D và tích hợp AG.
Chỉ số GPU
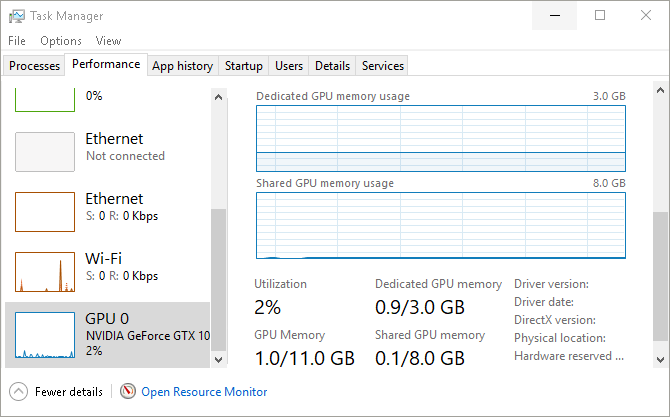
Nếu bạn là một người đam mê ép xung, bạn sẽ biết hiệu suất của các thành phần PC của bạn quan trọng như thế nào. Microsoft hiểu điều này và đã thực hiện một bước nhỏ trong việc làm hài lòng những người đam mê công nghệ bằng cách Trình quản lý tác vụ yêu quý cung cấp số liệu thống kê GPU thời gian thực.
Hãy nhớ rằng, bạn sẽ không thể sửa đổi các chức năng như tốc độ quạt thông qua Trình quản lý tác vụ. Tuy nhiên, bạn có thể xem tỷ lệ sử dụng GPU, số liệu thống kê bộ nhớ, phiên bản trình điều khiển và hơn thế nữa.
Thiết kế thông thạo
Fluent Design hứa hẹn mang đến cho người dùng một loại trải nghiệm UI khác nhau, mang đến các tính năng như độ trong suốt của cửa sổ, phần cửa sổ tương tác, bảng màu dựa trên ánh sáng và mối quan hệ chương trình / bộ điều khiển mượt mà hơn.
Scale , Depth , Light là những cách mà Microsoft chọn để làm thương hiệu cho thiết kế mới. Đánh giá từ những gì đã phát hành, có vẻ như Microsoft đang chuyển sang thiết kế UI lớn hơn, tốt hơn, mượt mà hơn và tích hợp hơn.
Như hiện tại, bạn đã có thể xem một vài khía cạnh của giao diện người dùng trong phiên bản Windows mới nhất, với các ứng dụng nhỏ như Máy tính Windows 10 và ứng dụng People mới được phát hành.
Tích hợp Linux
Trong một bước tiến lớn khác của Microsoft, Windows 10 Fall Creators Update hiện cho phép người dùng cài đặt các bản phân phối Linux trực tiếp từ Microsoft Store và lên các máy Windows của họ.
Hãy nhớ rằng, tính năng này không bằng khởi động kép. Ví dụ, bạn sẽ không thể sử dụng phiên bản chuột và bàn phím của Ubuntu. Thay vào đó, Fall Creators Update cho phép người dùng chạy các lệnh Bash bằng cách sử dụng các bản phân phối Linux khác nhau trực tiếp trong môi trường Windows 10.
Để cài đặt Ubuntu trên Windows, nhấp vào Menu Bắt đầu và nhập các tính năng của windows . Sau đó bấm vào tùy chọn Bật hoặc tắt các tính năng của Windows . Trong cửa sổ sau, định vị và kiểm tra tùy chọn Hệ thống con Windows cho Linux .
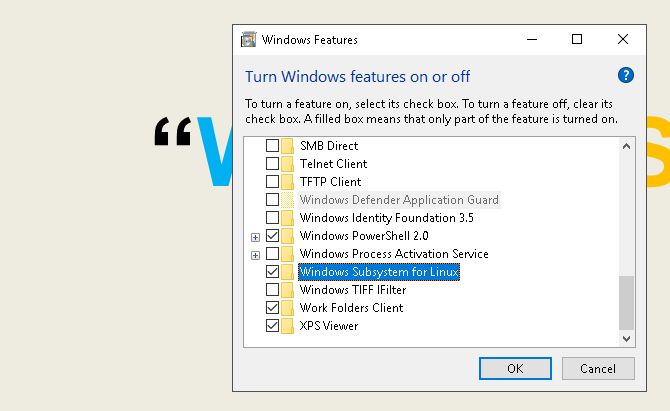
Nhấn OK . Bạn sẽ được nhắc khởi động lại PC. Sau khi khởi động lại, hãy đến Microsoft Store bằng cách nhấp vào Menu Bắt đầu , nhập cửa hàng và chọn tùy chọn Microsoft Store . Tìm kiếm linux trong cửa sổ này. Bạn sẽ thấy một bản nhắc nhở đề cập đến các bản phân phối Linux. Nhấp vào Nhận ứng dụng và tiến hành cài đặt yêu thích của bạn.
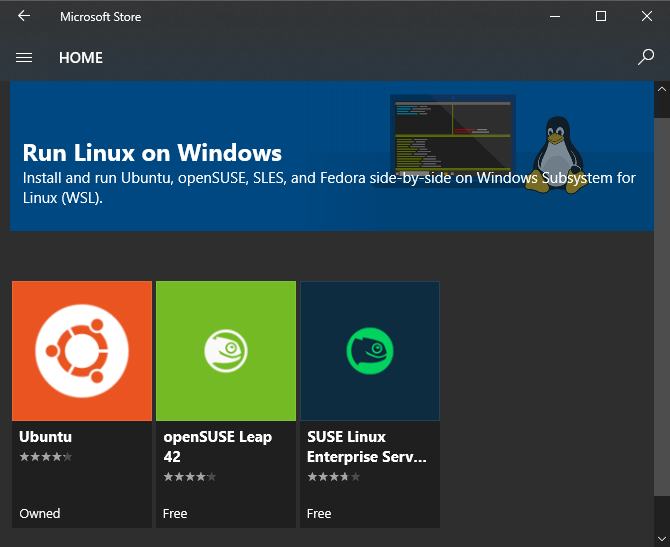
Đó chính là bạn đang chạy một bản phân phối Linux chính thức ngay bên cạnh Windows 10.
Windows 10 luôn được cải thiện
Bây giờ bạn đã biết tất cả các tính năng thú vị để kiểm tra trong phiên bản Windows 10 mới nhất. Microsoft thực hiện rất nhiều điều chỉnh với mỗi bản cập nhật, vì vậy, nó đáng để cập nhật khi bạn sẵn sàng cho một cái gì đó mới. Chúng tôi sẽ cập nhật tài nguyên này mỗi khi có bản cập nhật lớn mới cho các bản phát hành Windows 10.