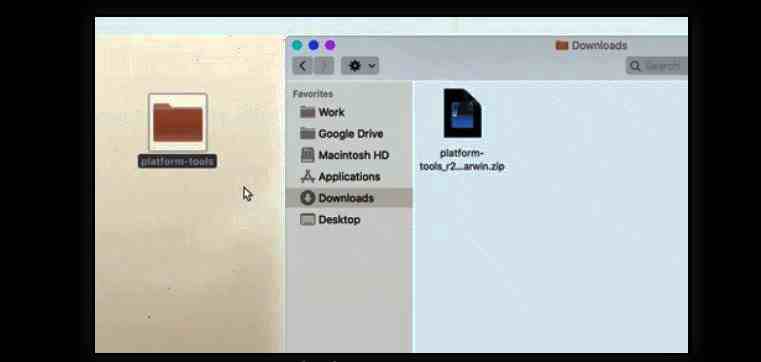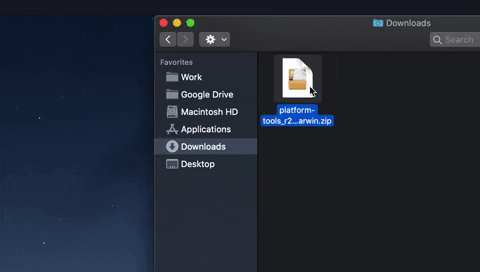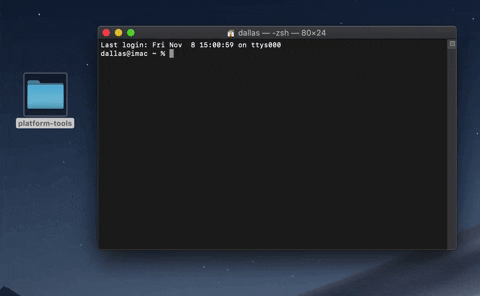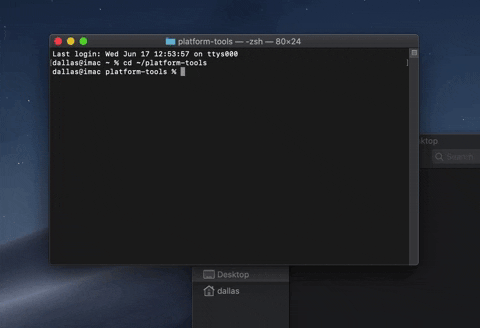Nhờ Magisk , bạn không phải mất quyền root khi cập nhật lên Android 11 . Công cụ root không hệ thống phổ biến đã đạt được quyền truy cập superuser trên HĐH mới nhất của Google, ngay cả trước khi có bản beta chính thức. Hiện tại nó đang trong giai đoạn thử nghiệm nên quá trình này phức tạp hơn bình thường, nhưng nó vẫn hoạt động.
Yêu cầu
Bước 1 Mở khóa bộ nạp khởi động điện thoại của bạn
Để cài đặt Magisk, và do đó, root điện thoại của bạn, bạn sẽ cần flash hình ảnh đã sửa đổi vào phân vùng cấp hệ điều hành trên điện thoại của bạn. Đó chính xác là những gì mở khóa bootloader của bạn cho phép bạn làm.
Vì vậy, đã đến lúc mở khóa bộ nạp khởi động của bạn nếu bạn chưa có. Nhưng hãy biết rằng làm như vậy sẽ xóa bộ nhớ trong của bạn , nghĩa là tất cả dữ liệu của bạn không được sao lưu lên đám mây sẽ bị mất.
Bước này rất phức tạp, vì vậy chúng tôi đã viết một hướng dẫn riêng để hướng dẫn bạn thực hiện:
Bước 2 Tải xuống hình ảnh nhà máy Android 11 trên máy tính của bạn
Bây giờ, bạn sẽ cần hình ảnh xuất xưởng cho phiên bản Android 11 mà thiết bị của bạn hiện đang chạy. Đây là một tập hợp các tệp IMG, thường nằm trong kho lưu trữ ZIP, là bản sao hoàn hảo của các phân vùng lưu trữ nội bộ của điện thoại của bạn, trừ mọi dữ liệu người dùng.
Nếu điện thoại của bạn có bộ tải khởi động có thể mở khóa, rất có thể nhà sản xuất điện thoại của bạn cung cấp bản tải xuống miễn phí những hình ảnh xuất xưởng này. Đối với những gì nó có giá trị, bạn không cần tất cả các hình ảnh nhà máy, chỉ cần hình ảnh khởi động. Vì vậy, nếu OEM điện thoại của bạn cung cấp tải xuống trực tiếp cho tệp boot.img, điều đó sẽ nhanh hơn.
Mặt khác, bạn có thể sử dụng các liên kết sau để tìm hình ảnh nhà máy cho hai thương hiệu lớn ở Mỹ cho phép mở khóa bộ nạp khởi động. Trong khi bạn ở đó, hãy đi tới “Giới thiệu về điện thoại” trong Cài đặt và đọc “Số xây dựng” ở phía dưới. Hãy chắc chắn rằng phiên bản này phù hợp với phiên bản bạn đang tải xuống.
Bước 3 Trích xuất hình ảnh khởi động
Trích xuất tệp ZIP bằng cách sử dụng trình trích xuất ZIP được cài đặt sẵn trên máy tính của bạn hoặc tùy chọn của bên thứ ba, chẳng hạn như 7-Zip . Mở thư mục, sau đó mở tệp ZIP bắt đầu bằng “hình ảnh-” theo sau là tên và một loạt các chữ cái. Trích xuất tệp IMG “khởi động” mà bạn sẽ tìm thấy bên trong ZIP này vào máy tính để bàn của bạn.
Nếu bạn đang sử dụng điện thoại OnePlus, việc này không đơn giản như giải nén tệp. Thay vào đó, bạn sẽ cần sử dụng một tiện ích để kéo hình ảnh khởi động ra khỏi tệp “Payload.bin”. Sử dụng hướng dẫn dưới đây để có được bình phương:
Bước 4 Di chuyển hình ảnh khởi động vào điện thoại của bạn
Bây giờ, di chuyển tệp khởi động IMG bạn vừa giải nén vào điện thoại và đặt nó vào thư mục Tải xuống . Chúng tôi khuyên bạn nên thực hiện việc này với kết nối vật lý (nghĩa là cáp dữ liệu USB), vì tải lên dịch vụ đám mây có thể làm hỏng tệp.
Bước 5 Cài đặt Magisk Manager Canary trên điện thoại của bạn
Trên điện thoại của bạn bây giờ, bạn sẽ cần cài đặt “Canary” hoặc bản dựng trước beta của Magisk Manager. Bên dưới, chúng tôi đã liên kết phiên bản chính thức do topjohnwu cung cấp , vì vậy hãy nhấn hoặc nhấn và giữ liên kết để lưu tệp. Vì là APK, bạn sẽ cần bật “Cài đặt ứng dụng không xác định” cho trình duyệt của mình và tải ứng dụng để cài đặt ứng dụng .
Bước 6 Vá hình ảnh khởi động với Magisk Manager
Mở Trình quản lý Magisk và chọn “Cài đặt” ở góc trên bên phải của thẻ Magisk . Nhấn “Cho phép” khi được nhắc cấp quyền Magisk để truy cập các tệp của bạn.
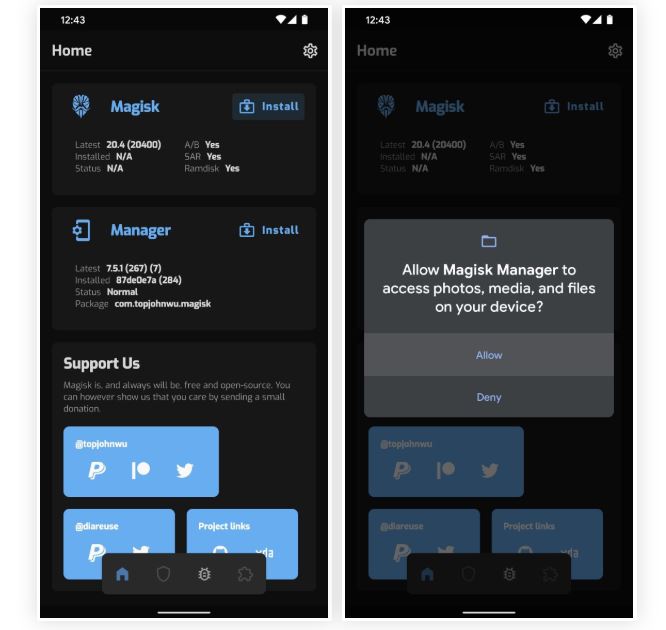
Trên màn hình Cài đặt ngay bây giờ, hãy bật cả hai tùy chọn “Bảo tồn” và tắt “Chế độ khôi phục”, sau đó nhấn “Tiếp theo”. Nhấn “Chọn và vá tệp” trên menu tiếp theo và trình chọn tệp hệ thống của bạn sẽ xuất hiện. Sử dụng menu hamburger để tìm thư mục Tải xuống của bạn và chọn tệp “boot.img” bạn đã sao chép ở Bước 4.
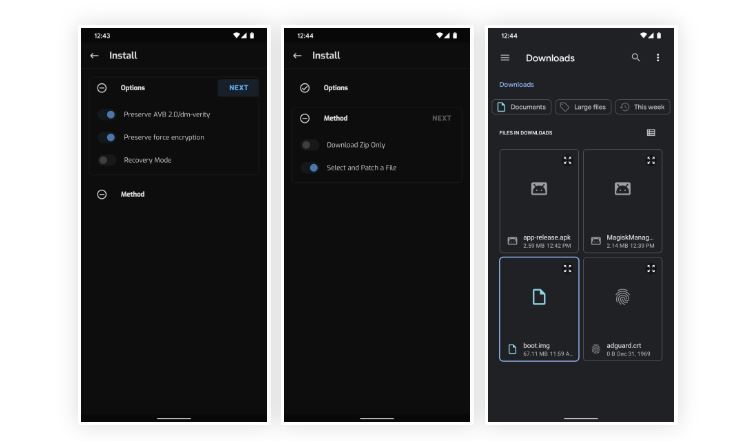
Bây giờ bạn sẽ được đưa trở lại màn hình Cài đặt trong Trình quản lý Magisk. Nhấn “Tiếp theo” tại đây, sau đó nhấn “Đi thôi.” Cuối cùng, chỉ cần đợi cho đến khi đọc xong “Tất cả đã hoàn tất!”
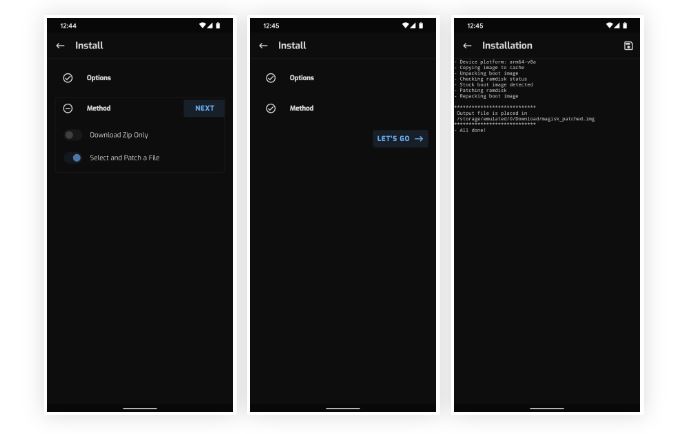
Bước 7 Di chuyển hình ảnh khởi động được vá vào máy tính của bạn
Từ đây, di chuyển tệp magisk_patched.img từ thư mục Tải xuống trên điện thoại của bạn sang máy tính để bàn trên máy tính của bạn. Một lần nữa, sử dụng cáp dữ liệu nếu có thể.
Bước 8 Tải xuống Công cụ nền tảng của Google trên máy tính của bạn
Bạn sẽ cần gửi các lệnh Fastboot đến điện thoại của mình để root nó. Để làm điều đó, bạn sẽ cần một phần mềm nhỏ của bên thứ nhất miễn phí do Google tạo.
Bạn có thể tải xuống các “công cụ nền tảng” này trực tiếp từ Google bằng liên kết bên dưới. Chỉ cần chọn liên kết tương ứng với hệ điều hành máy tính của bạn.
Bước 9 Trích xuất ZIP-Công cụ nền tảng
Sau khi tải xuống, giải nén tệp bằng các công cụ tích hợp trong hệ điều hành của bạn hoặc bằng cách sử dụng chương trình của bên thứ ba, chẳng hạn như 7-Zip . Sau khi giải nén, sao chép và dán (hoặc kéo và thả) thư mục công cụ nền tảng vào máy tính để bàn để truy cập dễ dàng hơn vì bạn sẽ sử dụng nó sau này.
Bước 10 Mở một lời nhắc trong thư mục công cụ nền tảng
Đối với người dùng macOS và Linux, hãy mở ứng dụng Terminal từ thư mục Ứng dụng của bạn. Nếu bạn đang sử dụng Windows, hãy mở Command Prompt từ Menu Start.
Khi công cụ dòng lệnh của bạn mở, hãy gõ như sau, nhưng chưa nhấn enter :
cdBây giờ, nhấn phím cách của bạn một lần để thêm một khoảng trắng sau “cd.” Vẫn không nhấn enter .
Cuối cùng, kéo thư mục công cụ nền tảng từ máy tính để bàn của bạn và thả nó ngay trên đầu cửa sổ dòng lệnh. Điều này sẽ tự động điền tên tệp và vị trí thư mục đầy đủ của nó, tại đó bạn có thể tiếp tục và nhấn enter trên bàn phím.
Bước 11 Đặt điện thoại của bạn vào chế độ Bootloader
Bây giờ bạn sẽ cần phải khởi động vào chế độ bootloader để bạn có thể gửi lệnh Fastboot sẽ cài đặt Magisk.
Bạn có thể làm điều này bằng cách kích hoạt Tùy chọn nhà phát triển, bật gỡ lỗi USB, cho phép kết nối , sau đó nhập bộ tải khởi động lại adb vào dấu nhắc lệnh trên máy tính của bạn, nhưng có một cách dễ dàng hơn: kết hợp nút.
Đối với hầu hết các điện thoại, tắt nguồn thiết bị hoàn toàn, sau đó nhấn và giữ nút giảm âm lượng. Trong khi vẫn giữ âm lượng nhỏ, nhấn và giữ nút nguồn cho đến khi điện thoại của bạn bắt đầu khởi động, sau đó buông cả hai nút. Nếu điều này hiển thị một menu như dưới đây, bạn tốt để đi. Nếu không, sử dụng lệnh ADB.
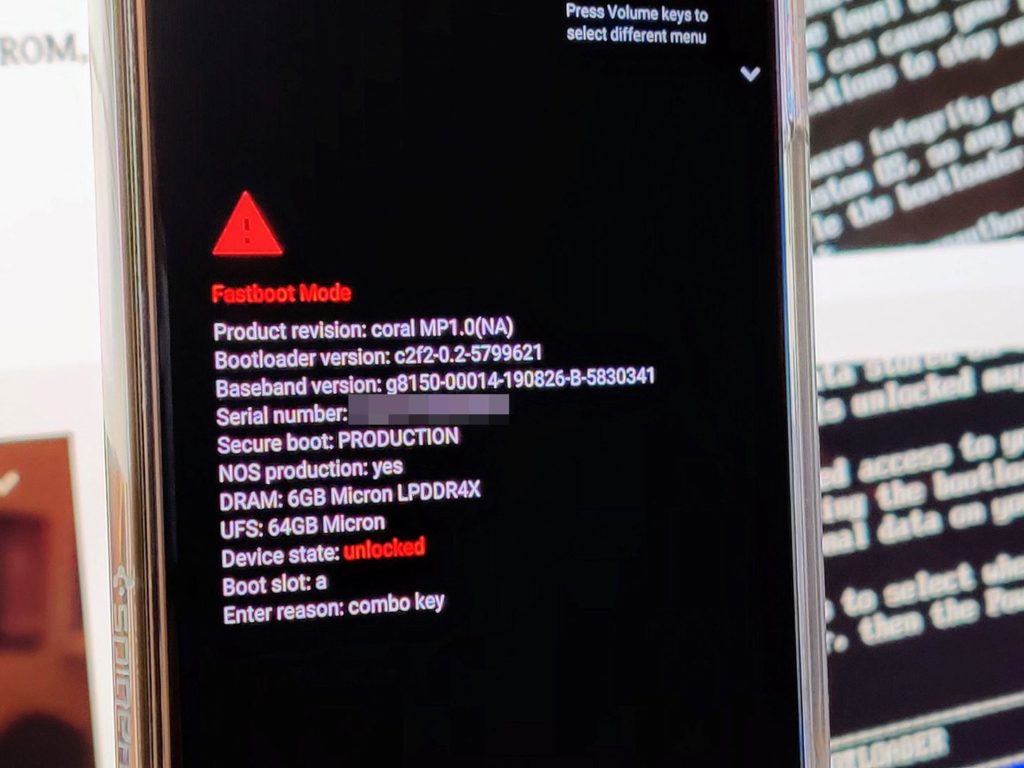
Bước 12 Kết nối với máy tính của bạn
Bây giờ, cắm điện thoại của bạn vào máy tính bằng cáp dữ liệu USB. Lý tưởng nhất, đây sẽ là cáp đi kèm trong hộp với điện thoại của bạn, nhưng nếu không, ít nhất hãy đảm bảo rằng đó là cáp chất lượng tốt.
Bước 13 Flash hình ảnh khởi động được vá
Nhập lệnh sau vào công cụ dòng lệnh trên máy tính của bạn, sau đó nhấn enter để xác minh kết nối Fastboot.
fastboot devicesBạn sẽ thấy số sê-ri điện thoại của mình. Nếu bạn làm, bạn có thể tiến hành. Nhập thông tin sau và nhấn phím cách một lần để thêm một khoảng trắng, nhưng không nhấn enter :
fastboot flash bootKéo tệp IMG “patched_magisk” từ trình thám hiểm tệp của bạn vào công cụ dòng lệnh, sau đó thả nó ngay trên cửa sổ đó để tự động điền đường dẫn tệp. Từ đó, nhấn enter để gửi lệnh đầy đủ .
0000
Lưu ý: Nếu bạn đang dùng Mac hoặc Linux và nhận được thông báo lỗi sau khi gửi lệnh trên, hãy thêm dấu chấm và dấu gạch chéo ( ./ ) vào đầu và gửi lại. Ví dụ: ./fastboot flash boot boot.img
Sau một loạt các dòng, bao gồm hai dòng phun ra “OKAY”, hãy nhập lệnh sau để khởi động lại vào Android:
fastboot rebootVà một lần nữa, thêm “./” vào phía trước nếu nó không hoạt động lần đầu tiên:
./fastboot rebootBước 14 Xác minh gốc
Khi bạn sao lưu, tất cả những gì còn lại phải làm là xác minh root. Mở Trình quản lý Magisk và bây giờ bạn sẽ thấy “Trạng thái: Bình thường” trong phần Magisk cùng với số bản dựng bên cạnh “Đã cài đặt”. Hãy tiếp tục và tải xuống bất kỳ ứng dụng gốc nào và nhấn “Cấp” khi được yêu cầu quyền truy cập siêu người dùng để xem mọi thứ có hoạt động như dự định không.

Xin lưu ý rằng do các thay đổi đối với Android, SafetyNet sẽ không còn vượt qua theo mặc định. Do đó, bạn sẽ mất quyền truy cập vào Google Pay, Pokémon GO và một số ứng dụng ngân hàng sử dụng SafetyNet để kiểm tra xem thiết bị của bạn đã được root hay sửa đổi.