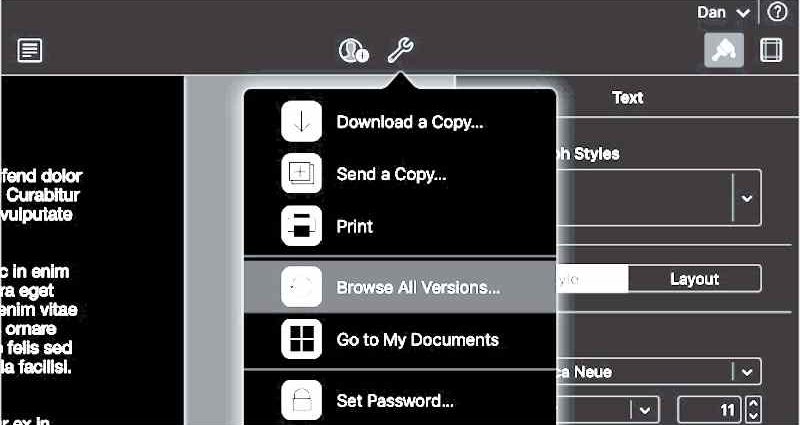Khi bạn phát hiện ra rằng bạn ghi đè lên một tài liệu quan trọng, phản ứng đầu tiên của bạn có khả năng bị hoảng loạn. Nhưng nếu bạn đang sử dụng máy Mac, bạn có một vài tùy chọn để khôi phục các tài liệu Word, Pages hoặc Google Docs trước đó
Chúng tôi sẽ xem xét một vài trong số họ ở đây, và sau đó chia sẻ đề xuất để tránh vấn đề ở nơi đầu tiên. Hãy bắt đầu với giải pháp đơn giản nhất.
iWork cho phép bạn duyệt tất cả các phiên bản tài liệu của bạn
Có hai cách để khôi phục các phiên bản trước của tài liệu Trang, Số hoặc Ghi chú của bạn. Một hoạt động khi bạn đang sử dụng ứng dụng Mac, trong khi ứng dụng kia dành cho trang web iCloud.
Cách khôi phục tài liệu iWork trước đó trong ứng dụng
Để xem các phiên bản trước có sẵn của tài liệu của bạn, hãy mở nó trong ứng dụng Trang, Số hoặc Keynote trên máy Mac của bạn. Sau đó, đi đến Tệp> Hoàn nguyên đến> Duyệt tất cả các phiên bản từ thanh menu.
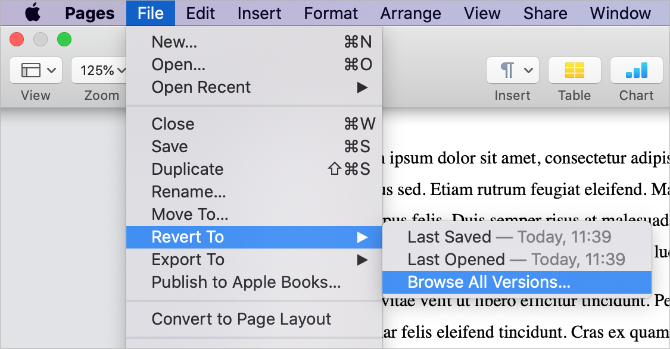
Một màn hình xuất hiện với các phiên bản trước của tài liệu hiện tại của bạn. Sử dụng mũi tên Lên và Xuống để điều hướng qua các phiên bản trước để tìm thấy những gì bạn đang tìm kiếm.
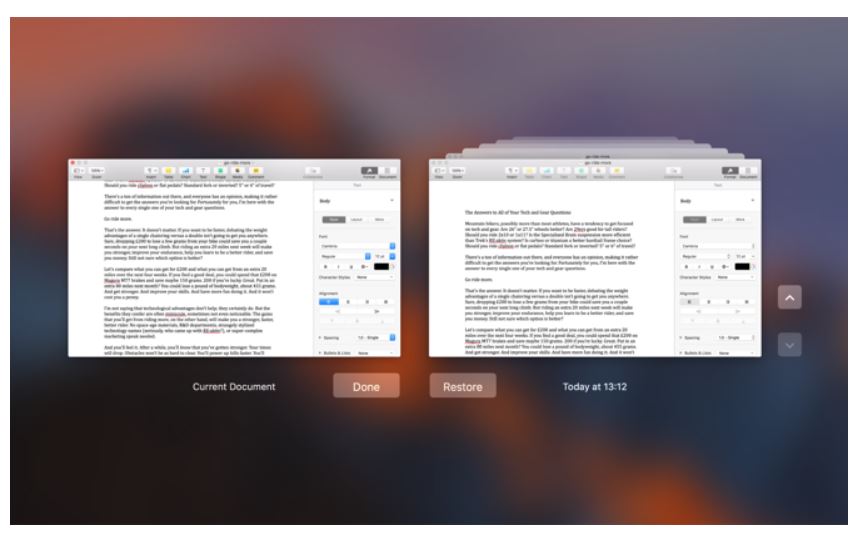
Khi bạn tìm thấy phiên bản tài liệu bạn muốn khôi phục, bấm Khôi phục .
Cách khôi phục tài liệu iWork trước đây trong iCloud
Nếu bạn sử dụng iCloud Drive để lưu trữ tài liệu của mình, bạn cũng có thể khôi phục các phiên bản trước bằng trang web iCloud. Bạn sẽ có thể làm điều này bất kể bạn lưu trữ tài liệu của mình ở đâu trong iCloud Drive. Nhưng Apple khuyên bạn nên sử dụng các thư mục Trang, Số và Keynote chuyên dụng.

Để khôi phục các tài liệu trước đó trong iCloud Drive, hãy mở trình duyệt web trên máy Mac của bạn và đăng nhập vào trang web iCloud .https://www.icloud.com/
Nhấp vào tùy chọn iCloud Drive và điều hướng qua các thư mục để tìm tài liệu bạn muốn. Bấm đúp vào nó để mở tài liệu đó trong một cửa sổ mới.
Nhấp vào nút Cờ lê để hiển thị thêm tùy chọn và chọn Duyệt tất cả các phiên bản để xem lịch sử phiên bản iCloud Drive cho tài liệu đó. Chọn phiên bản bạn muốn khôi phục, sau đó nhấp vào nút Khôi phục
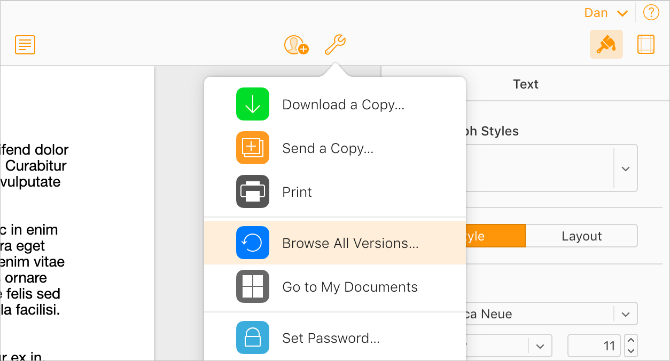
Microsoft Office sử dụng AutoRecovery để bảo vệ tài liệu của bạn
Microsoft 365 (hoặc Microsoft Office độc lập) cũng lưu các phiên bản trước của tài liệu Word, Excel và PowerPoint của bạn. Tuy nhiên, điều này chỉ hoạt động nếu bạn lưu tài liệu của mình trong OneDrive, cho phép bạn cũng bật tính năng Tự động lưu.
Nếu bạn không sử dụng OneDrive, bạn vẫn có thể khôi phục các phiên bản tài liệu trước đó bằng AutoRecovery hoặc các tệp tạm thời trên máy Mac của bạn. Chúng tôi giải thích từng phương pháp dưới đây
Cách khôi phục các phiên bản trước của tài liệu trong Microsoft Office
Nếu bạn giữ các tệp của mình được lưu trong OneDrive, thật dễ dàng để khôi phục các phiên bản trước của tài liệu Word, Excel hoặc PowerPoint của bạn. Quá trình này giống nhau cho dù bạn sử dụng ứng dụng trên máy Mac hay trang web Office .https://office.com/
Để bắt đầu, hãy mở phiên bản mới nhất của tài liệu bạn muốn khôi phục.
Trên máy Mac, đi đến Tệp> Duyệt Lịch sử Phiên bản từ thanh menu. Trên trang web Office, đi đến Tệp> Thông tin> Phiên bản trước .
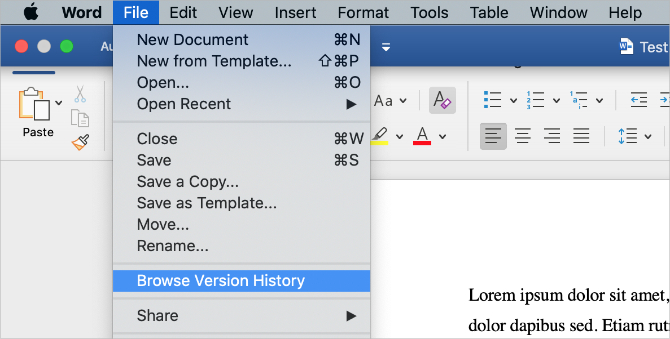
Sau khi làm như vậy, bạn sẽ thấy một bảng hiển thị tất cả các phiên bản đã lưu trước đó của tài liệu hiện tại của bạn. Sử dụng dấu thời gian để quyết định cái nào bạn muốn khôi phục. Nhấp vào nó để xem trước tệp, sau đó chọn Khôi phục nếu đó là phiên bản bạn muốn.
Cách tìm tệp Microsoft Office AutoRecovery trên máy Mac của bạn
Tất cả những gì bạn thường cần làm là mở lại ứng dụng và cửa sổ Khôi phục Tài liệu sẽ xuất hiện. Điều này cho phép bạn lấy tài liệu chưa được lưu mà bạn đang làm việc trước khi nó bị hỏng.
Không, bạn có thể tìm thấy các tệp AutoRecovery theo cách thủ công. Đây cũng là cách tốt nhất để khôi phục tài liệu Word mà bạn vô tình lưu trên máy Mac.
Mở cửa sổ Finder mới và chọn Go> Chuyển đến Thư mục từ thanh menu. Tùy thuộc vào ứng dụng bạn đang sử dụng, Word Word, Excel hoặc PowerPoint, hãy nhập một trong các đường dẫn tệp sau đây để xem tất cả các tệp AutoRecovery trên máy Mac của bạn:
- Word:
/Users/[YOUR USERNAME]/Library/Containers/com.microsoft.Word/Data/Library/Preferences/AutoRecovery - Excel:
/Users/[YOUR USERNAME]/Library/Containers/com.microsoft.Excel/Data/Library/Application Support/Microsoft - PowerPoint:
/Users/[YOUR USERNAME]/Library/Containers/com.Microsoft.Powerpoint/Data/Library/Preferences/AutoRecovery
Nếu bạn sử dụng Microsoft Office 2011 , hãy sử dụng đường dẫn tệp sau cho bất kỳ ứng dụng nào:
/Users/[YOUR USERNAME]/Library/Application Support/Microsoft/Office/Office 2011 AutoRecoveryNếu bạn sử dụng Microsoft Office 2008 , hãy sử dụng đường dẫn tệp sau cho bất kỳ ứng dụng nào:
/Documents/Microsoft User Data/Office 2008 AutoRecoveryThao tác này sẽ đưa bạn đến thư mục AutoRecovery trên máy Mac, nơi bạn có thể tìm thấy các phiên bản trước của tài liệu của mình. Nhìn vào dấu thời gian hoặc mở từng tài liệu trong thư mục này để tìm thấy những gì bạn đang tìm kiếm.
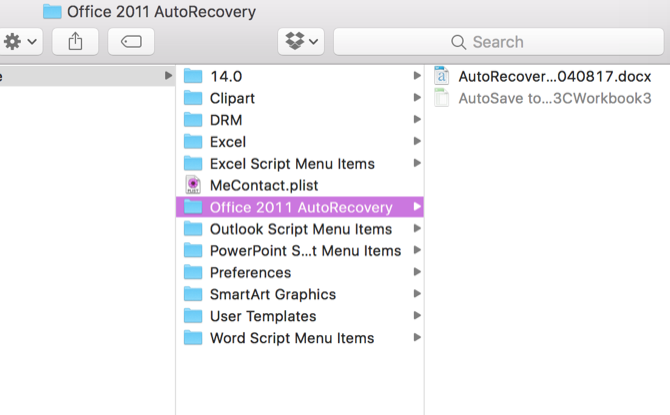
Lưu ý rằng một số tệp có thể bị ẩn. Nếu bạn chưa có, hãy hiển thị các tệp ẩn trên máy Mac của bạn. Tất cả những gì bạn cần làm là mở Finder và nhấn Cmd + Shift + period .
Cách khôi phục tệp Microsoft Office tạm thời
Bên cạnh các tệp AutoRecovery, bạn có thể khôi phục các tài liệu Word trước đó trên máy Mac của mình từ bộ lưu trữ tệp tạm thời. Bạn cần sử dụng Terminal để truy cập các tệp này. Bạn sẽ tìm thấy nó trong thư mục Tiện ích trong Ứng dụng của bạn hoặc bằng cách tìm kiếm thông qua Spotlight ( Cmd + Space ).
Sau khi mở Terminal, nhập chính xác lệnh sau như xuất hiện ở đây, sau đó nhấn Enter để thực thi:
open $TMPDIR/TemporaryItemsFinder sẽ mở một cửa sổ mới hiển thị thư mục tạm thời của bạn . Các tệp trong thư mục này thường có các tên vô nghĩa, vì vậy bạn sẽ không biết nếu nó có ngay những gì bạn cần.
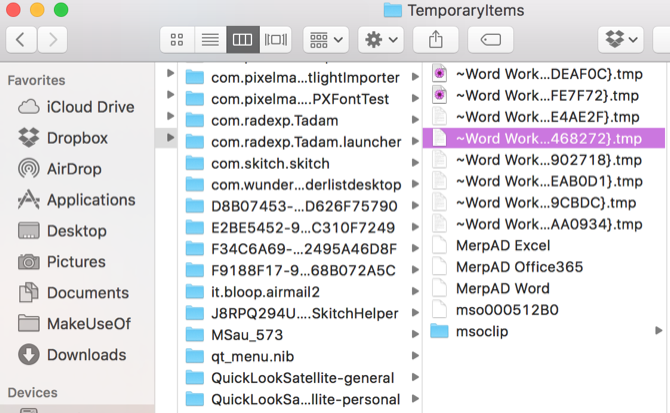
Google Docs, Sheets và Slides rất dễ phục hồi
Không giống như bộ ứng dụng văn phòng của Microsoft và Apple, Google Docs chỉ cho phép bạn truy cập tài liệu của mình trên máy Mac bằng trình duyệt web. Mặt trái của điều này là bạn không bao giờ phải lo lắng về việc nhấp vào Lưu vì Google thực hiện tự động. Google Docs, Sheets và Slides cũng giữ các phiên bản trước của tài liệu của bạn để phục hồi.
Mở trình duyệt web trên máy Mac của bạn và truy cập trang web Google Docs (https://docs.google.com/document/u/0), sau đó tải tài liệu bạn muốn khôi phục. Ở phía trên bên trái, nhấp vào Tệp> Lịch sử phiên bản> Xem lịch sử phiên bản .
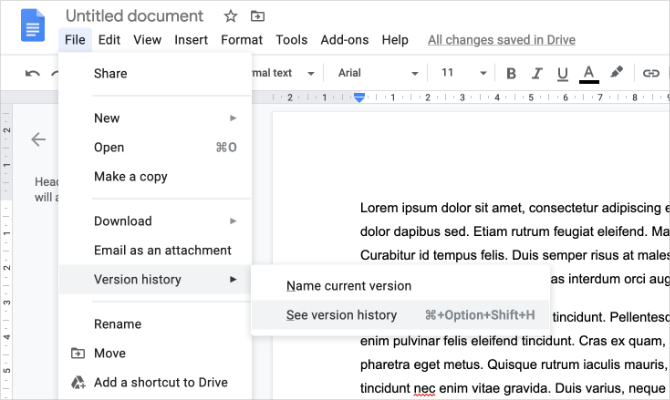
Sau đó điều hướng qua các phiên bản khác nhau của tài liệu của bạn bằng bảng điều khiển mở bên phải. Google Docs nêu bật những thay đổi được thực hiện bởi mỗi người dùng bằng một màu khác nhau. Vì vậy, thật dễ dàng để tìm các phiên bản tài liệu của bạn từ trước khi bất kỳ người cụ thể nào thực hiện thay đổi.
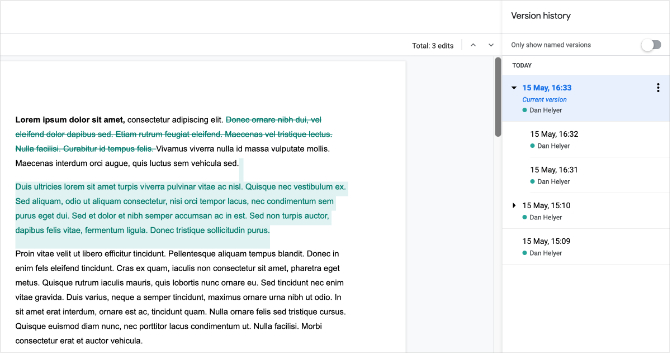
Nhấp vào từng phiên bản để xem bản xem trước của nó, sau đó nhấp vào Khôi phục phiên bản này ở đầu màn hình để khôi phục phiên bản đó.
Tránh mất tập tin trong tương lai
Thật quá dễ dàng để mất các tài liệu quý giá bằng cách lưu trên các tệp hoặc chỉnh sửa nội dung. Hầu hết các trình xử lý văn bản đều tốt trong việc khắc phục những trở ngại này bằng cách cho phép bạn khôi phục các phiên bản trước. Nhưng vẫn còn nhiều điều bạn có thể làm để giúp mình.
Trước hết, hãy xem xét việc lưu tài liệu của bạn trong bộ nhớ đám mây như iCloud, OneDrive hoặc Google Drive. So với hiện tại trên ổ cứng Mac của bạn, lưu chúng trên đám mây cho phép bạn truy cập tài liệu của mình từ bất kỳ đâu trên thế giới.
Thứ hai, xây dựng thói quen lưu tài liệu của bạn theo cách thủ công thường xuyên nhất có thể. Trên máy Mac, chỉ cần nhấn Cmd + S để lưu trong hầu hết các ứng dụng. Nếu bạn sử dụng Microsoft Word, hãy lưu tài liệu của bạn vào OneDrive và bật Tự động lưu . Nếu bạn sử dụng Google Docs, hãy để mắt trên đỉnh cửa sổ để đảm bảo nó sẽ tự động lưu.
Cuối cùng, giữ các bản sao cục bộ của các tài liệu quan trọng trên máy Mac cũng như trong bộ lưu trữ đám mây của bạn. Sau đó sao lưu máy Mac của bạn bằng Time Machine hoặc bất kỳ phần mềm sao lưu nào hỗ trợ phiên bản. Bằng cách đó, bạn có thể khôi phục tài liệu từ Time Machine nếu bạn mất bất cứ thứ gì quan trọng