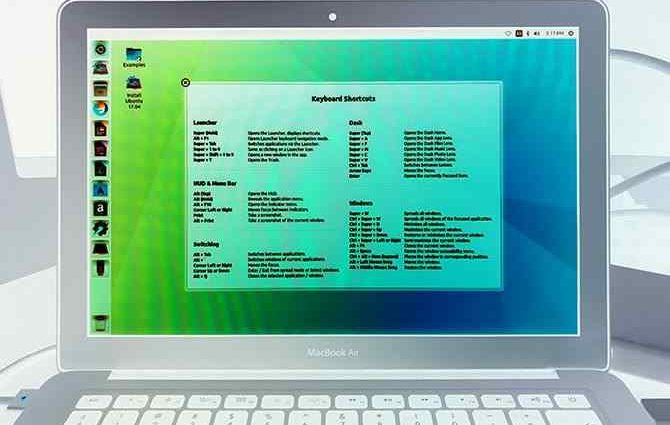Linux từ lâu đã đồng nghĩa với các ổ đĩa flash có khả năng khởi động, cho dù đó là để khắc phục một số vấn đề với hệ điều hành chính của bạn hoặc để thử các bản phát hành khác nhau.
Có một số cách để tạo ổ USB có thể khởi động Ubuntu (hoặc Linux khác) cho Mac. Bạn có thể đi theo lộ trình phần mềm miễn phí cho một tùy chọn dễ dàng hoặc dành một chút thời gian để tự tạo ổ đĩa bằng Terminal. Hãy xem xét cả hai phương pháp.
Đầu tiên: Chuẩn bị ổ USB của bạn
Khi bạn đang tìm cách tạo một ổ USB Linux có khả năng khởi động trên máy Mac, bước đầu tiên là đảm bảo bạn có đúng ổ USB cho công việc và nó được định dạng chính xác để tránh mọi vấn đề.
Một số biến thể Linux có thể yêu cầu khối lượng lớn hơn, vì vậy hãy chú ý đến các yêu cầu khi tải xuống. Nói chung, bất cứ điều gì trên 4GB sẽ thực hiện công việc. Những người khác không có bất kỳ yêu cầu nghiêm ngặt nào, nhưng định dạng trước FAT là một ý tưởng tốt bất kể.
Cảnh báo: Mọi thứ trên ổ đĩa của bạn sẽ bị xóa khi bạn làm điều này!
- Lắp ổ USB của bạn vào máy Mac và khởi chạy Disk Utility (trong Ứng dụng> Tiện ích hoặc tìm kiếm nó bằng Spotlight với Cmd + Space ).
- Chọn thiết bị USB của bạn trong menu bên trái, sau đó nhấp vào Xóa .
- Cung cấp cho nó một cái tên và chọn MS-DOS (FAT) dưới định dạng và phân vùng GUID Bản đồ dưới Scheme .
- Nhấn Xóa để áp dụng các thay đổi. Nếu thất bại, hãy thử lại, đôi khi hệ thống không ngắt âm lượng kịp thời và quá trình sẽ không thể hoàn thành.
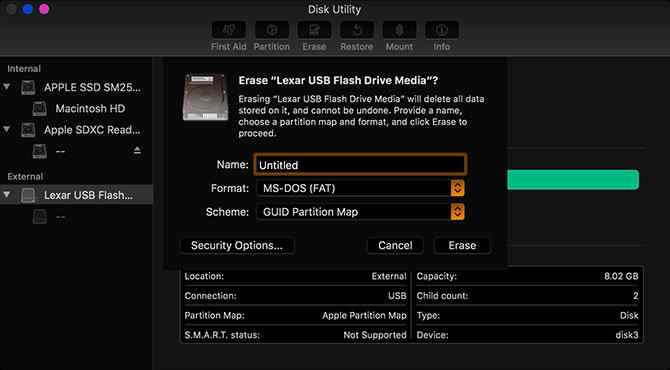
Tạo một ổ USB Linux có khả năng khởi động với Etcher
balenaEtcher (https://etcher.io/)là một công cụ mã nguồn mở miễn phí để ghi hình ảnh đĩa vào ổ đĩa USB và SD. Nó làm cho việc tạo các thiết bị có thể khởi động hoàn toàn dễ dàng:
- Lấy hình ảnh Linux mong muốn của bạn, sau đó tải xuống Etcher và cài đặt nó.
- Lắp thanh USB của bạn, sau đó khởi chạy Etcher.
- Nhấp vào Chọn hình ảnh và tìm hình ảnh Linux mà bạn đã tải xuống Et Etcher hỗ trợ IMG, ISO và ZIP, cùng với các hình ảnh khác.
- Đảm bảo chọn đúng thiết bị USB, nhấn hit Thay đổi để xem danh sách các thiết bị được kết nối.
- Hoàn tất quy trình bằng cách nhấp vào Flash và đợi quá trình hoàn tất.
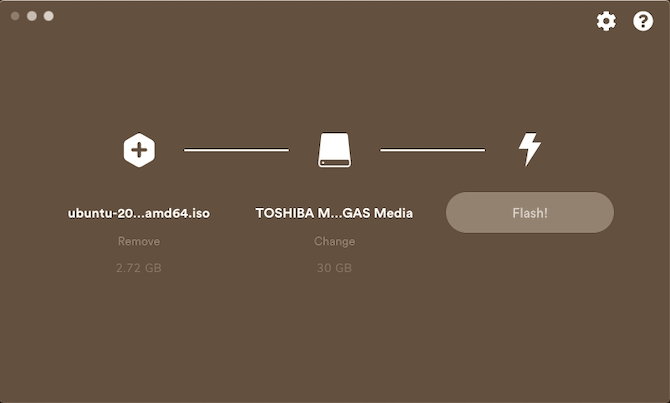
Bạn có thể sẽ thấy một cảnh báo thông báo lỗi rằng ổ USB của bạn không tương thích với máy Mac của bạn. Đó là bình thường đơn giản đẩy ra và đi. Ổ USB Linux khả năng khởi động của bạn đã sẵn sàng; bây giờ bạn có thể bỏ qua phần Khởi động Ổ USB của bạn bên dưới.
Tạo USB trực tiếp bằng thiết bị đầu cuối
Nếu vì lý do nào đó bạn không muốn sử dụng Etcher (có thể bạn đang sử dụng phiên bản macOS không tương thích), bạn có thể hoàn thành nhiệm vụ này bằng cách sử dụng dòng lệnh. Có thể sử dụng Terminal, giao diện dòng lệnh tích hợp trong máy Mac của bạn.
Mặc dù phương pháp này đòi hỏi một chút suy nghĩ và kiên nhẫn, nhưng nó thực sự khá đơn giản. Bạn thậm chí có thể học được điều gì đó mới, cộng với việc bạn sẽ cảm thấy thông minh sau đó. Giả sử bạn đã định dạng ổ đĩa của mình theo các hướng dẫn trước đó, đây là cách nó hoạt động:
1. Chuyển đổi ISO của bạn
Khởi chạy Terminal và lưu ý nơi lưu trữ hình ảnh đĩa Linux của bạn trong Finder. Chuyển đổi hình ảnh của bạn (thường là ISO) thành tệp IMG bằng hdiutil convertlệnh:
hdiutil convert [/path/to/downloaded.iso] -format UDRW -o [/path/to/newimage]Thay thế bằng vị trí của ISO của riêng bạn (bạn có thể kéo và thả trực tiếp vào cửa sổ Terminal nếu muốn) và đến bất cứ nơi nào bạn muốn tệp hình ảnh mới được tạo.[/path/to/downloaded.iso][/path/to/newimage]
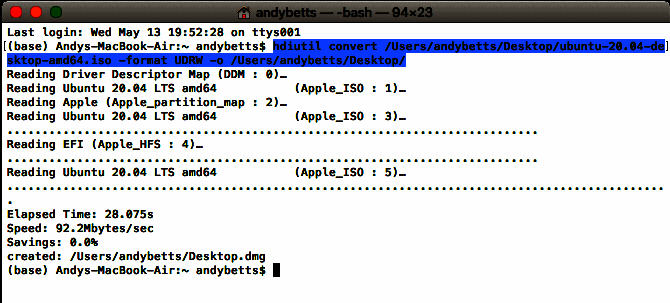
Lưu ý: Các phiên bản hiện đại của macOS sẽ tự động tạo tệp .DMG. Nếu phiên bản của bạn không làm điều này, hãy thử nối thêm IMG vào cuối tên tệp hình ảnh mới của bạn, chẳng hạn như[/path/to/newimage.img]
2. Chép file hình ảnh vào USB
Tiếp theo, bạn sẽ cần xác định vị trí gắn ổ đĩa của mình để bạn có thể cho Mac biết ổ đĩa nào sẽ sử dụng. Khi Terminal mở, sử dụng lệnh sau để liệt kê tất cả các ổ đĩa được kết nối:
diskutil list
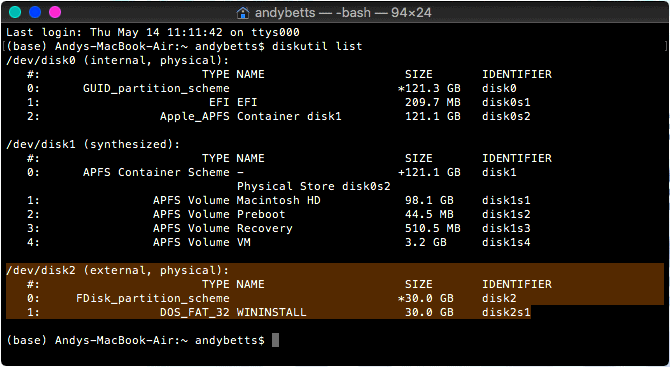
Bạn có thể sẽ xác định ổ đĩa bằng tên, định dạng và kích thước của nó bằng cách sử dụng quy trình loại bỏ. Ghi lại danh sách dưới cột IDENTIFIER , sau đó ngắt kết nối ổ đĩa bằng lệnh sau:
diskutil unmountDisk /dev/[diskX]Bạn sẽ cần thay thế [ diskX] bằng số tương ứng, như disk3thành công, Terminal sẽ báo cáo rằng đĩa đã được đếm. Nếu bạn gặp sự cố khi ngắt kết nối ổ đĩa, bạn có thể khởi chạy Disk Utility, nhấp chuột phải vào ổ đĩa, sau đó chọn Unmount (mặc dù không đẩy ổ đĩa).
Bước cuối cùng là ghi hình ảnh vào thanh USB của bạn, sử dụng ddlệnh:
sudo dd if=[/path/to/newimage.dmg] of=/dev/[diskN] bs=1mThay thế bằng đường dẫn đến tệp được tạo ở bước đầu tiên (một lần nữa, kéo và thả hoạt động tốt nhất) và [ với vị trí được xác định trước đó. Bạn sẽ cần phải ủy quyền với mật khẩu quản trị viên của mình ngay sau đó, vì bạn đã sử dụng lệnh.[/path/to/newimage.dmg]diskN]sudo

Bây giờ bạn đã hoàn thành và ổ đĩa của bạn đã sẵn sàng để khởi động.
Khởi động ổ USB của bạn
Giả sử mọi việc suôn sẻ, giờ đây bạn sẽ có một ổ USB cho phép bạn khởi động vào Linux. Cắm nó vào máy Mac mà bạn muốn sử dụng, sau đó tắt máy tính.
Để truy cập menu khởi động của máy Mac, bạn cần giữ phím Tùy chọn (Alt) trong khi khởi động. Cách tốt nhất để làm điều này là tắt, giữ phím Tùy chọn , khởi động máy Mac của bạn và chờ đợi. Nếu bạn đã làm đúng, bạn sẽ thấy một vài tùy chọn bao gồm ổ cứng tích hợp và thiết bị USB được tạo trước đó, có tiêu đề EFI Boot .
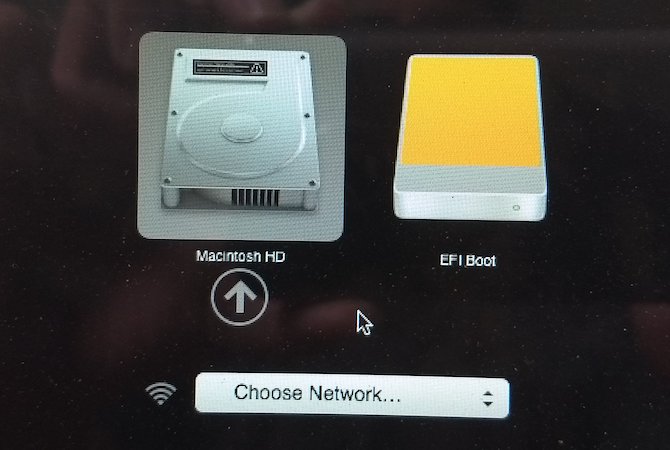
Để khởi động vào Linux, chọn thiết bị USB và nhấp vào mũi tên (hoặc nhấp đúp vào thiết bị). Tùy thuộc vào những gì bạn đang sử dụng, bạn có thể nhận được một menu khác hoạt động như một bộ tải khởi động cho hương vị đặc biệt của Linux.
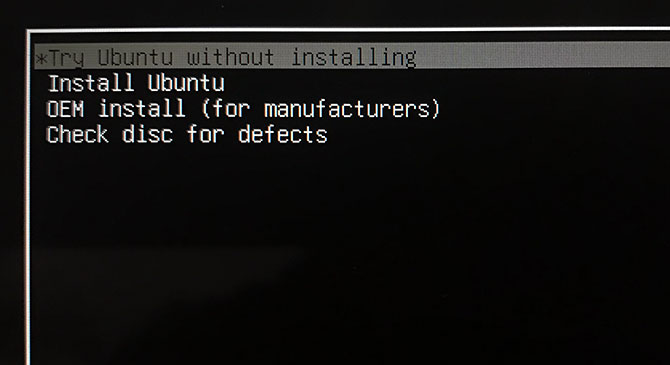
Nếu bạn gặp sự cố hoặc ổ USB của bạn sẽ không hiển thị, hãy thử chạy lại quy trình, sử dụng phương pháp thay thế ở trên, chạy một cổng hoặc cổng USB khác hoặc tham khảo tài liệu trợ giúp của distro tương ứng.
Cách tốt nhất để dùng thử Linux trên máy Mac của bạn
Giả sử mọi thứ đều ổn, giờ bạn đã có Linux chạy trên máy Mac và bạn có thể kiểm tra hoặc cài đặt hoàn toàn nếu bạn cảm thấy mệt mỏi với macOS. Bạn vẫn có một phân vùng phục hồi Apple có thể truy cập bằng cách giữ Cmd + R trong khi máy của bạn khởi động. Điều này có thể giúp bạn cài đặt lại macOS (hoặc áp dụng các bản sửa lỗi khác) nếu bạn quyết định quay lại.
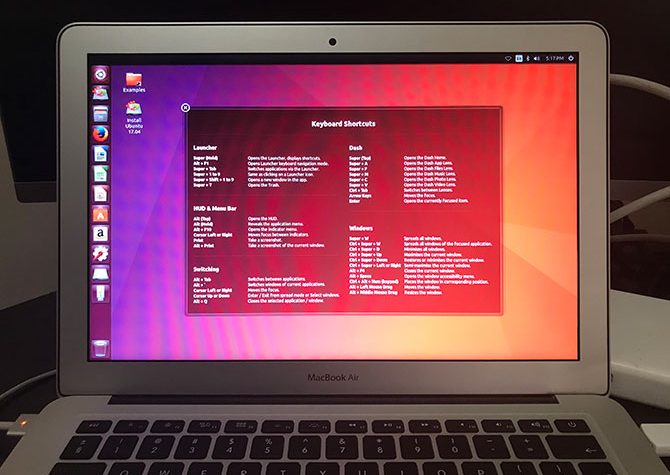
Có những công cụ khác tuyên bố sẽ giúp bạn làm điều này, nhưng không phải tất cả chúng đều hoạt động, và một số chi phí phải trả. Unetbootin (https://unetbootin.github.io/)vẫn là một lựa chọn phổ biến cho người dùng Linux và Windows, nhưng không tốt bằng Etcher trên máy Mac (và có một số vấn đề trên các phiên bản macOS mới hơn).