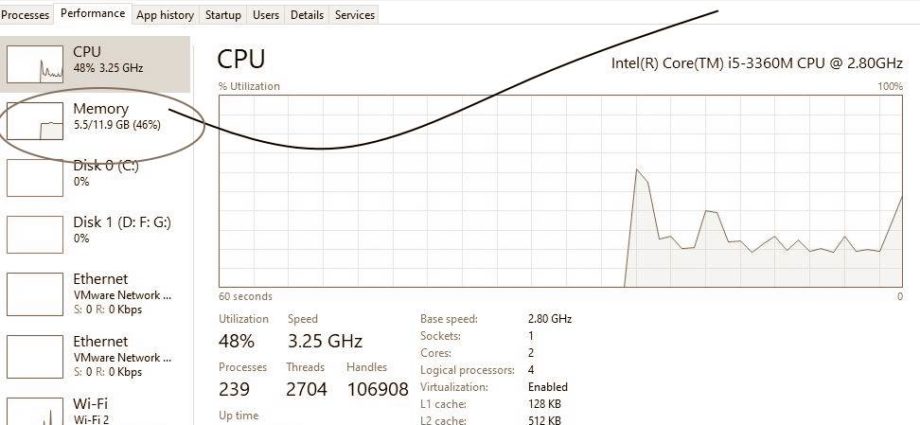Cần tìm hiểu cách giải phóng RAM sau khi thấy các thông báo rằng PC Windows của bạn thiếu bộ nhớ? Đừng sợ, chúng tôi ở đây để giúp đỡ
Chúng ta hãy xem một số bước thực tế để xóa RAM và giữ cho máy tính của bạn chạy trơn tru.
RAM là gì?
Trước khi chúng tôi đi sâu vào các mẹo về cách xóa RAM, chúng tôi sẽ mô tả ngắn gọn về RAM trong trường hợp bạn không quen.
RAM là viết tắt của Bộ nhớ truy cập ngẫu nhiên . Đây là phương tiện lưu trữ ngắn hạn chứa các chương trình và quy trình hiện đang chạy trên máy tính của bạn.
Càng nhiều RAM trong máy của bạn, bạn càng có thể chạy nhiều chương trình cùng một lúc mà không ảnh hưởng tiêu cực đến hiệu suất. Khi máy tính của bạn hết RAM, nó sử dụng một phần của ổ lưu trữ được gọi là tệp trang hoạt động như RA . Điều này chậm hơn nhiều so với RAM thực tế, đó là lý do tại sao bạn nhận thấy sự chậm chạp khi Windows sử dụng nó.
Vì RAM rất dễ bay hơi, bạn sẽ mất nội dung khi máy tính tắt. Bất cứ điều gì bạn muốn giữ phải lưu vào bộ nhớ vĩnh viễn, như ổ cứng hoặc ổ cứng.
Cách giải phóng bộ nhớ trên PC của bạn: 8 phương pháp
Hãy xem các cách để giảm dung lượng RAM bạn đang sử dụng. Bạn không cần phải làm điều này hầu hết thời gian, nhưng chúng có ích khi bạn nhận thấy một vấn đề.
1. Khởi động lại PC của bạn
Đây là một mẹo mà bạn có thể quen thuộc, nhưng nó phổ biến vì một lý do.
Khởi động lại PC của bạn cũng sẽ xóa hoàn toàn RAM và khởi động lại tất cả các quy trình đang chạy. Mặc dù điều này rõ ràng sẽ không tăng RAM tối đa có sẵn, nhưng nó sẽ dọn sạch các tiến trình đang chạy trong nền có thể ăn hết bộ nhớ của bạn.
Bạn nên khởi động lại máy tính thường xuyên để không bị sa lầy, đặc biệt nếu bạn sử dụng nó mọi lúc.
2. Kiểm tra mức sử dụng RAM với Windows Tools
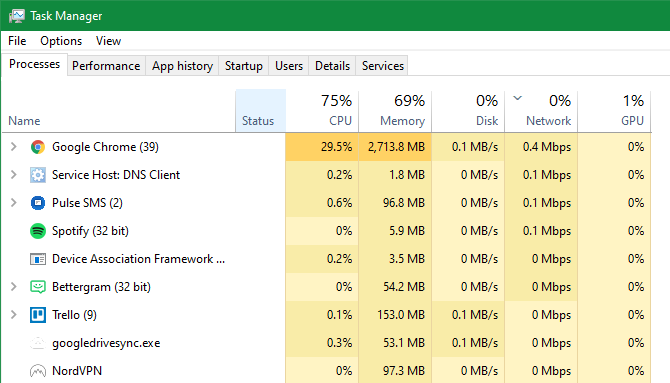
Bạn không cần phải đoán những gì sử dụng RAM của bạn; Windows cung cấp các công cụ để hiển thị cho bạn. Để bắt đầu, hãy mở Trình quản lý tác vụ bằng cách tìm kiếm nó trong menu Bắt đầu hoặc sử dụng phím tắt Ctrl + Shift + Esc .
Nhấp vào Thêm chi tiết để mở rộng đến tiện ích đầy đủ nếu cần. Sau đó, trên tab Processes , nhấp vào tiêu đề Bộ nhớ để sắp xếp từ mức sử dụng RAM nhiều nhất đến tối thiểu. Hãy ghi nhớ các ứng dụng bạn thấy ở đây, vì chúng ta sẽ thảo luận thêm về chúng sau.
Để biết thêm thông tin, hãy chuyển sang tab Hiệu suất . Trong phần Bộ nhớ , bạn sẽ thấy biểu đồ sử dụng RAM theo thời gian. Nhấp vào Mở tài nguyên giám sát ở phía dưới và bạn có thể biết thêm chi tiết trên tab Bộ nhớ .
Biểu đồ ở phía dưới sẽ cho bạn thấy bạn có bao nhiêu RAM miễn phí. Sắp xếp theo (KB) trong danh sách hàng đầu để xem chương trình nào sử dụng nhiều RAM nhất. Nếu bạn nghi ngờ mình có vấn đề sâu sắc dựa trên những gì bạn thấy
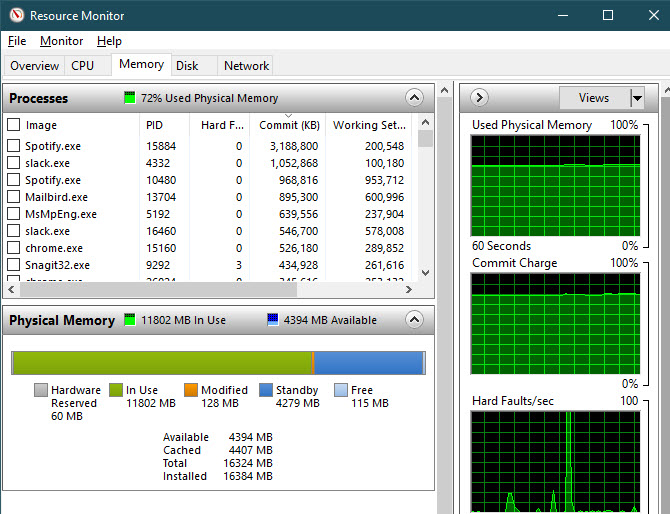
3. Gỡ cài đặt hoặc vô hiệu hóa phần mềm
Bây giờ bạn đã thấy ứng dụng nào sử dụng nhiều RAM nhất trên hệ thống của mình, hãy suy nghĩ xem bạn có thực sự sử dụng chúng không. Một cách dễ dàng để giải phóng RAM là giữ cho các chương trình bạn không bao giờ sử dụng dù sao cũng không tiêu thụ nó!
Các ứng dụng bạn chưa mở trong nhiều tháng chỉ làm lãng phí tài nguyên trên máy tính của bạn, vì vậy bạn nên xóa chúng. Làm như vậy bằng cách điều hướng đến Cài đặt> Ứng dụng và nhấp vào Gỡ cài đặt trên bất kỳ ứng dụng nào bạn muốn xóa.
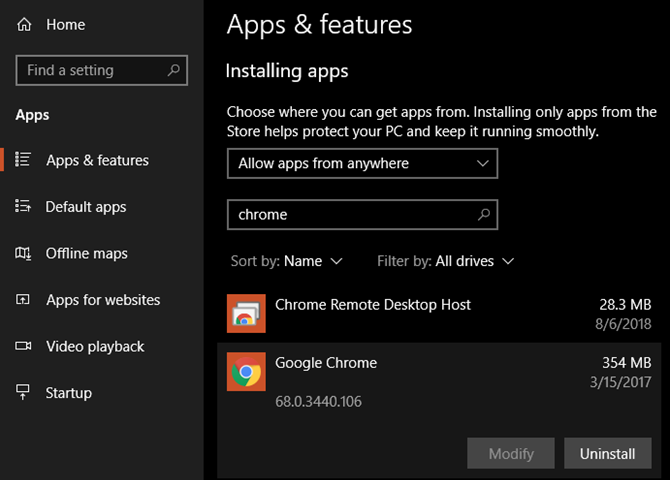
Nếu bạn không muốn gỡ cài đặt một ứng dụng vì đôi khi bạn sử dụng nó, thay vào đó bạn có thể ngăn không cho nó chạy khi khởi động . Nhiều ứng dụng tự đặt chạy tự động mỗi khi bạn đăng nhập, điều này quá mức nếu bạn hiếm khi sử dụng chúng.
4. Sử dụng ứng dụng nhẹ hơn và quản lý chương trình
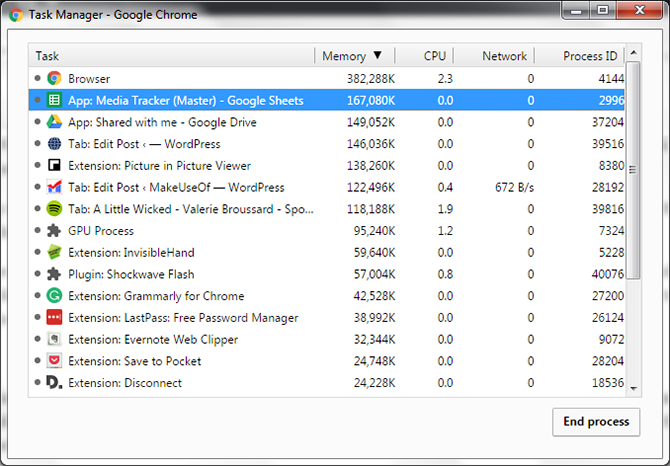
Điều gì sẽ xảy ra nếu bạn thực sự cần cắt giảm việc sử dụng RAM, nhưng các ứng dụng ngốn RAM là cần thiết cho quy trình làm việc của bạn? Bạn có thể xử lý việc này theo hai cách.
Trước tiên, hãy thử sử dụng các ứng dụng thay thế nhẹ hơn khi bạn có thể. Nếu máy tính của bạn gặp khó khăn khi bạn mở Photoshop, hãy thử sử dụng một ứng dụng nhỏ hơn như Paint.NET hoặc GIMP cho các chỉnh sửa nhỏ. Chỉ sử dụng Photoshop khi bạn hoàn toàn dành riêng để làm việc trên một dự án.
Thứ hai, chú ý hơn đến các chương trình bạn đã mở. Đóng mọi phần mềm mà bạn không tích cực làm việc. Đánh dấu các tab trình duyệt mở mà bạn muốn đọc sau đó, sau đó đóng chúng để giải phóng RAM. Giữ dây xích chặt hơn trên những gì đang mở sẽ giúp giải phóng RAM.
Google Chrome nằm trong danh mục riêng của mình ở đây, vì nó nổi tiếng với việc nghiến RAM.
5. Quét phần mềm độc hại
Thật đáng để kiểm tra phần mềm độc hại trên PC của bạn. Phần mềm đánh cắp tài nguyên Rogue rõ ràng sẽ hút RAM có sẵn của bạn.
Chúng tôi khuyên bạn nên chạy quét với Malwarebytes . Hy vọng, nó sẽ không tìm thấy bất cứ điều gì, nhưng ít nhất bạn có thể loại trừ khả năng.
6. Điều chỉnh bộ nhớ ảo
Trước đó, chúng tôi đã đề cập đến các tập tin phân trang. Nếu bạn thấy thông báo lỗi rằng hệ thống của bạn thiếu bộ nhớ ảo , bạn có thể tăng mức này và hy vọng giữ hiệu suất ổn định.
Để làm như vậy, tìm kiếm Bảng điều khiển trên menu Bắt đầu để mở. Chuyển chế độ xem Danh mục ở trên cùng bên phải sang biểu tượng Nhỏ (nếu cần) và chọn Hệ thống . Ở phía bên trái, nhấp vào Cài đặt hệ thống nâng cao , sẽ mở ra một cửa sổ mới.
Tại đây, trên tab Nâng cao , nhấp vào nút Cài đặt bên dưới Hiệu suất . Chuyển sang tab Nâng cao một lần nữa và nhấp vào nút Thay đổi trong phần Bộ nhớ ảo .
Bây giờ bạn sẽ thấy kích thước tệp hoán trang cho ổ đĩa chính của bạn. Trong hầu hết các trường hợp, bạn có thể để hộp Tự động quản lý được chọn và để Windows tự xử lý . Tuy nhiên, nếu bạn sắp hết bộ nhớ ảo, bạn có thể cần bỏ chọn phần này và đặt kích thước Ban đầu và Kích thước tối đa thành giá trị cao hơn.
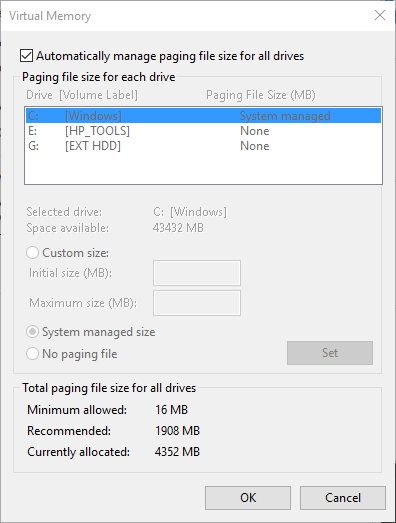
7. Hãy thử ReadyBoost
Nếu máy tính của bạn vẫn còn ổ đĩa cứng cơ học cũ (HDD) bên trong, bạn có thể thử một tính năng Windows ít được biết đến có tên ReadyBoost để tăng RAM . Điều này cho phép bạn cắm vào ổ đĩa flash hoặc thẻ SD mà Windows coi là RAM phụ.
Mặc dù nghe có vẻ tuyệt vời, tính năng này cung cấp sử dụng hạn chế ngày nay. Nếu máy tính của bạn có ổ SSD, ReadyBoost sẽ không làm gì cả. Điều này là do SSD nhanh hơn ổ flash.
Thêm vào đó, vì các máy tính hiện có nhiều RAM được cài đặt theo mặc định, bạn sẽ không nhận được nhiều lợi ích từ ReadyBoost như trên hệ thống thiếu máu từ nhiều năm trước. RAM giả vờ RAM RAM từ ReadyBoost không mang lại hiệu suất tăng tương tự như thực sự thêm nhiều RAM.
8. Cài đặt thêm RAM
Nếu bạn luôn thiếu RAM hoặc muốn chạy nhiều chương trình cùng một lúc, thực sự không có cách nào khác: bạn cần thêm một số RAM vào máy. Mặc dù nó không rẻ, nhưng việc thêm RAM sẽ mang lại hiệu năng được cải thiện nhiều nếu máy tính của bạn không có nhiều cho đến bây giờ.
Nếu bạn đang tự hỏi làm thế nào để có thêm RAM, hãy biết rằng chỉ có thể tăng RAM của bạn bằng cách thêm gậy vật lý vào máy của bạn. Khiếu nại trực tuyến về việc tải xuống nhiều RAM RAM là trò đùa; Không thể thêm bộ nhớ theo cách này.
Trên máy tính để bàn, tăng RAM là một nâng cấp khá đơn giản. Nhưng do không gian hạn chế trên máy tính xách tay, nó có thể khó khăn hoặc thậm chí là không thể trên các máy xách tay. Bạn cũng cần đảm bảo rằng bạn mua RAM tương thích với hệ thống của bạn.
Hãy xem tài liệu của nhà sản xuất PC của bạn để tìm hiểu loại RAM nào hoạt động với hệ thống của bạn và việc nâng cấp có dễ dàng không.
Điều gì về chất tẩy rửa RAM?
Bạn có thể đã thấy các tiện ích làm sạch RAM hứa hẹn sẽ giúp bạn tăng RAM theo nhiều cách khác nhau. phần mềm miển phí(http://www.pcwintech.com/cleanmem)
Quản lý bộ nhớ là một vấn đề điện toán phức tạp. Các nhà phát triển của Windows, vốn là chuyên gia trong lĩnh vực của họ, nắm bắt tốt hơn nhiều về cách thực hiện việc này so với một số nhà phát triển ngẫu nhiên phát hành bộ dọn RAM.
RAM chỉ là một nâng cấp quan trọng
Chúng ta xem xét một số cách để giải phóng RAM trên Windows 10. Cuối cùng, thêm nhiều RAM vật lý vào máy của bạn là giải pháp tốt nhất cho các vấn đề liên quan đến RAM. Đi qua các bước trên sẽ giúp bạn quyết định xem điều này có cần thiết hay không.