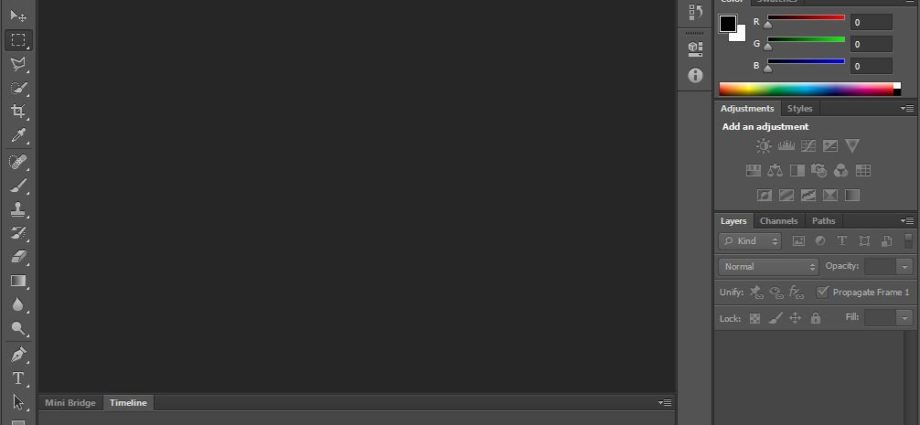Bạn luôn có thể là một chuyên gia Adobe Photoshop bằng cách dùng phím tắt. Bạn có thể biết mọi thứ cần biết về giao diện người dùng của Photoshop. Tuy nhiên, nếu bạn không ít nhất một chút quen thuộc với hàng trăm lệnh bàn phím Photoshop nằm ngay ngoài tầm tay bạn, bạn sẽ luôn bị hụt hẫng.
Sau đây là danh sách các lệnh bàn phím Photoshop mà bạn hoàn toàn phải biết. Không ai nói rằng bạn phải ghi nhớ tất cả các phím nóng Photoshop, làm phiền bạn. Thực hành thường xuyên và bạn sẽ học chúng nhanh hơn. Và đánh dấu trang này để bạn luôn có thể quay lại nhanh chóng khi bạn cần làm mới.
Những gì sau đây là các phím tắt Adobe Photoshop bạn cần biết.
Phím tắt lệnh cơ bản cho Adobe Photoshop
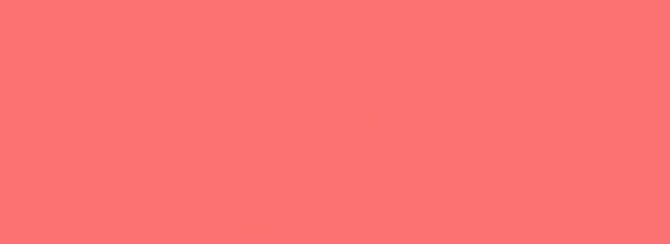
Các lệnh cơ bản cho phép người dùng sửa các lỗi đơn giản một cách nhanh chóng.
Để hoàn tác một hành động trong dự án của bạn:
- Ctrl + Z (Windows)
- Cmd + Z (macOS)

Để hoàn tác nhiều hành động trong dự án của bạn:
- Ctrl + Alt + Z (Windows)
- Cmd + Z liên tục (macOS)
Z: Truy cập công cụ Zoom bằng cách sử dụng phím tắt Photoshop Zoom.
Để bỏ chọn một lựa chọn Photoshop:
- Ctrl + D (Windows)
- Cmd + D (macOS)
Phím tắt UI cho Adobe Photoshop
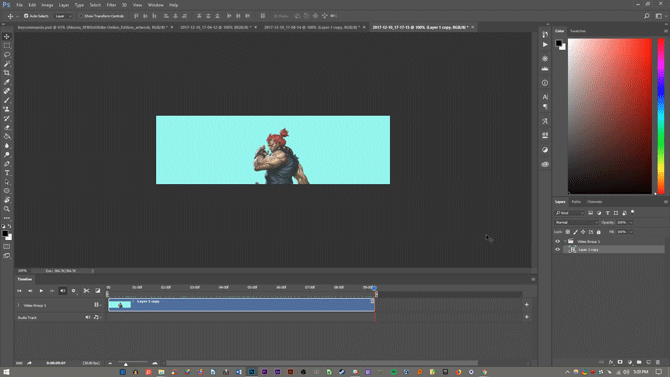
Các lệnh giao diện người dùng (UI) ảnh hưởng đến giao diện và danh sách cửa sổ của Photoshop. Để xóa tất cả các hộp thoại khỏi cửa sổ Photoshop của bạn:
- Tab (Windows)
- Tab (macOS)
Bạn cũng có thể chuyển đổi giữa các kích thước màn hình khác nhau bằng cách nhấn phím F trên cả macOS và Windows.
Bấm chuột phải vào [nền không gian làm việc] : Điều này thay đổi nền không gian làm việc mặc định trên cả macOS và Windows. Nhấp chuột phải vào nền và chọn một trong các tùy chọn tiếp theo (Dark Grey là mặc định).
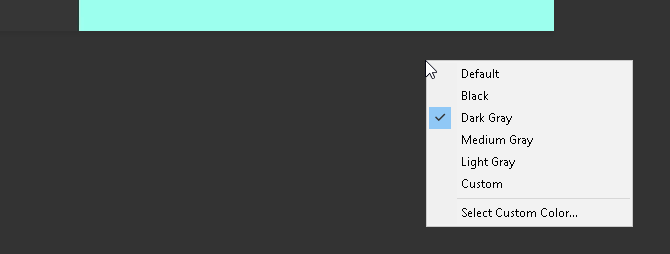
Trong cửa sổ hộp thoại, nhấn giữ Alt sẽ thay đổi tùy chọn Hủy của bạn thành tùy chọn Đặt lại trên Windows. Trên macOS, nhấn giữ Option sẽ làm điều tương tự.
Nhấp vào tùy chọn Đặt lại để đặt lại bất kỳ thay đổi bạn đã thực hiện trong cửa sổ.
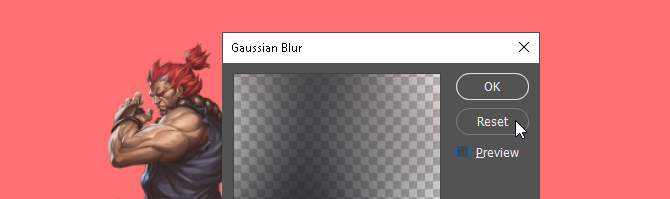
Để nhanh chóng chọn một mục từ menu con công cụ trên thanh công cụ của bạn (ví dụ: Eraser so với Background Eraser), giữ Shift và nhấn phím nóng của công cụ trên Windows hoặc macOS .
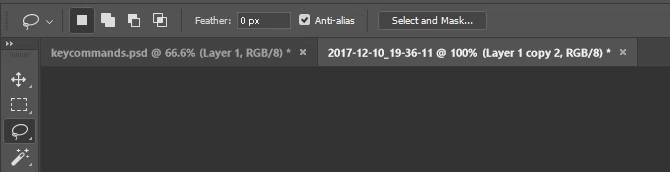
Để cuộn sang trái trên bảng nghệ thuật của bạn:
- Giữ phím Ctrl + Cuộn lên [bánh xe chuột] cho Windows.
- Giữ phím Cmd + Cuộn lên [bánh xe chuột] cho macOS.
Để cuộn ngay trên bảng nghệ thuật của bạn:
- Giữ phím Ctrl + Cuộn xuống [bánh xe chuột] cho Windows.
- Giữ phím Cmd + Cuộn xuống [bánh xe chuột] cho macOS.
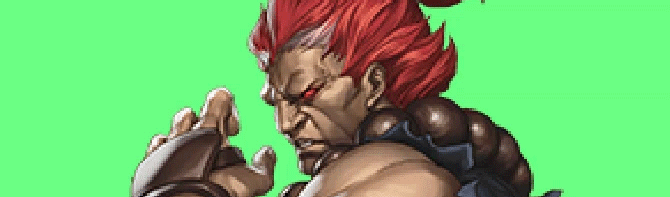
Ctrl + Tab : Lệnh này quay vòng qua các tab từ trái sang phải cho cả Windows hoặc macOS.
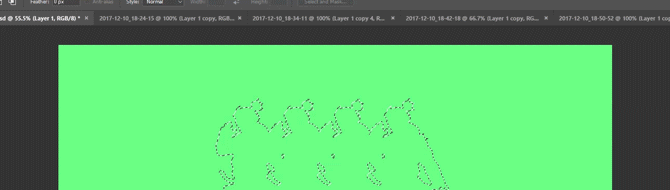
Để xoay vòng từ phải sang trái, nhấn Ctrl + Shift + Tab trên Windows hoặc macOS. Nó giống như di chuyển giữa các tab trong trình duyệt của bạn.
Phím tắt lệnh cho Adobe Photoshop
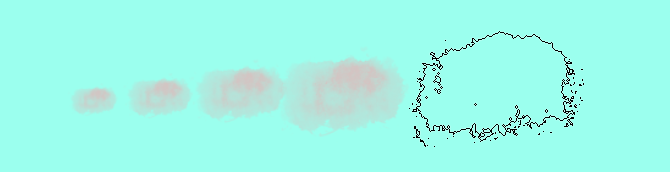
[ hoặc ] : Thu nhỏ hoặc phóng to kích thước cọ bằng phím tắt kích thước cọ (Windows hoặc macOS).
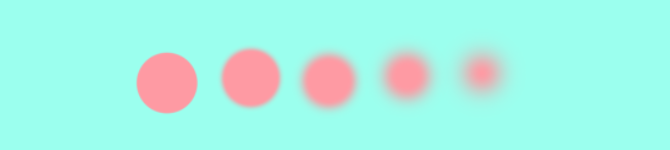
{ hoặc } : Tăng hoặc giảm độ cứng của bàn chải cho cả Windows hoặc macOS.
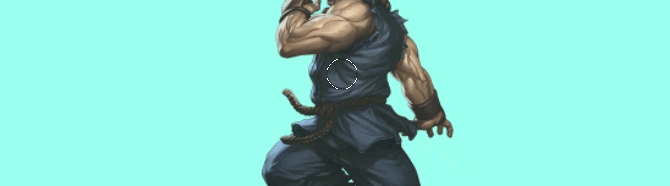
Caps Lock: Sử dụng lệnh này trên Windows hoặc macOS sẽ thay đổi con trỏ bàn chải của bạn từ chế độ xem trước của bàn chải thành dấu thập.
Phím tắt lệnh màu cho Adobe Photoshop
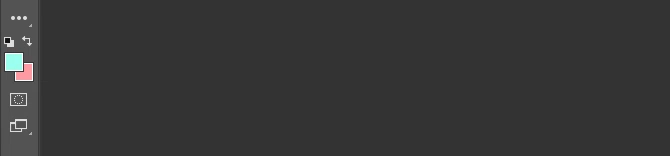
Các lệnh màu cho phép người dùng triển khai màu sắc vào tác phẩm nghệ thuật bằng bàn phím của họ.
D : Đặt màu nền trước và màu nền thành mặc định (đen và trắng) trên Windows hoặc macOS.

Để điền vào các lựa chọn hoặc một lớp với màu nền trước:
- Alt + Backspace (Windows)
- Tùy chọn + Xóa (macOS)
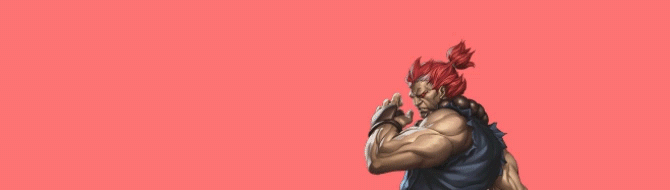
Để điền vào các lựa chọn hoặc một lớp với màu nền:
- Ctrl + Backspace (Windows)
- Cmd + Xóa (macOS)
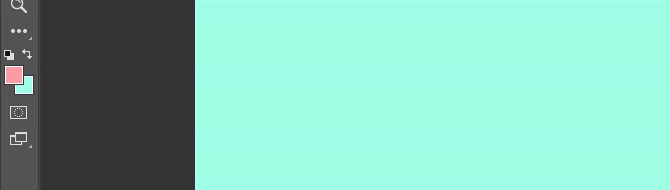
X (Windows hoặc macOS): Chuyển đổi giữa màu nền trước và màu nền.
Phím tắt lớp cho Adobe Photoshop
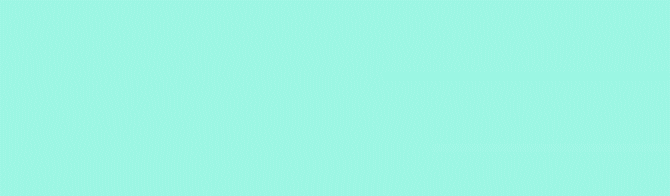
Layering là một trong những bộ phận quan trọng nhất nếu không phải là khía cạnh quan trọng nhất của Photoshop. Đó là lý do tại sao các phím tắt Photoshop này là một số hữu ích nhất.
Các phím số (1, 2, 3 Bằng) : Chọn một lớp cụ thể và nhấn nút số (trên Windows hoặc macOS) sẽ tự động điều chỉnh độ mờ của lớp đó. Vì vậy, 1 trên 1 độ = 10%, độ mờ 10%, 20%, 20%, vân vân, 30%, vân vân.
Nhanh chóng chọn hai số sẽ thay đổi độ mờ của một lớp thành tỷ lệ phần trăm được nhấn (3 và 4 sẽ cho bạn độ mờ 34%).
Shift + Nhấp vào [Bảng điều khiển lớp] : Để chọn nhiều lớp trong bảng điều khiển Lớp của bạn (trên Windows hoặc macOS), chọn một lớp duy nhất, giữ phím Shift và chọn một lớp khác.
Điều này chọn tất cả các lệnh LỚP sẽ chọn mọi lớp ở giữa lớp thứ nhất và lớp thứ hai được chọn.
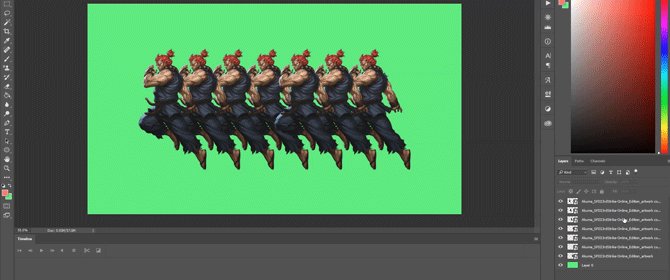
Để chọn nhiều hơn một lớp trong bảng điều khiển Lớp của bạn, nhưng không phải tất cả chúng:
- Nhấn và giữ phím Ctrl trong khi nhấp vào từng lớp trên Windows .
- Nhấn và giữ phím Cmd trong khi nhấp vào từng lớp trên macOS .
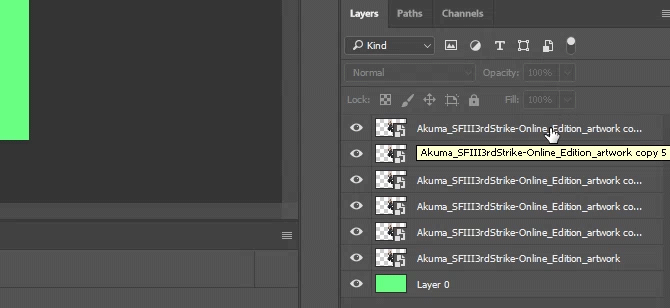
Để nhân đôi một lớp trong bảng điều khiển Lớp của bạn:
- Chọn lớp và nhấn Ctrl + J trên bàn phím của bạn cho Windows .
- Chọn lớp và nhấn Cmd + J trên bàn phím của bạn cho macOS .
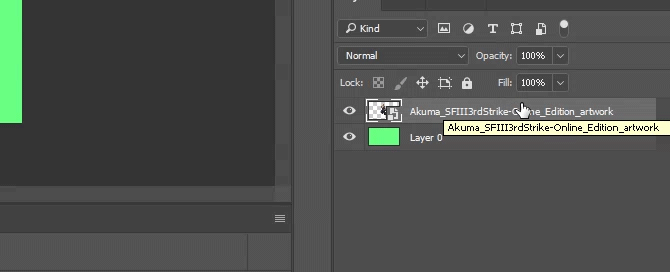
Để thêm một lớp mới trong Photoshop bên dưới lớp hiện được chọn:
- Giữ Ctrl và nhấp vào nút Lớp mới của bạn trên Windows .
- Giữ Cmd và nhấp vào nút Lớp mới của bạn trên macOS .
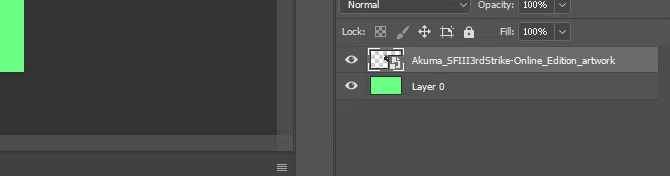
Để thêm một lớp mới phía trên lớp hiện được chọn, giữ phím Shift và nhấp vào nút Lớp mới của bạn trên cả macOS và Windows.
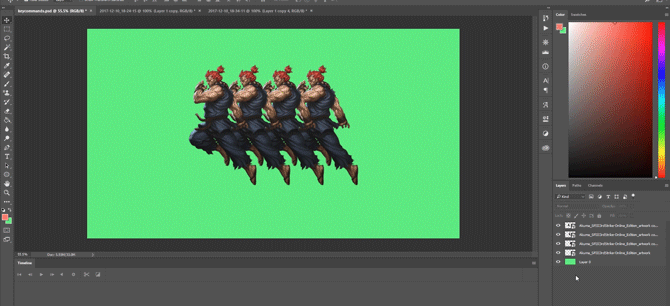
Để sao chép và dán tất cả các yếu tố có thể nhìn thấy trên bảng nghệ thuật của bạn vào một lớp mới:
- Ctrl + Shift + Alt + E (Windows)
- Cmd + Shift + Tùy chọn + E (macOS)
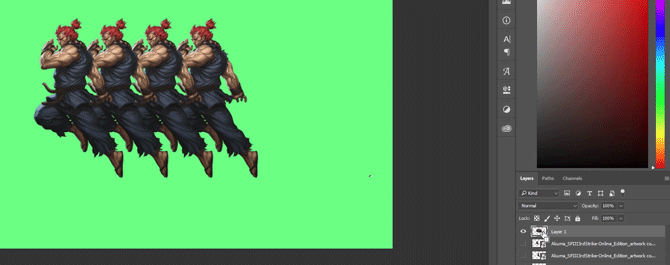
Để tự động chọn đường viền của lớp:
- Giữ Ctrl và nhấp vào hình thu nhỏ của lớp trong bảng điều khiển Lớp trên Windows .
- Giữ Cmd và nhấp vào hình thu nhỏ của lớp trong bảng điều khiển Lớp của bạn trên macOS .
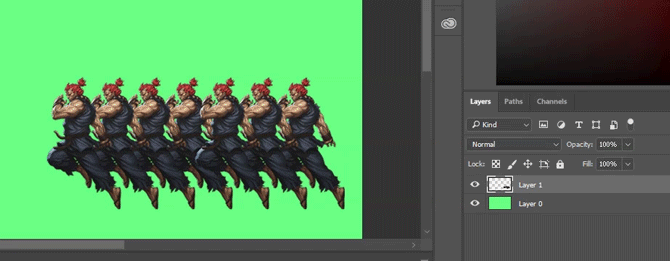
Shift + tầm + , hoặc hoặc – [[Bảng điều khiển] : Điều này chuyển qua các chế độ hòa trộn trong Bảng điều khiển lớp của bạn cho cả Windows và macOS.
Chuyển đổi các phím tắt cho Adobe Photoshop
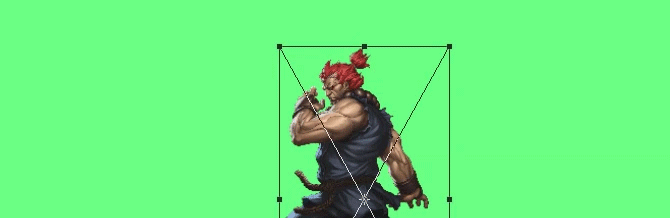
Công cụ biến đổi cho phép người dùng thay đổi kích thước và nghiêng các lớp theo ý muốn.
Để chọn hình ảnh lớp của bạn và cho phép bạn thay đổi kích thước hình ảnh của bạn:
- Ctrl + T trên Windows.
- Cmd + T trên macOS.
Để bóp méo thay vì thay đổi kích thước, giữ phím Ctrl (Windows) hoặc Cmd (macOS) sau khi hình ảnh của bạn đã được chọn. Kéo các dấu vuông bao quanh.
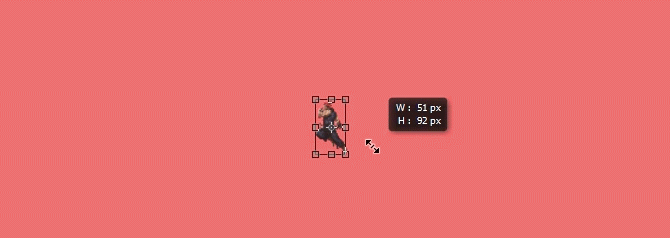
Để thay đổi kích thước hình ảnh trong khi ở giữa:
- Alt + Shift + Kéo (Windows)
- Tùy chọn + Shift + Kéo (macOS)
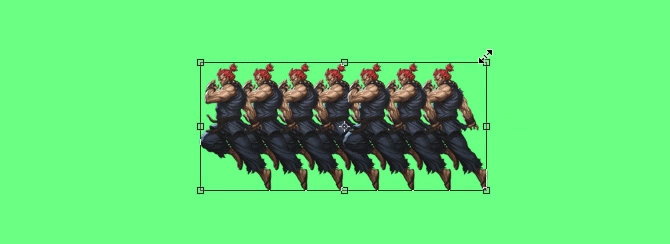
Để thay đổi kích thước hình ảnh với tỷ lệ kích thước được bảo tồn:
- Shift + Kéo [Công cụ chuyển đổi] trên Windows.
- Tùy chọn + Kéo [Công cụ chuyển đổi] trên macOS.
Bàn phím Adobe Photoshop Phím tắt
| Phím tắt (Mac) | Phím tắt (Windows) | Hoạt động |
|---|---|---|
| Phím tắt lệnh cơ bản | ||
| Cmd + Z | Ctrl + Z | Hoàn tác một hành động trong dự án của bạn |
| Cmd + Z (lặp đi lặp lại) | Ctrl + Alt + Z | Hoàn tác nhiều hành động trong dự án của bạn |
| Z | Z | Công cụ phóng to |
| Cmd + “+” | Ctrl + “+” | Phóng to |
| Cmd + “-“ | Ctrl + “-“ | Thu nhỏ |
| Cmd + D | Ctrl + D | Bỏ chọn một lựa chọn Photoshop |
| H | H | Dụng cụ cầm tay |
| S | S | Công cụ lấy màu |
| C | C | Công cụ trồng trọt |
| G | G | Công cụ lọc tốt nghiệp |
| T | T | Công cụ văn bản |
| Phím tắt UI | ||
| Chuyển hướng | Chuyển hướng | Xóa tất cả các hộp thoại khỏi cửa sổ Photoshop của bạn |
| F | F | Chuyển đổi giữa các kích thước màn hình |
| Nhấp chuột phải vào nền không gian làm việc | Nhấp chuột phải vào nền không gian làm việc | Thay đổi nền không gian làm việc mặc định |
| Lựa chọn | Alt | Đặt lại trong Cửa sổ Đối thoại |
| Phím tắt Shift + Tool | Phím tắt Shift + Tool | Chọn một mục từ menu con công cụ trong thanh công cụ của bạn |
| Cmd + Cuộn lên | Ctrl + Cuộn lên | Cuộn sang trái trên bản vẽ |
| Cmd + Cuộn xuống | Cmd + Cuộn xuống | Di chuyển ngay trên bản vẽ |
| Ctrl + Tab | Ctrl + Tab | Chuyển qua các tab |
| Ctrl + Shift + Tab | Ctrl + Shift + Tab | Xoay vòng từ phải sang trái qua các tab |
| Phím tắt lệnh | ||
| [ | [ | Bàn chải co lại |
| ] | ] | Bàn chải phóng to |
| { hoặc là } | { hoặc là } | Tăng hoặc giảm độ cứng của bàn chải |
| Phím Caps Lock | Phím Caps Lock | Thay đổi bản xem trước bàn chải thành crosshair |
| Công cụ Eyedropper + Tùy chọn + Nhấp | Công cụ Eyedropper + Alt + Nhấp | Chọn màu nền |
| Shift + Tùy chọn + R | Shift + Alt + R | Xóa công cụ cọ |
| Tùy chọn + Nhấp vào bàn chải | Alt + Nhấp cọ | Xóa bàn chải |
| Nhấp đúp vào tên cọ | Nhấp đúp vào tên cọ | Đổi tên bàn chải |
| Phím tắt màu | ||
| D | D | Đặt màu nền trước và màu nền thành mặc định |
| Tùy chọn + Xóa | Alt + Backspace | Điền vào các lựa chọn hoặc một lớp với màu nền trước |
| Cmd + Xóa | Ctrl + Xóa lùi | Điền vào các lựa chọn hoặc một lớp với màu nền |
| X | X | Chuyển đổi giữa màu nền trước và màu nền |
| Kiểm soát + Nhấp vào Thanh màu | Nhấp chuột phải vào Thanh màu | Thanh hiển thị màu |
| Phím tắt lớp | ||
| Chọn một lớp và bấm phím số (1-9) | Chọn một lớp và bấm phím số (1-9) | Điều chỉnh độ mờ của một lớp |
| Shift + Nhấp vào bảng điều khiển Lớp | Shift + Nhấp vào bảng điều khiển Lớp | Chọn nhiều lớp trong bảng điều khiển Lớp của bạn trong phạm vi đã đặt |
| Nhấn và giữ phím Cmd trong khi nhấp vào từng lớp | Nhấn và giữ phím Ctrl trong khi nhấp vào từng lớp | Chọn nhiều lớp riêng lẻ trong bảng điều khiển lớp của bạn |
| Cmd + J | Ctrl + J | Nhân đôi một lớp |
| Giữ Cmd và nhấp vào nút Lớp mới của bạn | Giữ Cmd và nhấp vào nút Lớp mới của bạn | Thêm một lớp mới bên dưới lớp hiện được chọn |
| Giữ phím Shift và nhấp vào nút Lớp mới của bạn | Giữ phím Shift và nhấp vào nút Lớp mới của bạn | Thêm lớp mới bên trên lớp hiện được chọn |
| Cmd + Shift + Tùy chọn + E | Ctrl + Shift + Alt + E | Sao chép và dán tất cả các yếu tố có thể nhìn thấy vào một lớp mới |
| Giữ Cmd và nhấp vào hình thu nhỏ trong Bảng điều khiển Lớp | Giữ Ctrl và nhấp vào hình thu nhỏ trong Bảng điều khiển Lớp | Tự động chọn đường viền của lớp |
| Shift + “+” hoặc “-” trong bảng điều khiển Lớp | Shift + “+” hoặc “-” trong bảng điều khiển Lớp | Chuyển đổi qua các chế độ hòa trộn trong bảng điều khiển Lớp |
| Cmd + Shift + N | Ctrl + Shift + N | Lớp mới |
| Cmd + G | Ctrl + G | Lớp nhóm |
| Cmd + Shift + G | Ctrl + Shift + G | Các lớp Ungroup |
| Cmd + Tùy chọn + A | Ctrl + Tùy chọn + A | Chọn tất cả các lớp |
| Cmd + Shift + E | Ctrl + Shift + E | Hợp nhất các lớp có thể nhìn thấy |
| Chuyển đổi các phím tắt | ||
| Cmd + T | Ctrl + T | Chọn một hình ảnh lớp để thay đổi kích thước nó |
| Giữ Cmd và kéo đánh dấu vuông | Giữ Ctrl và kéo đánh dấu vuông | Làm biến dạng hình ảnh thay vì thay đổi kích thước hình ảnh sau khi hình ảnh đã được chọn |
| Tùy chọn + Shift + Kéo | Alt + Shift + Kéo | Thay đổi kích thước hình ảnh trong khi ở giữa |
| Tùy chọn + Kéo | Shift + Kéo | Thay đổi kích thước hình ảnh trong khi duy trì tỷ lệ kích thước |