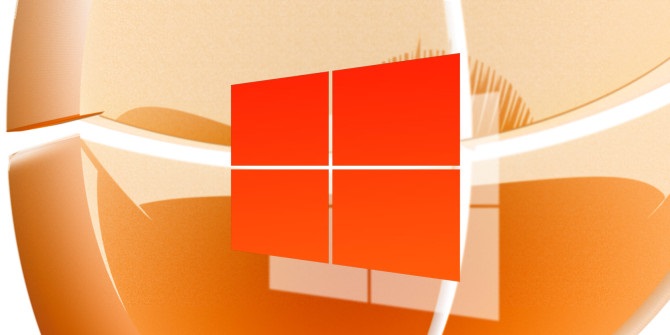Một cách tuyệt vời để có thêm quyền kiểm soát máy tính của bạn là sử dụng Chính sách nhóm. Có rất nhiều cài đặt Chính sách nhóm hữu ích mà người dùng gia đình có thể sử dụng để điều chỉnh cách Windows 10 hoạt động. Hãy xem xét một số cài đặt Chính sách nhóm tốt nhất để làm cho hệ thống của bạn tốt hơn.
Chính sách nhóm Windows là gì?
Chính sách nhóm cung cấp một cách tập trung để định cấu hình và thực thi tất cả các loại cài đặt trên các máy tính trên mạng Active Directory. Các cài đặt này được duy trì bởi bộ điều khiển miền và các máy tính riêng lẻ không thể ghi đè lên chúng.
Hãy nghĩ về điều này giống như Bảng điều khiển, ngoại trừ mạnh hơn nhiều. Với Chính sách nhóm, bạn có thể hạn chế quyền truy cập vào các bộ phận của hệ thống, buộc một trang chủ nhất định cho tất cả người dùng và thậm chí chạy một số tập lệnh nhất định mỗi khi máy tính khởi động hoặc tắt.
Đằng sau hậu trường, hầu hết các tùy chọn trong Trình chỉnh sửa chính sách nhóm chỉ cần thực hiện các chỉnh sửa cho Windows Registry. Trình chỉnh sửa chính sách nhóm cung cấp giao diện thân thiện hơn nhiều để quản lý các tùy chọn này mà không cần phải quét Sổ đăng ký theo cách thủ công.
Truy cập Trình chỉnh sửa chính sách nhóm
Truy cập Trình chỉnh sửa chính sách nhóm dễ dàng hơn bạn nghĩ, đặc biệt là trên Windows 10. Giống như hầu hết các tiện ích trong Windows, có nhiều cách để truy cập nó.
Đây là một phương pháp đáng tin cậy:
- Mở Menu Bắt đầu.
- Tìm kiếm chính sách nhóm .
- Khởi chạy mục chính sách nhóm Chỉnh sửa đi lên.
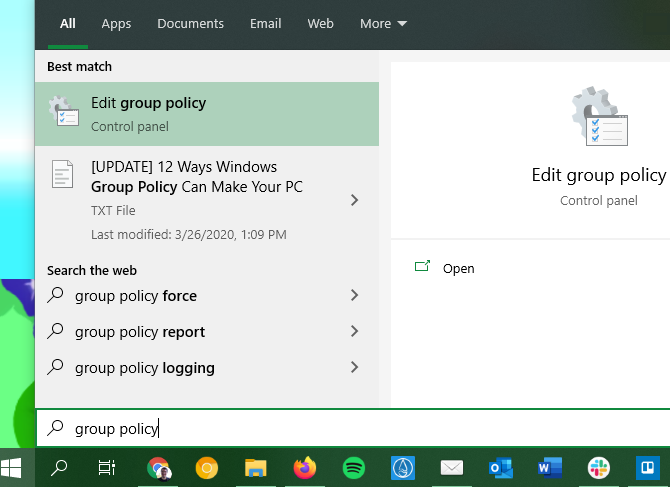
Đối với một cách khác, nhấn Win + R để mở hộp thoại Run. Ở đó, nhập gpedit.msc để khởi chạy Trình chỉnh sửa chính sách nhóm.
Mặc dù chúng tôi đã đề cập rằng Chính sách nhóm thường không có sẵn trên các phiên bản Home của Windows, nhưng có một cách giải quyết bạn có thể thử. Nó bao gồm một số điều chỉnh hệ thống cơ bản và cài đặt Trình chỉnh sửa chính sách nhóm của bên thứ ba.
Áp dụng Cập nhật chính sách nhóm
Đối với một số cài đặt Chính sách nhóm, bạn sẽ phải khởi động lại máy tính trước khi chúng có hiệu lực. Mặt khác, khi bạn đã thực hiện xong các thay đổi, hãy khởi chạy Dấu nhắc Lệnh nâng cao và chạy lệnh sau:
gpupdate /forceĐiều này buộc bất kỳ cập nhật nào bạn thực hiện cho Chính sách nhóm để có hiệu lực ngay lập tức.
Những điều thú vị để làm với chính sách nhóm
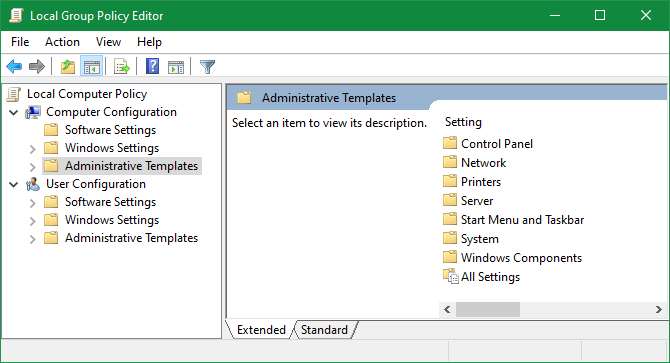
Trình chỉnh sửa chính sách nhóm cho phép bạn thay đổi hàng trăm tùy chọn, tùy chọn và cài đặt khác nhau, do đó không thể bao gồm mọi thứ ở đây.
Bây giờ, chúng tôi sẽ xem xét một số cài đặt Chính sách nhóm được đề xuất để giúp bạn bắt đầu.
1. Hạn chế quyền truy cập vào Bảng điều khiển và Cài đặt

Các hạn chế của Bảng điều khiển rất quan trọng đối với mạng lưới kinh doanh và môi trường trường học. Tuy nhiên, chúng cũng có thể hữu ích ở nhà cho các máy tính được chia sẻ giữa nhiều người dùng. Nếu bạn muốn ngăn trẻ em thay đổi cài đặt, đây là một bước tốt để thực hiện.
Để chặn hoàn toàn Bảng điều khiển hoàn toàn, hãy bật đối tượng này:
User Configuration > Administrative Templates > Control Panel > Prohibit access to Control Panel and PC SettingsThay vào đó, nếu bạn muốn chỉ cung cấp quyền truy cập vào một số phần nhất định của Bảng điều khiển, bạn có thể thiết lập điều đó bằng một trong hai mục sau:
User Configuration > Administrative Templates > Control Panel > Hide specified Control Panel itemsUser Configuration > Administrative Templates > Control Panel > Show only specified Control Panel ItemKích hoạt chúng và bạn sẽ có thể cho biết Applet Control Control nào bạn muốn hiển thị hoặc ẩn. Sử dụng Tên Canonical của các mục Bảng điều khiển để liệt kê chúng.
2. Chặn lệnh Prompt
Mặc dù Command Prompt có thể hữu ích như thế nào, nó có thể trở thành mối phiền toái trong tay kẻ xấu. Cho phép người dùng chạy các lệnh không mong muốn và tránh các hạn chế khác mà bạn có thể có tại chỗ không phải là một ý tưởng hay. Như vậy, bạn có thể vô hiệu hóa nó.
Để tắt Dấu nhắc lệnh, hãy duyệt đến giá trị này:
User Configuration > Administrative Templates > System > Prevent access to the command promptLưu ý rằng việc kích hoạt hạn chế này có nghĩa là cmd.exe hoàn toàn không thể chạy. Do đó, nó cũng ngăn chặn việc thực thi các tệp bó theo định dạng CMD hoặc BAT.
3. Ngăn chặn cài đặt phần mềm
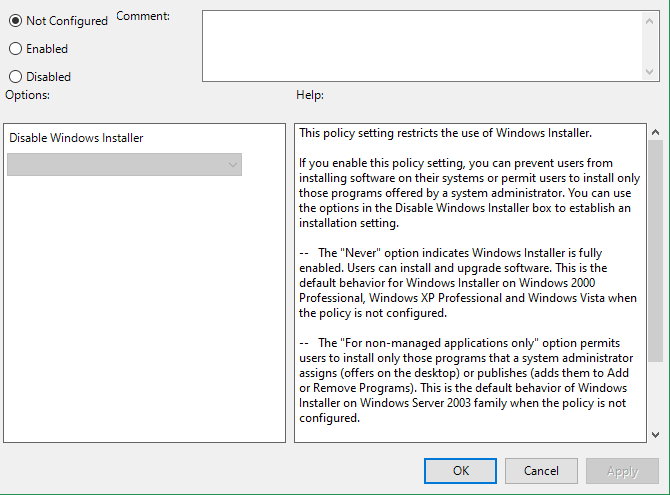
Bạn có nhiều cách để chặn người dùng cài đặt phần mềm mới. Làm như vậy có thể giúp giảm số lượng bảo trì bạn cần làm khi mọi người bất cẩn cài đặt rác. Nó cũng làm giảm cơ hội phần mềm độc hại xâm nhập vào hệ thống của bạn.
Để ngăn cài đặt phần mềm bằng Chính sách nhóm, hãy truy cập:
Computer Configuration > Administrative Templates > Windows Components > Windows Installer > Turn off Windows Installer
Lưu ý rằng điều này chỉ chặn trình cài đặt Windows, vì vậy mọi người vẫn có thể cài đặt ứng dụng bằng Windows Store.
4. Vô hiệu hóa Khởi động lại bản cập nhật
Mặc dù bạn có thể kích hoạt một số tùy chọn để hoãn lại, Windows 10 cuối cùng sẽ tự khởi động lại máy tính của bạn nếu bạn có các bản cập nhật đang chờ xử lý. Bạn có thể lấy lại quyền kiểm soát bằng cách bật mục Chính sách nhóm. Khi bạn thực hiện, Windows sẽ chỉ áp dụng các bản cập nhật đang chờ xử lý khi bạn tự khởi động lại.
Bạn sẽ tìm thấy nó ở đây:
Computer Configuration > Administrator Templates > Windows Components > Windows Update > No auto-restart with logged on users for scheduled automatic update installations5. Vô hiệu hóa cập nhật trình điều khiển tự động
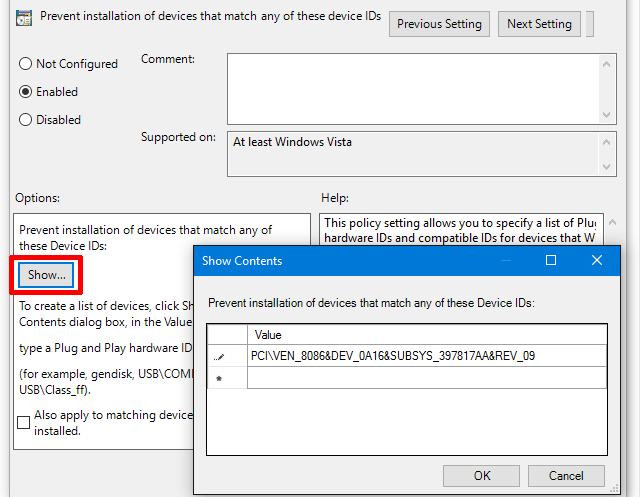
Bạn có biết rằng Windows 10 cũng cập nhật trình điều khiển thiết bị mà không có sự cho phép rõ ràng của bạn không? Trong nhiều trường hợp, điều này rất hữu ích, vì nó nhằm mục đích giữ cho hệ thống của bạn cập nhật nhất có thể.
Nhưng nếu bạn đang chạy trình điều khiển tùy chỉnh thì sao? Hoặc có lẽ trình điều khiển mới nhất cho một thành phần phần cứng nhất định có lỗi khiến hệ thống của bạn gặp sự cố. Đây là những thời điểm khi cập nhật trình điều khiển tự động có hại hơn là hữu ích.
Cho phép điều này để vô hiệu hóa cập nhật trình điều khiển tự động:
Computer Configuration > Administrative Templates > System > Device Installation > Device Installation Restrictions > Prevent installation of devices that match any of these device IDs6. Vô hiệu hóa ổ đĩa phương tiện di động

Phương tiện di động, như ổ đĩa flash USB, có thể có ích. Nhưng các thiết bị USB không xác định cũng có thể gây rủi ro. Ai đó có quyền truy cập vào máy tính của bạn có thể tải phần mềm độc hại vào ổ đĩa flash và cố gắng thực thi nó.
Mặc dù không cần thiết trong hầu hết các trường hợp, bạn có thể ngăn Windows đọc các ổ đĩa di động hoàn toàn để bảo vệ hệ thống của bạn. Điều này đặc biệt quan trọng trong các thiết lập kinh doanh.
Để tắt các ổ đĩa phương tiện di động, hãy bật giá trị này:
User Configuration > Administrative Templates > System > Removable Storage Access > Removable Disks: Deny read accessTrong thư mục này, bạn cũng sẽ thấy các tùy chọn cho các loại phương tiện khác như CD và DVD. Hãy tắt tất cả những thứ này, nhưng ổ USB là mối quan tâm chính.
7. Ẩn thông báo Balloon và Toast
Thông báo trên màn hình có thể hữu ích, nhưng chỉ khi chúng có điều gì đó hữu ích để nói. Hầu hết các thông báo bạn thấy không đáng đọc, điều này thường dẫn đến việc chúng làm bạn mất tập trung và phá vỡ sự tập trung của bạn.
Kích hoạt giá trị này để tắt thông báo bóng trong Windows:
User Configuration > Administrative Templates > Start Menu and Taskbar > Turn off all balloon notificationsBắt đầu với Windows 8, hầu hết các thông báo hệ thống chuyển sang thông báo bánh mì nướng. Do đó, bạn cũng nên vô hiệu hóa chúng:
User Configuration > Administrative Templates > Start Menu and Taskbar > Notifications > Turn off toast notificationsĐây là một cách dễ dàng để chặn rất nhiều phiền nhiễu popup.
8. Xóa OneDrive
OneDrive được đưa vào Windows 10. Mặc dù bạn có thể gỡ cài đặt nó như bất kỳ ứng dụng nào khác, nhưng cũng có thể ngăn không cho nó chạy bằng mục Chính sách nhóm.
Vô hiệu hóa OneDrive bằng cách kích hoạt tính năng này:
Computer Configuration > Administrative Templates > Windows Components > OneDrive > Prevent the usage of OneDrive for file storageĐiều này sẽ loại bỏ khả năng truy cập OneDrive từ bất kỳ đâu trên hệ thống. Nó cũng xóa phím tắt OneDrive trong thanh bên của File Explorer.
9. Tắt Windows Defender
Windows Defender tự quản lý, vì vậy nó sẽ ngừng chạy nếu bạn cài đặt ứng dụng chống vi-rút của bên thứ ba. Nếu điều này không hoạt động đúng vì một số lý do hoặc bạn muốn vô hiệu hóa hoàn toàn, bạn có thể kích hoạt mục Chính sách nhóm này:
Computer Configuration > Administrative Templates > Windows Components > Windows Defender > Turn off Windows DefenderMặc dù dễ dàng vô hiệu hóa, Windows Defender là một giải pháp bảo mật đủ tốt cho hầu hết mọi người.
10. Chạy tập lệnh khi đăng nhập / Khởi động / Tắt máy
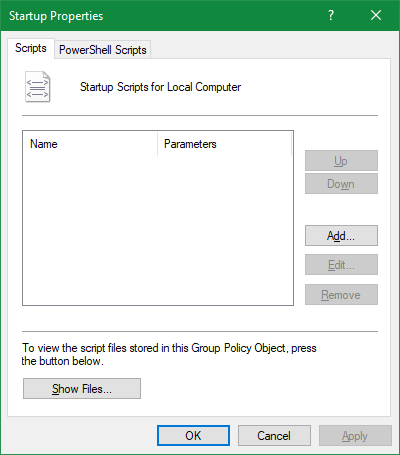
Mẹo cuối cùng của chúng tôi nâng cao hơn một chút, vì vậy có lẽ nó sẽ không hữu ích cho bạn trừ khi bạn cảm thấy thoải mái với các tệp bó và / hoặc viết tập lệnh PowerShell. Nhưng nếu là bạn, thì bạn thực sự có thể chạy các tập lệnh đã nói tự động với Chính sách nhóm.
Để thiết lập tập lệnh khởi động / tắt máy, hãy truy cập:
Computer Configuration > Windows Settings > Scripts (Startup/Shutdown)Để thiết lập một kịch bản đăng nhập hoặc đăng xuất, hãy vào đây:
User Configuration > Windows Settings > Scripts (Logon/Logoff)Làm điều này cho phép bạn chọn các tệp tập lệnh thực tế và cung cấp các tham số cho các tập lệnh đó, vì vậy nó khá linh hoạt. Bạn cũng có thể gán nhiều tập lệnh cho mỗi sự kiện kích hoạt.
Cài đặt chính sách nhóm hữu ích nhất cho bạn
Chính sách nhóm cung cấp cho bạn nhiều quyền kiểm soát về cách Windows 10 hoạt động. Chúng tôi chỉ xem xét một vài trường hợp ở đây; Có rất nhiều chức năng để tìm nếu bạn biết nơi để tìm. Tuy nhiên, như bạn có thể thấy, hầu hết các tùy chọn đều xoay quanh việc loại bỏ hoặc chặn chức năng, không thêm các công cụ mới.