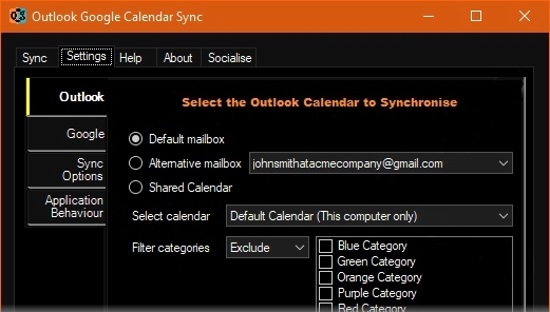Microsoft Outlook là một ứng dụng email giàu tính năng. Nhưng bạn đã bao giờ muốn một tính năng mà nó không có? Có nhiều công cụ của bên thứ ba cho hộp thư đến Outlook của bạn giúp bạn quản lý email tốt hơn
Chúng ta sẽ tìm hiểu năm công cụ cho ứng dụng Microsoft Outlook dành cho máy tính để bàn có thêm chức năng bổ sung hoặc cho phép bạn truy cập nhanh vào nhiều cài đặt và tính năng của Outlook.
1. OutlookTools
OutlookTools là bộ công cụ miễn phí dành cho Outlook trên Windows, cho phép truy cập nhanh chóng và dễ dàng vào các cài đặt và thư mục dữ liệu của Outlook. Bạn cũng có thể truy cập một số công cụ Windows trong OutlookTools, như Trình chỉnh sửa sổ đăng ký và Trình xem sự kiện.
Cửa sổ OutlookTools bao gồm một menu ở bên trái nơi bạn có thể truy cập các công cụ khác nhau có sẵn.
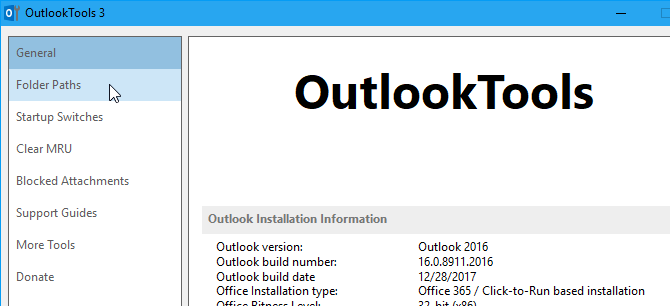
Các chung màn hình hiển thị thông tin về cài đặt Outlook của bạn và một số Quick Access nút cung cấp quyền truy cập vào Outlook và Windows công cụ.
Nếu bạn gặp sự cố với tệp dữ liệu PST hoặc OST Outlook, hãy sử dụng nút Run ScanPst để quét tệp. Hiện tại Run ScanOst đã lỗi thời vì không được Outlook hỗ trợ.
Bạn cũng có thể Bắt đầu Outlook ở Chế độ an toàn trực tiếp từ màn hình Chung , rất tiện lợi nếu bạn gặp sự cố với Outlook.
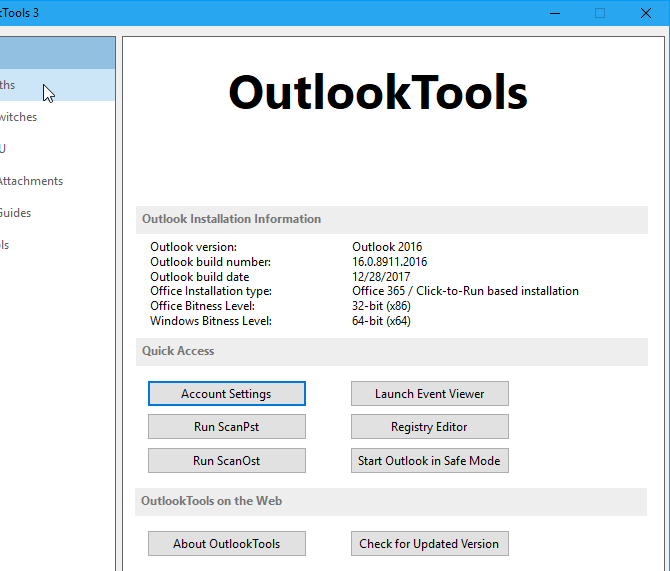
Các thư mục Paths màn hình cung cấp truy cập nhanh đến các thư mục Outlook sử dụng để lưu trữ dữ liệu và các thiết lập. Hầu hết trong số này chỉ mang tính tham khảo, nhưng bạn có thể mở các thư mục trực tiếp từ màn hình Đường dẫn thư mục .
Có một thư mục tạm thời được sử dụng khi mở tệp đính kèm, được liệt kê ở dưới cùng của cửa sổ. Bạn có thể làm trống thư mục này bằng nút Thư mục trống .
HowTo-Outlook , công ty sản xuất OutlookTools, cũng tạo một công cụ riêng để quản lý thư mục tệp đính kèm tạm thời, chúng tôi sẽ giới thiệu tiếp theo.
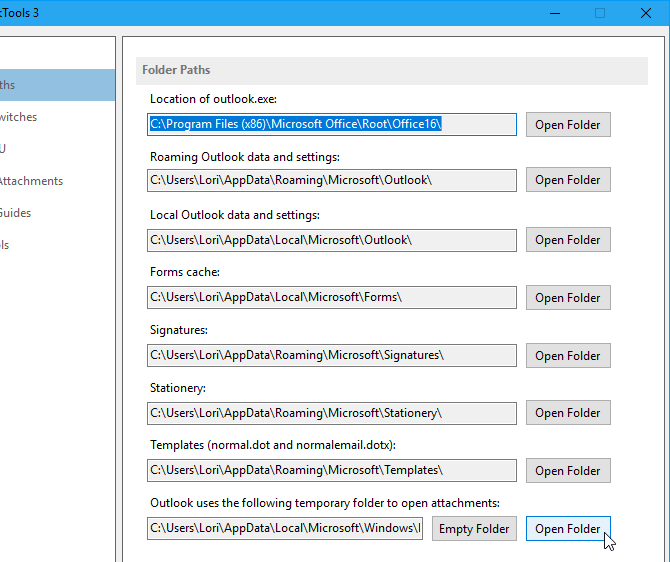
Các Startup tắc danh sách màn hình tất cả các dòng lệnh có sẵn công tắc bạn có thể sử dụng để khởi động Outlook theo những cách cụ thể. Di chuột qua từng công tắc để tìm hiểu những gì nó làm.
Ví dụ: bạn có thể xóa tất cả tên và địa chỉ email khỏi danh sách AutoComplete khi khởi động Outlook.
Khi bạn chọn một công tắc, bạn có thể bấm Bắt đầu Outlook để mở Outlook bằng cách sử dụng công tắc đó. Nếu bạn muốn sử dụng công tắc trực tiếp trên dòng lệnh, bấm Sao chép lệnh .
Sau đó, mở cửa sổ Dấu nhắc Lệnh, dán lệnh tại dấu nhắc và nhấn Enter .
Lưu ý: Không chắc chắn cách sử dụng Dấu nhắc Lệnh? Đây là cách bạn có thể thành thạo Command Prompt trong Windows 10.

Outlook duy trì một số danh sách được sử dụng gần đây nhất (MRU). Trên màn hình Xóa MRU , chọn hồ sơ thư của bạn ở trên cùng. Sau đó, nhấp vào nút để xóa danh sách MRU đó trong hồ sơ thư đã chọn.
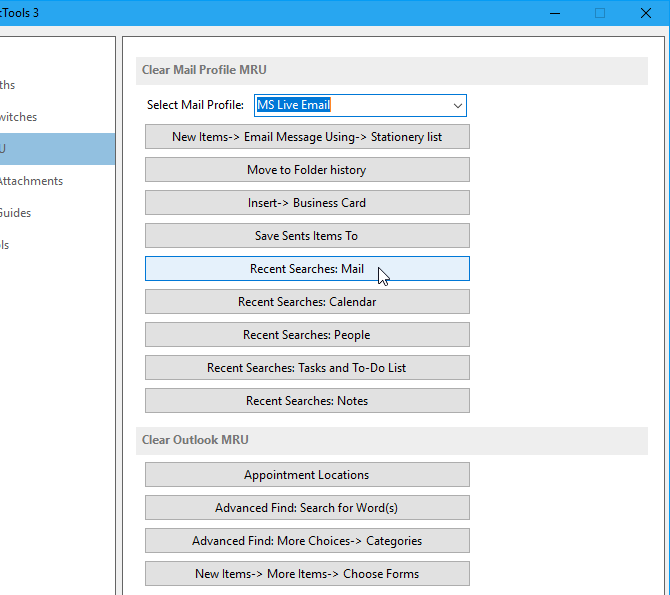
Outlook bao gồm một tính năng bảo mật chặn các tệp đính kèm có thể làm hỏng máy tính của bạn với vi-rút hoặc các mối đe dọa khác.
Một số loại tệp nhất định, như tệp EXE, được gửi dưới dạng tệp đính kèm sẽ tự động bị chặn. Một tệp đính kèm bị chặn vẫn còn trong thông báo email, nhưng bạn không thể truy cập nó.
Màn hình Phần đính kèm bị chặn liệt kê các loại tệp bị chặn bởi Outlook. Bạn có thể tìm hiểu từng tiện ích mở rộng trong bài viết hỗ trợ của Microsoft về các tệp đính kèm bị chặn.
Để bỏ chặn một loại tệp, hãy chọn hộp cho loại mong muốn trong danh sách.
Hãy cẩn thận những gì bạn bỏ chặn. Outlook chặn các loại tệp này vì chúng có thể gây rủi ro cho máy tính của bạn. Khi bỏ chặn các loại tệp, hãy chắc chắn rằng bạn tin tưởng người gửi khi bạn nhận được tệp đính kèm của các loại đó.
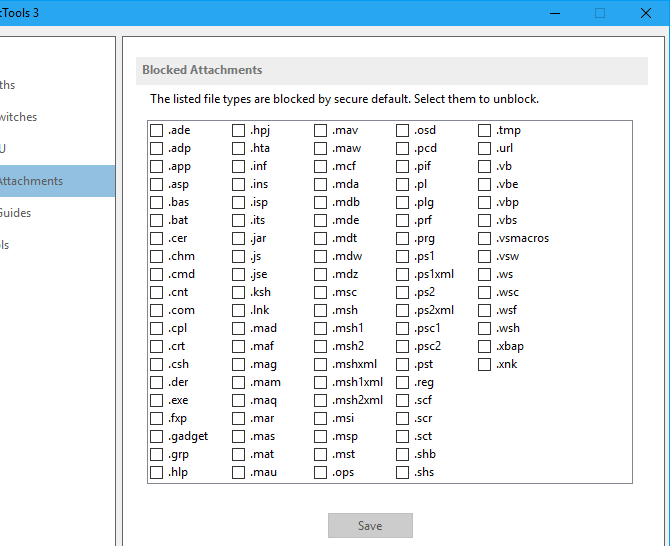
Các hỗ trợ Hướng dẫn màn hình cung cấp các liên kết đến nhiều Outlook bài viết hỗ trợ trên trang web Howto-Outlook. Các cụ More màn hình chứa các liên kết đến Outlook add-ins và các công cụ miễn phí và trả tiền.
OutlookTools là một công cụ miễn phí, nhưng bạn có thể Đóng góp để giúp nhà phát triển cập nhật.
Tải xuống: OutlookTools cho Windows (Miễn phí)
OutlookTempCleaner
Khi bạn gửi tệp đính kèm hoặc mở tệp đính kèm trong thư email, Windows sẽ lưu các tệp tạm thời. Tất cả các tệp này treo xung quanh trong thư mục tạm thời, chiếm không gian. Các tệp của bạn cũng có thể truy cập được đối với bất kỳ ai có quyền truy cập vào máy tính và thư mục tạm thời.
Windows lưu trữ các tệp tạm thời này trong thư mục con trong thư mục tệp internet tạm thời trên PC của bạn.
Có nhiều cách để xóa các tệp internet tạm thời , nhưng HowTo-Outlook tạo ra một công cụ nhỏ, miễn phí, được gọi là OutlookTempCleaner, chỉ để xóa các tệp đính kèm tạm thời được lưu trữ bởi Outlook.
OutlookTempCleaner thực hiện tương tự như Outlook sử dụng thư mục tạm thời sau để mở tính năng tệp đính kèm trong Đường dẫn thư mục trong OutlookTools, ngoại trừ nó cũng cho phép bạn xem kích thước của thư mục tạm thời Outlook cho tệp đính kèm.
Nhấp vào nút Kích thước thư mục .
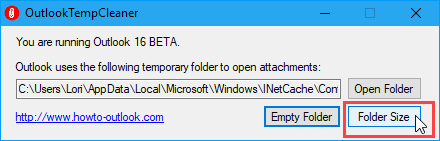
Một hộp thoại thông tin hiển thị cho bạn biết bao nhiêu dung lượng sẽ được giải phóng bằng cách làm trống thư mục tạm thời cho các tệp đính kèm.
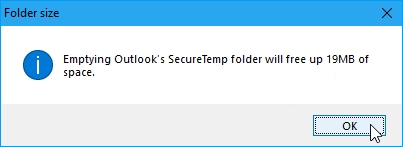
Giữa Outlook Tools và OutlookTempCleaner cho Windows, HowTo-Outlook tạo ra một số công cụ tốt nhất cho người dùng Outlook.
Tải xuống: OutlookTempCleaner cho Windows (Miễn phí)
2. Thông tin chi tiết về email
Email Insights là một ứng dụng tìm kiếm nhẹ cho Outlook và Gmail. Nó cung cấp một tính năng tự động hoàn thành nhanh và tìm kiếm tên mờ, và nó tự động sửa lỗi chính tả.
Email Insight cho phép bạn thực hiện tìm kiếm nhanh hơn và trình bày kết quả tìm kiếm theo thời gian và theo thứ tự liên quan, giúp bạn dễ dàng tìm thấy email bạn đang tìm kiếm.
Tất nhiên, nếu tìm kiếm Outlook của bạn không hoạt động , trước tiên bạn cần sửa nó.
Khi bạn chạy Email Insights, màn hình Chọn tài khoản sẽ hiển thị. Nhấp vào Outlook .
Sau đó, trên hộp thoại tiếp theo, chọn tài khoản bạn muốn tìm kiếm.
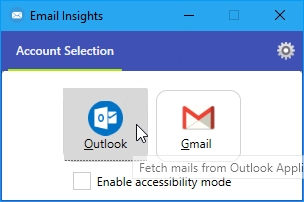
Nhập cụm từ tìm kiếm của bạn vào hộp tìm kiếm. Khi bạn nhập, các đề xuất được liệt kê bên dưới hộp tìm kiếm. Nếu bạn thấy cụm từ tìm kiếm của mình trong danh sách, hãy chọn nó bằng chuột hoặc sử dụng các phím mũi tên trên bàn phím để chọn cụm từ bạn muốn.
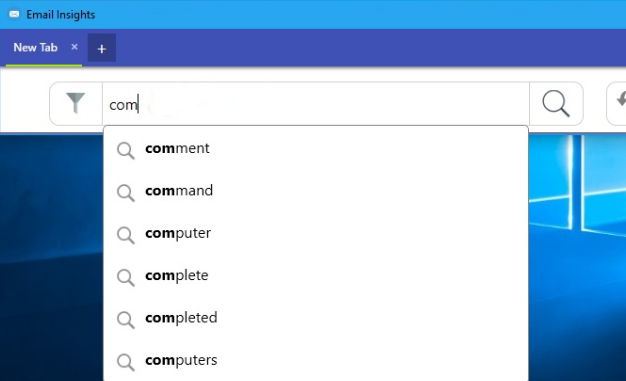
Nhấn Enter hoặc nhấp vào biểu tượng Tìm kiếm để thực hiện tìm kiếm.
Bạn cũng có thể mở các tab bổ sung để thực hiện nhiều tìm kiếm trong cùng một cửa sổ. Mỗi tab được gắn nhãn với cụm từ tìm kiếm cho tab đó.
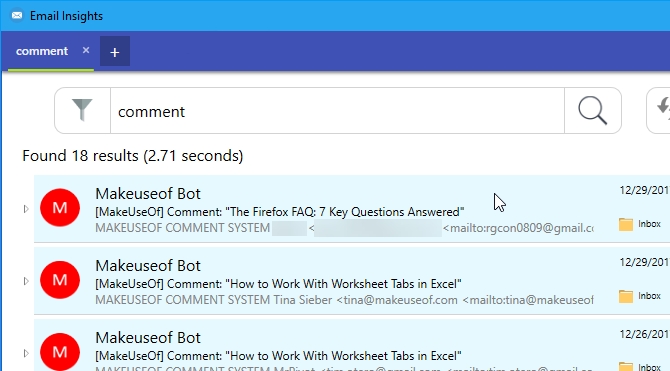
Công cụ tìm kiếm Outlook tích hợp rất tiện dụng nhưng không phải lúc nào cũng tìm thấy những gì bạn muốn. Rất may, tùy chọn thay thế của Email Insights giúp tìm email bạn cần dễ dàng hơn.
Tải xuống: Email Insights cho Windows (Miễn phí)
3. Đồng bộ hóa lịch Outlook-Google
Bạn có sử dụng cả lịch Google và Outlook không? Nếu vậy, bạn đang tìm cách để giữ cho hai lịch đồng bộ? Bạn có thể thêm Lịch Google của mình vào Outlook , nhưng chúng tôi có một giải pháp cho bạn cho phép bạn đồng bộ hóa lịch Google của mình với lịch Outlook,
Outlook Google Sync Sync là một công cụ miễn phí cung cấp đồng bộ một và hai chiều giữa lịch Google và Outlook của bạn. Bạn có thể đồng bộ hóa từ Google sang Outlook, Outlook với Google hoặc đồng bộ hóa cả hai hướng, hợp nhất hai lịch.
Các thuộc tính sự kiện như chủ đề, mô tả, địa điểm, người tham dự, sự kiện nhắc nhở, tính khả dụng và quyền riêng tư được đồng bộ hóa. Chỉ các thuộc tính hoặc thuộc tính mới đã thay đổi được cập nhật.
Khi bạn mở Outlook Google Sync Sync, bạn phải chọn hộp thư Outlook và lịch Google bạn muốn đồng bộ hóa.
Trên tab Outlook , chọn Hộp thư mặc định hoặc Hộp thư thay thế , sau đó chọn hộp thư bạn muốn sử dụng. Nếu bạn có nhiều lịch cho hộp thư đã chọn, hãy chọn lịch bạn muốn đồng bộ hóa từ danh sách thả xuống Chọn lịch .
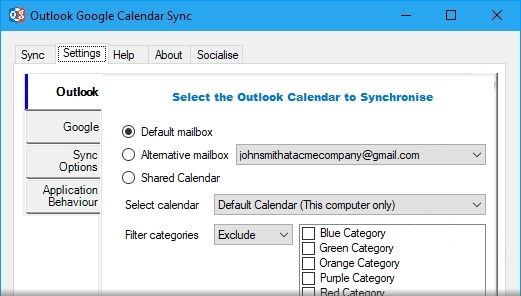
Sau đó, nhấp vào tab Google , nhấp vào Lấy lịch và chọn tài khoản email có chứa lịch bạn muốn đồng bộ hóa từ danh sách thả xuống Chọn lịch .
Bạn sẽ được yêu cầu đăng nhập vào tài khoản Gmail của mình trong trình duyệt mặc định. Nhấp vào Cho phép trong trình duyệt của bạn khi được nhắc cấp quyền cho Google Google Sync để truy cập lịch của bạn.
Sau đó, bạn sẽ được cung cấp một mã cho phép Outlook Google Sync Sync truy cập vào lịch Google của bạn. Chọn mã, sao chép mã, dán mã vào hộp Mã ủy quyền trên hộp thoại Ủy quyền Google Access và nhấp vào OK .
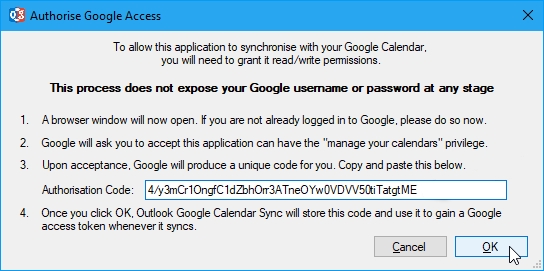
Nhấp vào tab Tùy chọn đồng bộ hóa và chọn Hướng trong phần Cách . Chọn xem bạn muốn sao chép các mục nhập của Google sang các mục nhập Outlook hoặc Outlook vào Google. Hoặc, bạn có thể đồng bộ hóa các mục theo cả hai hướng, nếu bạn đã nhập các mục trên cả hai lịch riêng biệt.
Chọn phạm vi ngày dưới Khi , và thuộc tính bao gồm dưới gì . Bạn cũng có thể thay đổi cách ứng dụng hoạt động trên tab Hành vi ứng dụng .
Khi bạn đã chọn cài đặt của mình, nhấp Lưu .
Để đồng bộ hóa lịch của bạn, nhấp vào tab Đồng bộ hóa và sau đó nhấp vào Bắt đầu đồng bộ hóa . Tiến trình và kết quả hiển thị trên tab Đồng bộ hóa .
Lần tới khi bạn muốn đồng bộ hóa cùng một lịch, hãy mở Outlook Google Sync Sync và nhấp vào Bắt đầu đồng bộ hóa . Cài đặt của bạn vẫn giữ nguyên nếu bạn lưu chúng.
Tải xuống: Đồng bộ hóa Lịch Outlook-Google cho Windows (Miễn phí)
4. Trình xem PST của Stellar
Stellar PST Viewer là một công cụ miễn phí quét tệp Outlook PST bị hỏng và cho phép bạn xem tất cả các mục (email, danh bạ, tạp chí, lịch, tác vụ) trong tệp và lưu các mục riêng lẻ hoặc tất cả các mục ở các định dạng khác nhau.
Khi bạn chạy Stellar PST Viewer, chọn tệp PST bằng nút Chọn Tệp Outlook . Bạn cũng có thể sử dụng Tìm tệp Outlook để tìm kiếm tệp PST. Theo mặc định, các tệp PST nằm trong thư mục C: \ Users \% tên người dùng% \ Documents \ Outlook Files \ .
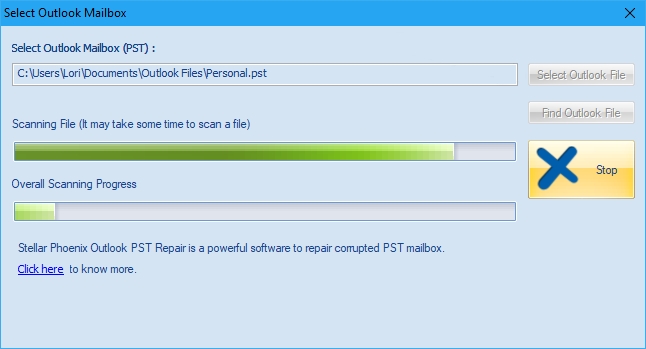
Tất cả email, danh bạ, tạp chí, lịch, tác vụ của bạn được liệt kê trong cấu trúc cây ở bên trái của cửa sổ chính. Bạn có thể chọn một mục, nhấp chuột phải vào mục đó và chọn một định dạng để lưu mục đó dưới dạng.
Tải xuống: Stellar PST Viewer cho Windows (Miễn phí)
5. Ngữ pháp cho Microsoft Office
Grammarly cho phép bạn giao tiếp hiệu quả hơn bằng cách gửi email, tài liệu, bài đăng trên phương tiện truyền thông xã hội và rõ ràng hơn, hiệu quả hơn và không có lỗi.
Cờ ngữ pháp các vấn đề có thể có trong văn bản của bạn và đề nghị sửa lỗi chính tả, ngữ pháp, từ ngữ, văn phong, dấu câu. Grammarly giải thích lý do cho từng hiệu chỉnh được đề xuất, cho phép bạn quyết định xem, và làm thế nào, bạn muốn sửa từng vấn đề.
Tải xuống bổ trợ Office từ trang Grammarly. Bạn sẽ phải đăng nhập vào tài khoản của bạn trước. Sau đó, cài đặt bổ trợ vào Outlook và Word, nếu bạn chọn.
Khi bạn nhập email mới hoặc trả lời email, Grammarly sẽ kiểm tra thư của bạn để biết các vấn đề khác nhau. Đề xuất sửa chữa hiển thị trong một khung ở bên phải của cửa sổ thông báo.
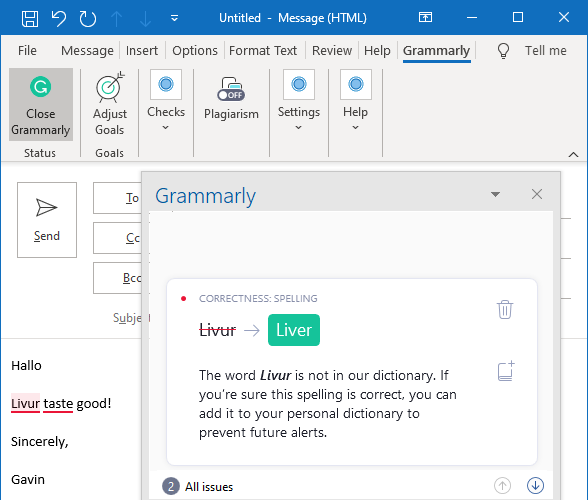
Grammarly là một ứng dụng freemium. Bạn có thể sử dụng ứng dụng miễn phí, mặc dù nó có những hạn chế. Một thuê bao Grammarly Pro có giá $ 11,66 mỗi tháng cho một thuê bao hàng năm hoặc $ 29,95 mỗi tháng cho một thuê bao hàng tháng.
Tải xuống: Grammarly cho Microsoft Office cho Windows https://www.grammarly.com/office-addin (Miễn phí)