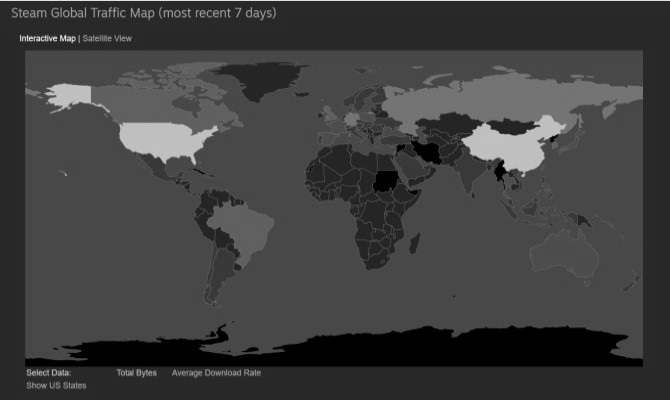Bạn muốn chơi và không mất thời gian chờ đợi các trò chơi Steam của bạn cập nhật hoặc tải xuống. Nếu bạn có kết nối internet kém, bạn có thể thấy mình tải xuống trong nhiều ngày liên tục. Tìm hiểu cách tăng tốc độ tải xuống của Steam
Những mẹo này sẽ giúp bạn tối ưu hóa băng thông từ ISP và kết nối riêng của Steam với các máy chủ của nó.
Khai báo kết nối của bạn
Tốc độ internet là một thứ gì đó của bí ẩn, có một vài cách rõ ràng để cắt giảm việc sử dụng dữ liệu không liên quan của bạn. Phương pháp đơn giản nhất trên Thanh tác vụ của bạn. Nhấp chuột phải vào Thanh tác vụ của bạn và chọn Trình quản lý tác vụ .
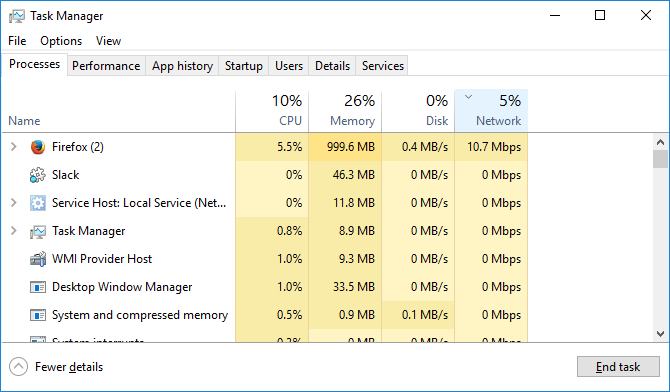
Tiếp theo, nhấp vào danh mục Mạng . Nếu bạn thấy bất kỳ chương trình nào làm hỏng kết nối mạng của bạn, đặc biệt là các trò chơi hiện đang chạy, nhấp chuột phải vào chương trình và chọn Kết thúc tác vụ , kết thúc mọi chương trình không cần thiết có lẽ là mẹo quan trọng nhất chúng tôi có thể cung cấp.
Tối ưu hóa phần mềm của Steam
Một mẹo nhỏ khác để tối ưu hóa tốc độ tải xuống của Steam cũng nằm trong Trình quản lý tác vụ của bạn. Đầu tiên, mở Steam và định vị phần mềm trong Trình quản lý tác vụ của bạn. Nhấp chuột phải vào mục Steam Client và chọn Đi đến chi tiết .
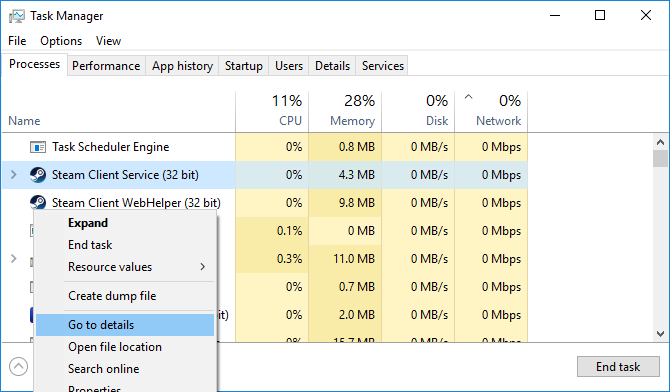
Tiếp theo, từ bảng Chi tiết của bạn , nhấp chuột phải vào SteamService.exe và chọn Đặt mức độ ưu tiên , sau đó chọn Cao .

Mặc dù điều này sẽ không làm thay đổi hoàn toàn tốc độ tải xuống, nhưng nó sẽ thông báo cho PC của bạn rằng Steam xứng đáng được ưu tiên cao hơn các chương trình, nền tảng còn lại của bạn.
Tối ưu hóa kết nối dữ liệu của bạn
Đề xuất hàng đầu của tôi sẽ là tải xuống các trò chơi bằng kết nối Ethernet vật lý. Điều này cũng có nghĩa là theo dõi các trình điều khiển LAN của bạn và cài đặt các trình điều khiển mới nhất. Để làm như vậy, bạn sẽ phải xác định kiểu dáng và kiểu dáng bo mạch chủ của mình.
Nhấp vào Menu Bắt đầu của bạn , nhập cmd và nhấp vào tùy chọn Dấu nhắc Lệnh . Nhập thông tin sau vào lời nhắc của bạn và nhấn Enter trên bàn phím của bạn.
wmic baseboard get product,ManufacturerTạo và tạo mô hình bo mạch chủ của bạn để tìm trang Hỗ trợ của nó . Từ trang này, bạn sẽ có thể định vị và tải xuống trình điều khiển LAN mới nhất. Cuối cùng, kết nối modem của bạn với PC thông qua cáp Ethernet. Đó là nó!
Máy chủ gần
Tải xuống khu vực, thay vì tập trung ở một địa điểm toàn cầu. Đôi khi, Steam sẽ đọc sai vị trí của bạn. Điều này có nghĩa là bạn có thể ở Los Angeles, trong khi các bản tải xuống của bạn tập trung ở nơi khác, điều này có thể ảnh hưởng đáng kể đến tốc độ tải xuống.
Để thay đổi vùng tải xuống của bạn, hãy mở Steam và nhấp vào Steam > Cài đặt ở góc trên bên trái.
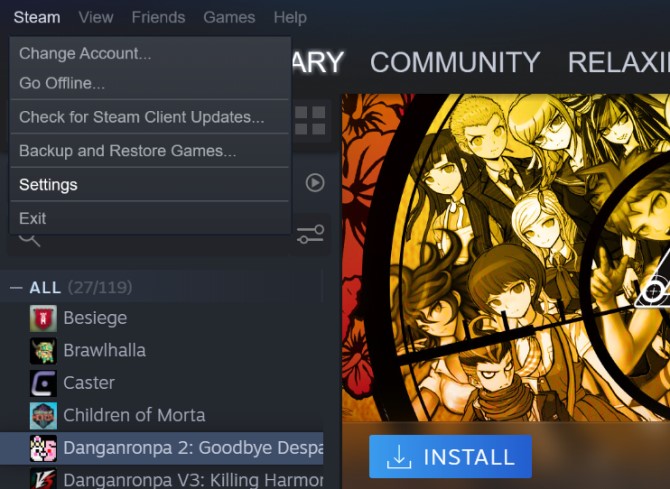
Từ cửa sổ Cài đặt, nhấp vào danh mục Tải xuống . Tiếp theo, nhấp vào menu thả xuống bên dưới Vùng tải xuống .
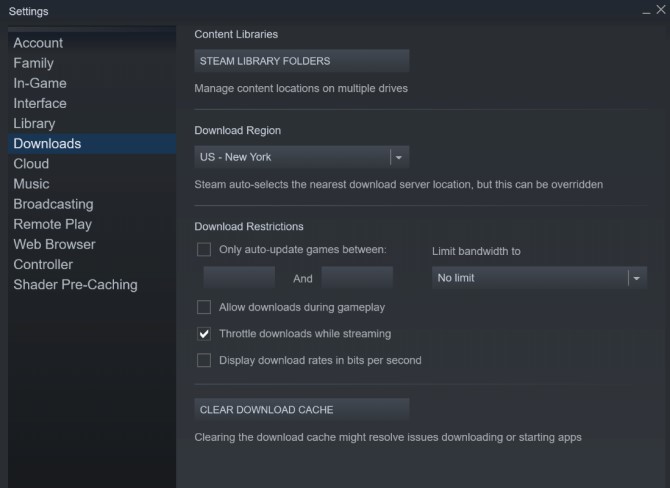
Đặt tùy chọn này cho máy chủ gần nhất có sẵn trong khu vực của bạn. Đối với biện pháp được thêm vào, đặt tùy chọn Giới hạn băng thông trong cửa sổ này thành Không giới hạn .
Di dời máy chủ
Điều này ảnh hưởng đến tốc độ tải xuống chung của bạn: lưu lượng truy cập càng cao, kết nối của bạn càng bị tắc. Tuy nhiên, bạn có thể di dời máy chủ để tìm sự cân bằng giữa lưu lượng truy cập và tỷ lệ tải xuống.
Đầu tiên, hãy vào Thống kê tải xuống của Steam . Từ bản đồ tương tác này, bạn sẽ có thể kiểm tra tốc độ tải xuống trung bình và tỷ lệ phần trăm lưu lượng truy cập toàn cầu.
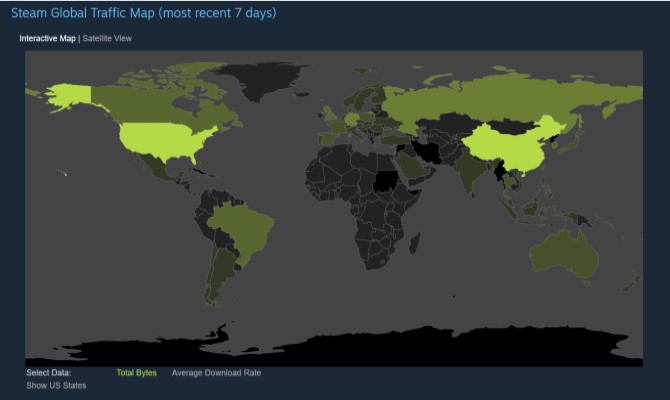
Nhấp vào một quốc gia để xem tỷ lệ tải xuống và lưu lượng truy cập. Mặc dù kết quả tốc độ tải xuống của bạn có thể không thay đổi hoàn toàn (vì độ gần cũng là một yếu tố trong tốc độ tải xuống) thay đổi máy chủ hiện tại của bạn thành máy chủ có tốc độ tải xuống lớn hơn hoặc lưu lượng truy cập ít hơn chắc chắn sẽ giúp tăng tốc độ tải xuống của Steam.
Vô hiệu hóa phần mềm và tường lửa chống vi-rút của bạn
Steam bao gồm các chương trình chống vi-rút và tường lửa trong danh sách các chương trình có thể can thiệp vào Steam . Ngay cả khi bạn có một trong những phần mềm diệt virus tốt nhất cho PC , nó vẫn có thể làm chậm quá trình tải xuống Steam. Để ngăn chặn điều này, bạn có thể thử vô hiệu hóa tường lửa cũng như phần mềm chống vi-rút của mình.
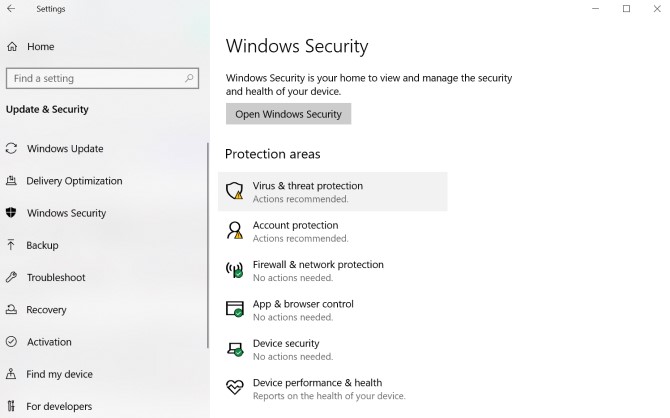
Nếu bạn muốn tắt Windows Defender, bấm vào nút Bắt đầu , rồi đi đến Cài đặt . Từ đó, điều hướng đến Cập nhật bảo mật > Bảo mật Windows> Bảo vệ chống vi-rút .
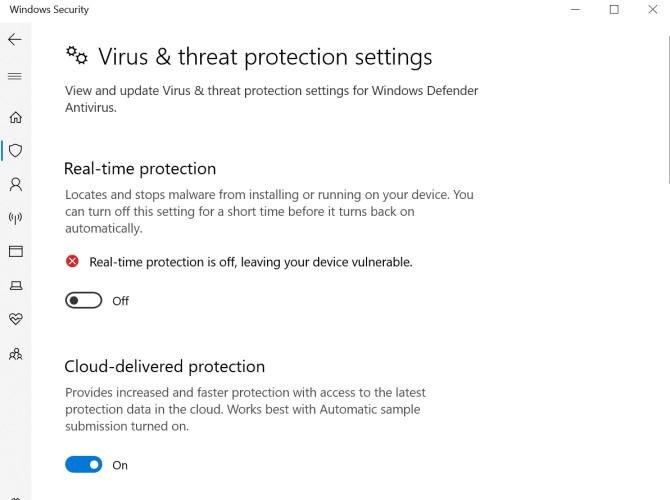
Khi cửa sổ bật lên Windows Security xuất hiện, nhấp vào Quản lý cài đặt . Chuyển chế độ bảo vệ thời gian thực thành Tắt , nhưng đảm bảo bạn bật lại sau khi tải xuống xong.
Vô hiệu hóa Windows Firewall cũng dễ dàng như vậy. Đi đến Bảng điều khiển của bạn và chọn Hệ thống và Bảo mật . Bấm vào Tường lửa bảo vệ Windows , rồi điều hướng để bật hoặc tắt Tường lửa bảo vệ Windows ở phía bên trái của menu.
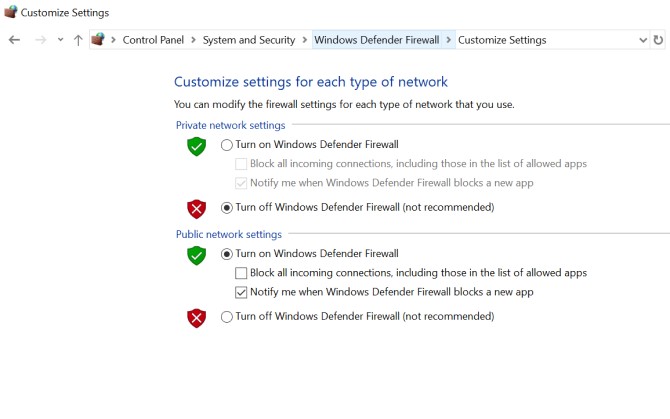
Trong cài đặt mạng riêng, chọn hộp bên cạnh Tắt Tường lửa bảo vệ Windows (không được khuyến nghị) , rồi bấm Ok . Đừng quên bật lại tường lửa của bạn sau khi bạn hoàn tất việc tải xuống!
Nếu bạn không chủ yếu sử dụng Windows Security, bạn sẽ cần tắt bảo vệ thông qua tường lửa và phần mềm chống vi-rút của riêng bạn. Khi bạn tắt cả hai chức năng này, nó sẽ tăng tốc độ tải xuống của Steam.
Trong trường hợp bạn không muốn bật và tắt Windows Defender liên tục, bạn cũng có thể thêm Steam dưới dạng loại trừ. Điều này cho phép Windows Defender cung cấp bảo vệ cho tất cả các tệp của bạn, ngoại trừ Steam.
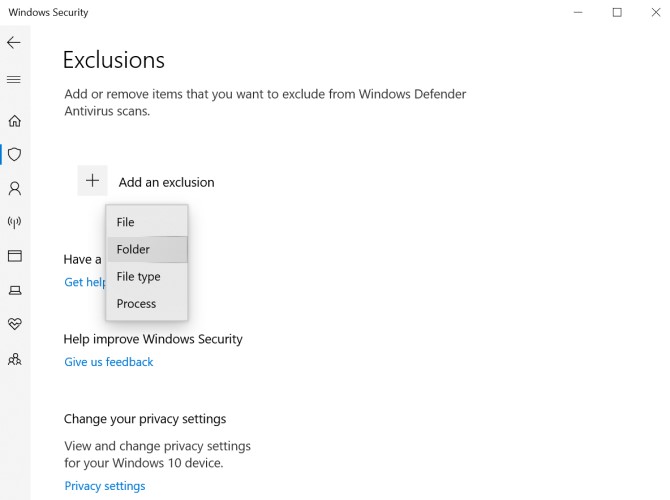
Để thực hiện việc này, hãy điều hướng đến trình quản lý cài đặt Windows Security bằng cách sử dụng cùng một đường dẫn như trước. Nhấp vào Loại trừ > Thêm hoặc xóa loại trừ> Thêm loại trừ . Trong menu thả xuống, chọn Tệp , sau đó chọn thư mục Steam từ các tệp của bạn.