Bắt đầu cuộc gọi hội nghị trên iPhone của bạn không thể đơn giản hơn. Bạn có thể thêm một người mới vào các cuộc gọi hoạt động chỉ bằng một vài thao tác. IPhone của bạn cũng không dừng ở cuộc gọi ba chiều; nó cho phép bạn có tối đa năm người trong một cuộc gọi hội nghị, bao gồm cả chính bạn.Quảng cáo
Nếu điều đó không đủ, FaceTime cho phép bạn thêm tối đa 32 người vào một cuộc gọi!
Hãy xem cách thực hiện cuộc gọi hội nghị trên iPhone của bạn bằng ứng dụng Điện thoại hoặc ứng dụng FaceTime. Thậm chí chúng tôi sẽ chỉ cho bạn cách bắt đầu các cuộc trò chuyện riêng tư hoặc thả mọi người ra khỏi cuộc gọi từng người một.
Bắt đầu cuộc gọi hội nghị trên iPhone của bạn
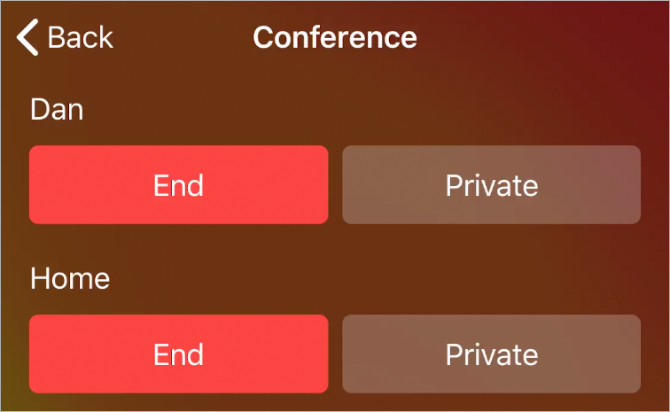
Đối với hầu hết các cuộc gọi hội nghị, bạn sẽ muốn sử dụng ứng dụng Điện thoại trên iPhone của mình. Điều này giới hạn hội nghị tối đa năm người, bao gồm cả chính bạn, nhưng không thành vấn đề nếu người tham gia sử dụng iPhone, thiết bị Android hoặc thậm chí là điện thoại cố định.
Nếu bạn không thích phương pháp này, cũng có rất nhiều ứng dụng gọi hội nghị miễn phí
Và nếu bạn biết rằng mọi người đang sử dụng thiết bị Apple, bạn có thể thấy việc bắt đầu trò chuyện nhóm FaceTime dễ dàng hơn. Chúng tôi sẽ giải thích làm thế nào để làm điều đó dưới đây.
Thực hiện theo các bước sau để bắt đầu cuộc gọi hội nghị trên iPhone của bạn:
- Mở ứng dụng Điện thoại và gọi cho người đầu tiên như bình thường. Sau khi bắt đầu cuộc gọi, hãy cho người đó biết bạn sẽ thêm nhiều người, điều này sẽ tạm thời giữ họ.
- Chạm vào nút Thêm cuộc gọi trên màn hình iPhone của bạn, sau đó chọn người tiếp theo để thêm từ danh bạ của bạn hoặc sử dụng bàn phím để quay số của họ.
- Sau khi kết nối với cuộc gọi thứ hai, hãy nhấn nút Hợp nhất trên màn hình iPhone của bạn để kết hợp cả hai cuộc gọi vào một hội nghị. Bạn nên chú ý rằng cả hai cuộc gọi kết hợp thành một dòng duy nhất ở đầu màn hình iPhone của bạn.
- Nếu bạn cần thực hiện nhiều hơn một cuộc gọi ba chiều trên iPhone, hãy lặp lại hai bước trước đó để thêm nhiều người hơn tối đa năm người, bao gồm cả chính bạn.
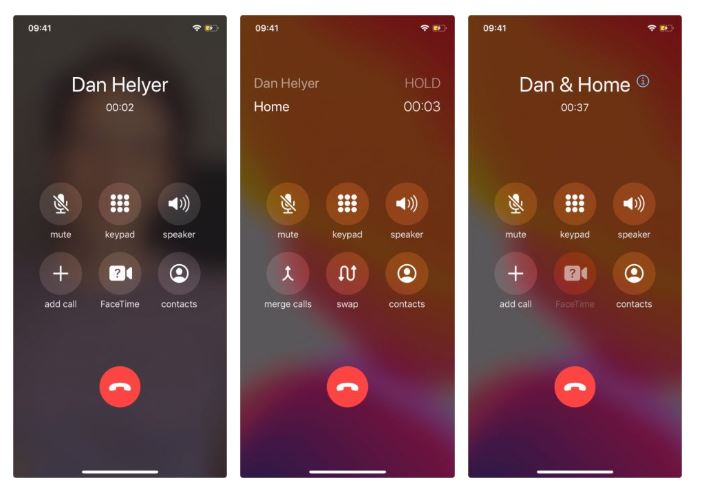
Chạm vào nút Kết thúc cuộc gọi màu đỏ bất cứ lúc nào để gác điện thoại và kết thúc cuộc gọi hội nghị. Khi bạn thực hiện việc này, cuộc gọi kết thúc cho tất cả người tham gia cùng một lúc.
Thêm cuộc gọi đến vào một hội nghị
Nếu bạn đã nói chuyện điện thoại và có một cuộc gọi đến, bạn có thể chọn kết hợp cả hai dòng và tạo một hội nghị mới.
Đây là cách thực hiện:
- Chạm vào nút Giữ & Chấp nhận ở phía dưới bên phải màn hình khi iPhone của bạn bắt đầu đổ chuông. Điều này sẽ giữ cuộc gọi ban đầu của bạn và mở một dòng mới với người gọi đến.
- Bây giờ, nhấn Hợp nhất để kết hợp cả hai cuộc gọi thành một cuộc gọi hội nghị.
- Bạn cũng có thể lặp lại các bước này với bất kỳ cuộc gọi đến tiếp theo nào.
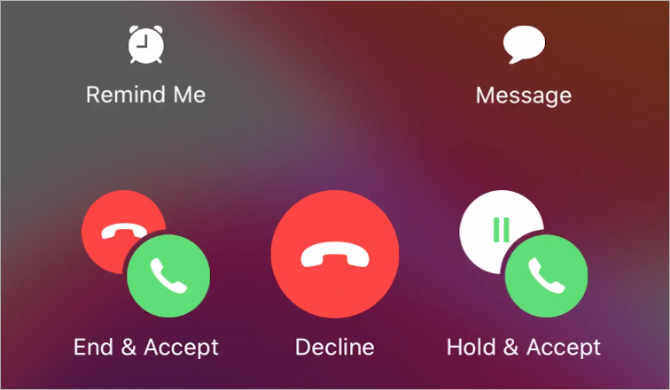
Nếu bạn không muốn chấp nhận cuộc gọi đến thứ hai, hãy nhấn nút Gửi đến Thư thoại để từ chối cuộc gọi đó. Nếu hợp đồng di động của bạn không cung cấp thư thoại, hãy chạm vào Từ chối thay thế.
Hãy cẩn thận, bạn không chạm vào Kết thúc & Chấp nhận ; điều này kết thúc cuộc gọi hiện tại của bạn và ngay lập tức chấp nhận cuộc gọi mới.
Quản lý cuộc gọi hội nghị trên iPhone của bạn
Trong cuộc gọi hội nghị, iPhone của bạn giúp bạn dễ dàng nói chuyện riêng với các cá nhân hoặc thả từng người ra khỏi cuộc gọi. Điều này hữu ích nếu bạn không muốn kết thúc cuộc gọi cho mọi người cùng một lúc hoặc nếu bạn có thông tin chỉ liên quan đến một người tham gia.
Đây là cách quản lý từng người trong cuộc gọi hội nghị của bạn:
- Chạm vào nút i màu xanh ở góc trên bên phải màn hình iPhone của bạn. Điều này chỉ có thể sau khi bạn hợp nhất các cuộc gọi vào một hội nghị.
- Bạn sẽ thấy mỗi người tham gia trong một danh sách trên màn hình iPhone của bạn.
- Nhấn Riêng tư bên cạnh tên của ai đó để trò chuyện riêng với họ. Điều này loại bỏ người đó khỏi hội nghị và mở một dòng riêng để hai bạn nói chuyện riêng. Chọn Hợp nhất để trả lại người đó cho hội nghị một lần nữa.
- Nhấn Kết thúc bên cạnh tên của ai đó để loại bỏ họ khỏi cuộc gọi hội nghị mà không mở cuộc trò chuyện riêng tư.
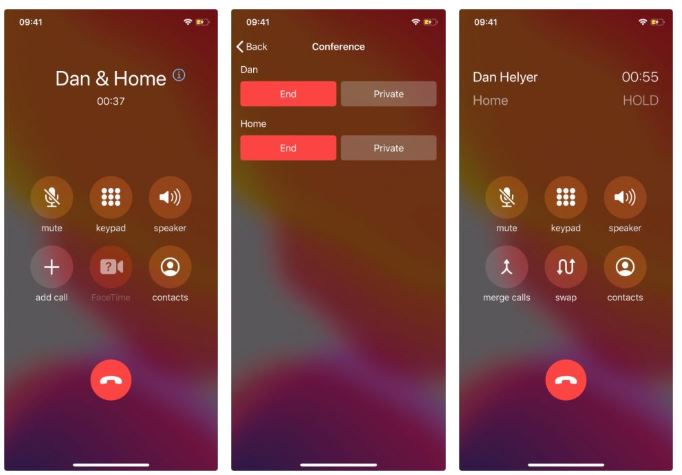
Tắt tiếng từ cuộc gọi hội nghị
Nếu bạn không muốn người khác nghe thấy bạn trong hội nghị, bạn có thể tự tắt tiếng. Khi bạn làm điều này, bạn vẫn có thể nghe thấy chúng, nhưng bạn cần phải tự bật tiếng nếu muốn nói lại.
Điều này đặc biệt hữu ích nếu bạn cần nói chuyện trực tiếp với ai đó bên cạnh bạn mà không làm gián đoạn dòng chảy của hội nghị.
Chỉ cần chạm vào nút Tắt tiếng trên iPhone để tự tắt tiếng, sau đó nhấn lại vào nút khi bạn muốn nói.
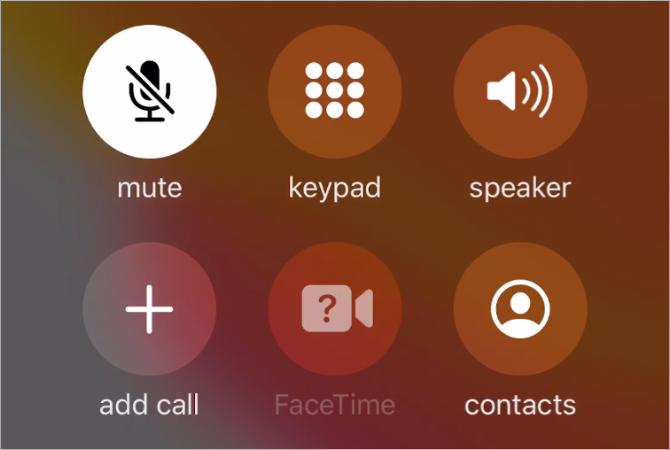
Truy cập các ứng dụng khác trong cuộc gọi hội nghị
Bạn vẫn có thể sử dụng các ứng dụng khác trên iPhone trong khi tham gia cuộc gọi hội nghị. Trước khi thực hiện việc này, bạn nên nhấn vào nút Loa trong ứng dụng Điện thoại. Bằng cách đó, bạn vẫn có thể nghe thấy những gì đang diễn ra trong hội nghị trong khi nhìn vào màn hình iPhone của bạn.
Để truy cập các ứng dụng khác, hãy vuốt lên từ dưới cùng của màn hình (hoặc nhấn nút Home trên iPhone 8 trở về trước) để đi đến Màn hình chính. Sau đó, bạn có thể mở ứng dụng, duyệt internet
Quay trở lại cuộc gọi hội nghị của bạn bất cứ lúc nào bằng cách mở ứng dụng Điện thoại hoặc nhấn vào bong bóng màu xanh lá cây (hoặc thanh màu xanh lục trên iPhone 8 trở về trước) ở đầu màn hình.
Nếu bạn không thể bắt đầu cuộc gọi hội nghị trên iPhone của bạn
Bạn có thể thấy rằng bạn không thể thêm hoặc hợp nhất các cuộc gọi mới trên iPhone để bắt đầu cuộc trò chuyện ba chiều hoặc cuộc gọi hội nghị. Có một vài lý do khác nhau có thể là trường hợp này.
Để bắt đầu, bạn nên nói chuyện với nhà cung cấp di động của mình để kiểm tra xem các cuộc gọi hội nghị có thể thực hiện được trên mạng của bạn không. Có thể đây là một tính năng mà nhà cung cấp dịch vụ di động của bạn không cung cấp.
Nếu nút Thêm cuộc gọi bị xám hoặc thiếu, hãy thử đặt cuộc gọi hiện tại của bạn vào Giữ , sau đó sử dụng bàn phím để quay số thứ hai. Nếu bạn có thể sử dụng phương pháp này để bắt đầu một cuộc gọi mới, bạn sẽ có thể nhấn Hợp nhất để kết hợp chúng thành một cuộc trò chuyện ba chiều.
Mở Cài đặt và đi đến Di động> Tùy chọn dữ liệu di động> Bật LTE . Tắt các tùy chọn cho các cuộc gọi VoLTE hoặc Wi-Fi , một trong số đó có thể không hoạt động với các cuộc gọi hội nghị. Tùy thuộc vào nhà cung cấp dịch vụ và khu vực của bạn, các tùy chọn này có thể không có sẵn.
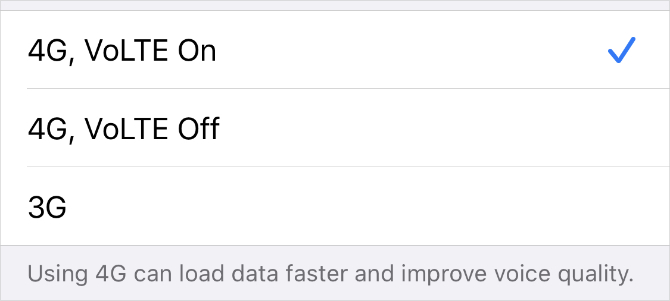
Cuối cùng, iPhone của bạn có thể đấu tranh để hợp nhất một hỗn hợp các cuộc gọi đến và đi. Cố gắng đảm bảo bạn bắt đầu mọi cuộc gọi cho mình để tránh biến chứng này.
Ngay cả khi bạn không thể nhận được các cuộc gọi hội nghị hoặc trò chuyện ba chiều trên iPhone, bạn vẫn có thể bắt đầu trò chuyện nhóm bằng FaceTime, miễn là mọi người đều có thiết bị Apple để sử dụng.
Bắt đầu trò chuyện nhóm bằng FaceTime
Bạn có thể sử dụng FaceTime để bắt đầu trò chuyện nhóm với tối đa 32 người, bao gồm cả chính bạn. Và nếu bạn không biết, bạn không cần sử dụng FaceTime để trò chuyện video; bạn cũng có thể sử dụng nó cho các cuộc gọi chỉ có âm thanh.
Để FaceTime hoạt động, mọi người phải đăng nhập vào tài khoản Apple ID của họ và kết nối với internet trên thiết bị Apple của riêng họ.
Khi tất cả đã được đặt, hãy làm theo các bước sau để bắt đầu trò chuyện nhóm:
- Mở ứng dụng FaceTime trên iPhone của bạn và nhấn nút Plus ( + ) ở góc trên bên phải để bắt đầu cuộc gọi mới.
- Nhập tên liên lạc, số điện thoại hoặc địa chỉ email cho mỗi người bạn muốn thêm vào trò chuyện. Đảm bảo bạn sử dụng chi tiết liên lạc được kết nối với ID Apple của họ, điều này sẽ khiến tên của họ xuất hiện màu xanh lam trong ứng dụng FaceTime.
- Khi bạn đã sẵn sàng, hãy nhấn nút Âm thanh hoặc Video để bắt đầu trò chuyện nhóm, tùy thuộc vào việc bạn muốn chỉ có âm thanh hay âm thanh và video.
- Trong cuộc gọi video, hãy vuốt lên và chạm vào Thêm người để thêm người mới vào cuộc trò chuyện.
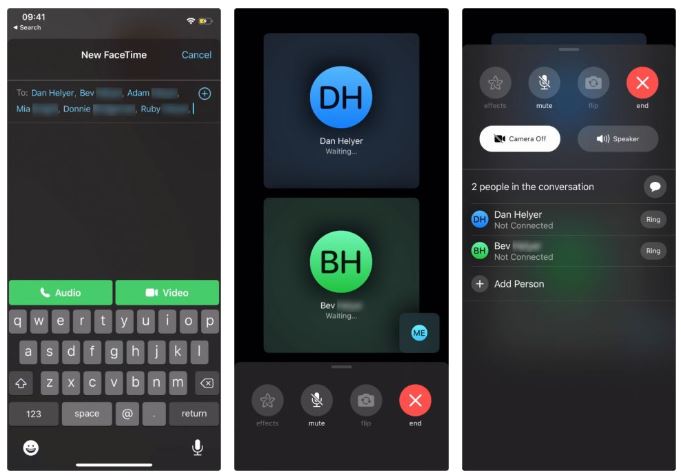
Ghi âm cuộc gọi hội nghị của bạn để ghi chú dễ dàng
Mặc dù bắt đầu cuộc gọi hội nghị trên iPhone của bạn rất đơn giản, nhưng theo kịp ba hoặc nhiều người nói chuyện trong cuộc gọi hội nghị là công việc khó khăn. Nếu bạn cần viết vài phút cho hội nghị, hoặc không muốn bỏ lỡ bất kỳ chi tiết quan trọng nào, bạn có thể muốn thực hiện ghi âm cuộc gọi thay thế.
