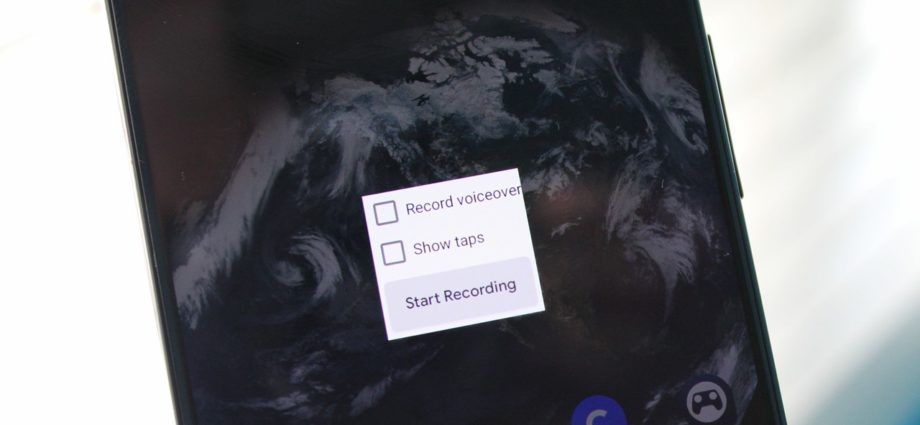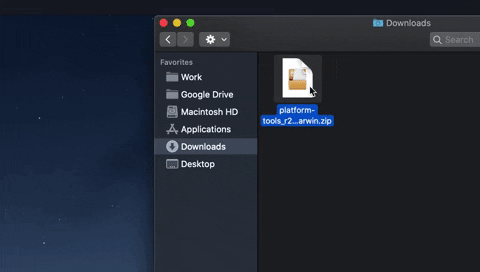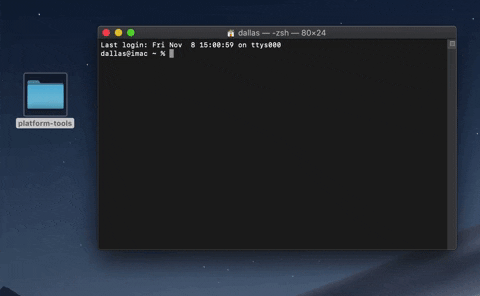Tải xuống ứng dụng ghi màn hình của bên thứ ba có thể nguy hiểm. Chức năng chính của các ứng dụng này là có thể ghi lại mọi thứ trên màn hình của một người, vì vậy thật dễ dàng để biết cách một nhà phát triển độc hại có thể khai thác điều này vì lợi ích của họ. Đó là lý do tại sao việc bổ sung tính năng ghi màn hình tích hợp của Android 10 rất có tác động.
Với Android 10 (còn gọi là One UI 2 trên các thiết bị Samsung), giờ đây đã có một trình ghi màn hình tích hợp. Nó bị ẩn đi đối với rất nhiều điện thoại, nhưng nếu bạn ở Samsung hay LG, việc truy cập rất đơn giản. Những người khác có thể phải gửi lệnh ADB để truy cập vào lệnh Android được tích hợp sẵn, nhưng cuối cùng cũng có cách ghi lại ảnh chụp màn hình video mà không cần tải xuống ứng dụng của bên thứ ba.
Phương pháp 1 Sử dụng Ngói cài đặt nhanh (Samsung và LG)
Cả điện thoại thông minh Samsung và LG chạy Android 10 đều có tính năng ghi màn hình trong giao diện OEM . Không giống như Phương pháp 2, hoạt động cho các điện thoại khác, bạn không cần máy tính để mở khóa.
Vì vậy, hãy vuốt xuống hai lần từ phía trên màn hình của bạn để mở rộng hoàn toàn menu Cài đặt nhanh. Tại đây, hãy tìm lát xếp “Trình ghi màn hình” – nếu bạn không thể tìm thấy nó, bạn có thể phải vuốt sang trái trang thứ hai hoặc thứ ba.
Đối với các thiết bị LG, việc đếm ngược ghi âm bắt đầu ngay khi bạn chạm vào ô xếp.
Đối với điện thoại thông minh Samsung, bạn sẽ được hỏi nếu bạn muốn ghi lại âm thanh. Bạn có thể chọn ghi lại âm thanh phương tiện (âm thanh bên trong điện thoại của bạn), phương tiện và micrô hoặc không có âm thanh. Khi bạn thực hiện, đếm ngược sẽ xuất hiện và khi nó về 0, nó sẽ bắt đầu ghi.
Samsung cũng có một số công cụ để tăng cường ghi âm của bạn, bạn có thể tìm hiểu về cách sử dụng liên kết bên dưới.
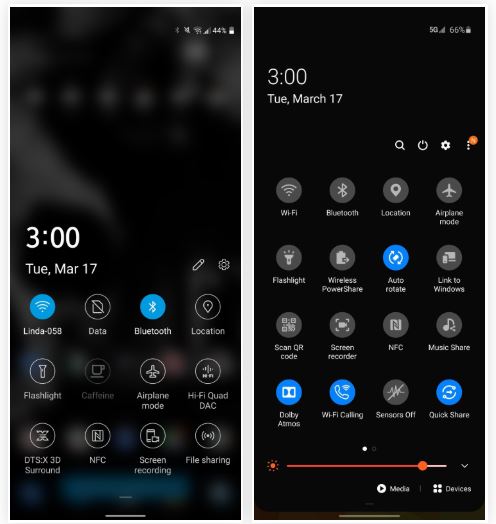
Phương pháp 2 Sử dụng lệnh ADB (Tất cả các loại khác)
Phương pháp 2 sẽ chỉ hoạt động nếu điện thoại của bạn sử dụng cùng một menu nguồn được tìm thấy trong kho Android (bên dưới). Cụ thể, bạn cần xem tùy chọn “Ảnh chụp màn hình” khi nhấn và giữ nút nguồn, nhiều giao diện OEM sẽ xóa khỏi menu nguồn.
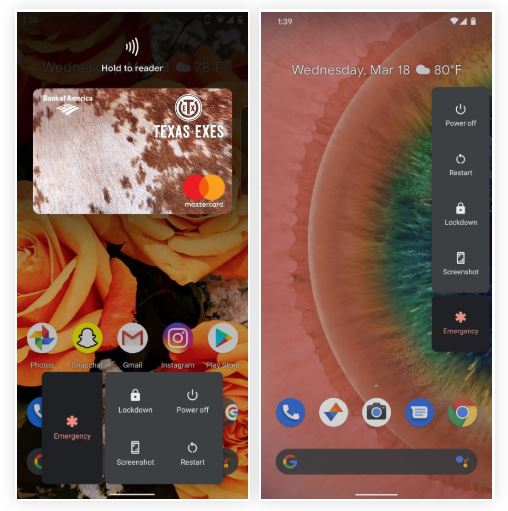
Trong phiên bản Android 10 beta, ghi màn hình là một cờ ẩn trong Tùy chọn nhà phát triển, nhưng Google đã xóa cờ trong bản phát hành Android 10 cuối cùng. Vì vậy, chúng tôi nghĩ rằng người dùng Android 10 đã bị kẹt chờ đợi Android 11, nơi Google đã thêm lại tính năng này . Nhưng với sự giúp đỡ của ADB, chúng tôi có thể mang nó trở lại.
Yêu cầu
- Máy tính Windows, macOS hoặc Linux
- Cáp dữ liệu USB
Bước 1 Tải xuống Nền tảng-Công cụ
Để sử dụng ADB, bạn sẽ cần tải xuống các tệp Công cụ nền tảng của Google. Sử dụng liên kết dưới đây để tải xuống tệp ZIP tương ứng với hệ điều hành đang chạy trên máy tính của bạn.
Bước 2 Trích xuất ZIP
Sau khi tải xuống, giải nén tệp ZIP vào máy tính để bàn của bạn để dễ dàng xác định vị trí thư mục sau này.
Bước 3 Mở Lời nhắc trong Thư mục Công cụ Nền tảng
Nếu bạn đang sử dụng máy tính Windows, hãy mở Command Prompt. Nếu bạn đang chạy macOS hoặc Linux, hãy mở Terminal. Khi công cụ dòng lệnh của bạn được mở, hãy gõ như sau:
cdNhấn phím cách để thêm khoảng trắng, sau đó kéo thư mục công cụ nền tảng từ máy tính để bàn của bạn vào cửa sổ Dấu nhắc hoặc Thiết bị đầu cuối để tự động điền vào vị trí của nó. Cuối cùng, nhấn enter để chuyển hướng công cụ dòng lệnh để nó hoạt động trong cùng thư mục với các tệp mà nó cần để chạy các lệnh ADB bên dưới.
Bước 4 Cho phép gỡ lỗi USB
Kết nối điện thoại của bạn với máy tính, sau đó bạn sẽ cần bỏ chọn menu Tùy chọn nhà phát triển bằng cách nhấn nhanh vào “Số xây dựng” trong Cài đặt -> Giới thiệu về điện thoại bảy lần liên tiếp. Bạn sẽ được nhắc nhập mật mã màn hình khóa, sau đó nó sẽ nói: “Bạn hiện là nhà phát triển!” Bây giờ, quay lại trang “Hệ thống” trong Cài đặt, chọn “Nâng cao”, sau đó chọn “Tùy chọn nhà phát triển”.
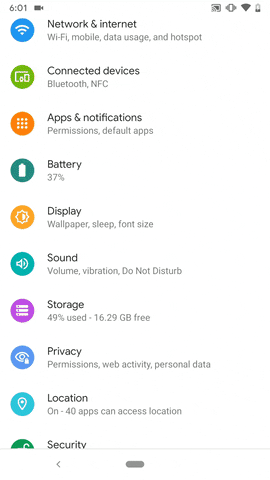
Bên trong “Tùy chọn nhà phát triển”, chạm vào “Gỡ lỗi USB”. Một dấu nhắc sẽ xuất hiện (xem ảnh chụp màn hình bên dưới) yêu cầu bạn cho phép gỡ lỗi USB. Chọn “Luôn cho phép từ máy tính này” để bạn không gặp lại lời nhắc này và chọn “Cho phép”.
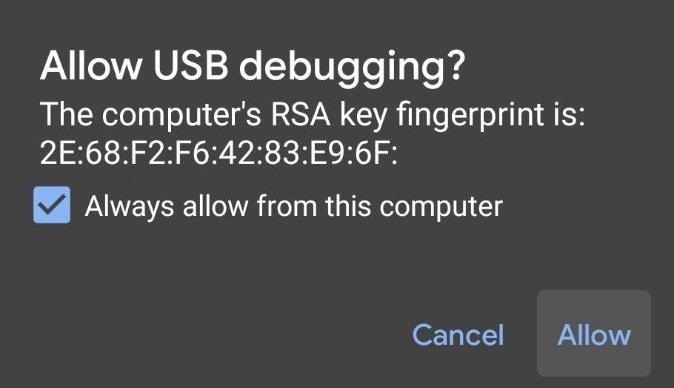
Nếu bạn không thấy lời nhắc này, hãy nhập lệnh sau vào tiện ích dòng lệnh của bạn:
adb devicesLưu ý: Nếu bạn đang sử dụng macOS hoặc Linux và gặp lỗi, hãy thêm “./” trước bất kỳ lệnh ADB nào được hiển thị trong hướng dẫn này (ví dụ: “./adb thiết bị”).
Bước 5 Kích hoạt Trình ghi màn hình
Bây giờ bạn đã sẵn sàng để gửi lệnh sẽ kích hoạt trình ghi màn hình. Nhập phần sau vào công cụ dòng lệnh của bạn, nhớ thêm “./” nếu bạn đang dùng Mac hoặc Linux.
adb shell settings put global settings_screenrecord_long_press trueBước 6 Ghi lại màn hình của bạn
Bây giờ, nhấn và giữ nút nguồn để truy cập menu nguồn, sau đó nhấn và giữ nút “Ảnh chụp màn hình” cho đến khi bạn thấy menu có nút “Bắt đầu ghi”. Nhấn vào nó và một cửa sổ bật lên mới sẽ xuất hiện cảnh báo rằng chương trình này sẽ ghi lại mọi thứ trên màn hình của bạn. Chọn “Bắt đầu ngay bây giờ.”
Một thông báo sẽ xuất hiện với tiêu đề “Ghi màn hình” với các tùy chọn dừng, tạm dừng và hủy có sẵn. Mỗi cái làm như tên của chúng ngụ ý, cho phép bạn dừng ghi âm, tạm dừng hoặc kết thúc nó mà không lưu nó. Thông báo có thể được truy cập bất cứ lúc nào bằng cách kéo khay xuống từ trên cùng.
Các bản ghi sẽ được lưu vào bộ sưu tập mặc định của bạn trong một thư mục có tên là “Chụp”. Trong thông báo cho biết nó đã được lưu, bạn cũng có tùy chọn “Chia sẻ” hoặc “Xóa” video. Nếu bạn cố chụp ảnh màn hình trong khi ghi, nó dường như phá vỡ bản ghi màn hình, vì vậy hãy ghi nhớ điều đó. Chất lượng khác nhau tùy theo thiết bị.