Nếu bạn sử dụng Outlook, bạn đã biết đây là một chương trình hữu ích để quản lý email của bạn và bao gồm rất nhiều tính năng tuyệt vời. Hôm nay sẽ đề cập đến một số tính năng Outlook ít được biết đến có thể giúp cải thiện quy trình làm việc của bạn.
1. Thay đổi số dòng trong Xem trước tin nhắn
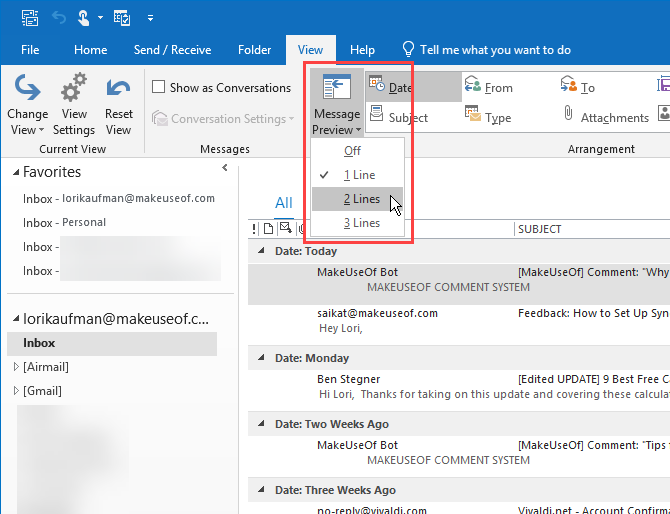
Trong danh sách thư email, Outlook sẽ hiển thị bản xem trước của từng thư. Điều này bao gồm người gửi và dòng chủ đề trên dòng đầu tiên và sau đó một dòng từ nội dung email bên dưới theo mặc định.
Bạn có thể thay đổi số lượng dòng từ tin nhắn hiển thị trong danh sách tin nhắn.
Chuyển đến tab Xem và nhấp vào nút Xem trước Tin nhắn . Sau đó, chọn 1 Dòng (mặc định), 2 Dòng hoặc 3 Dòng . Hoặc chọn Tắt nếu bạn không muốn bất kỳ thông báo email nào được hiển thị trong danh sách.
Bạn sẽ được hỏi nếu bạn muốn áp dụng cài đặt này cho chỉ Thư mục này hay Tất cả các hộp thư .
Số lượng dòng bạn chọn không bao gồm người gửi và dòng chủ đề. Vì vậy, nếu bạn chọn 2 Dòng , bạn sẽ thấy tổng cộng ba dòng: người gửi và chủ đề trên dòng đầu tiên và sau đó là hai dòng của nội dung thư email bên dưới.
2. Chọn thư mục nào hiển thị trên Outlook Launch
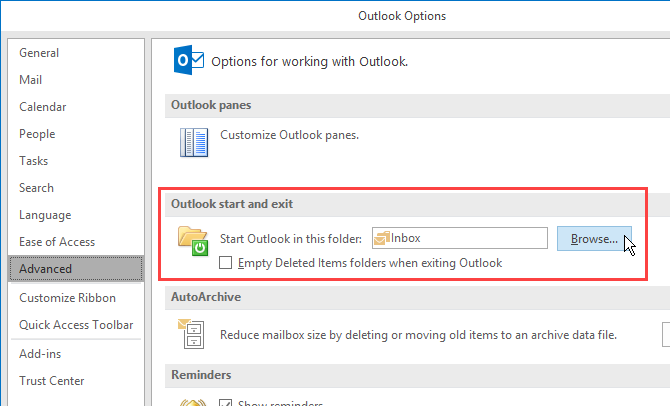
Nếu bạn có nhiều tài khoản email trong Outlook, bạn có thể chọn hộp thư đến tài khoản email bạn muốn hiển thị theo mặc định khi bạn mở Outlook. Hoặc bạn có thể chọn một thư mục khác ngoài hộp thư đến nếu bạn muốn.
Đi tới Tệp> Tùy chọn và bấm Nâng cao trong ngăn bên trái trên hộp thoại Tùy chọn Outlook .
Trong phần bắt đầu và thoát Outlook , bấm Duyệt . Trên hộp thoại Chọn thư mục , tìm tài khoản bạn muốn và chọn Hộp thư đến hoặc thư mục khác bạn muốn khởi động Outlook.
3. Tạo thư mục tìm kiếm Outlook
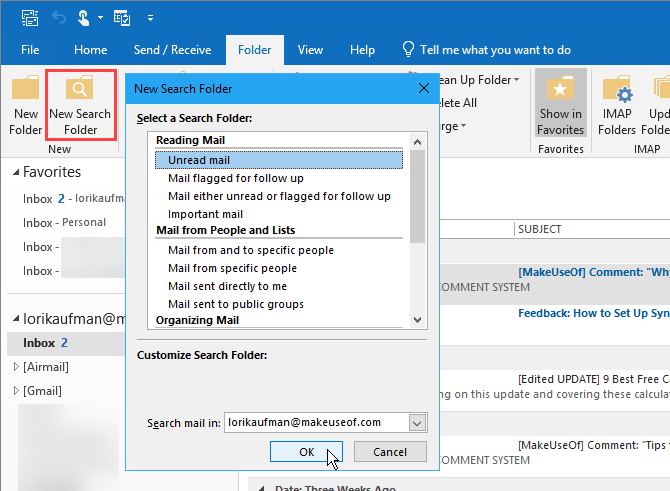
Ví dụ: Thư mục Tìm kiếm Thư chưa đọc hiển thị cho bạn tất cả thư chưa đọc của bạn trong một thư mục, ngay cả khi chúng nằm trong các thư mục khác nhau trong tài khoản email của bạn. Các tin nhắn không được chuyển đến Thư mục tìm kiếm, chúng chỉ được hiển thị ở đó. Các tin nhắn ban đầu vẫn còn trong các thư mục tương ứng của họ.
Để tạo Thư mục tìm kiếm mới , hãy nhấp vào Thư mục tìm kiếm mới trong phần Mới trên tab Thư mục . Chọn mẫu Thư mục tìm kiếm được tạo sẵn từ danh sách hoặc chọn Tạo thư mục tìm kiếm tùy chỉnh trong Tùy chỉnh ở cuối danh sách.
Nếu bạn đang tạo Thư mục tìm kiếm tùy chỉnh, bấm Chọn trên hộp thoại Thư mục tìm kiếm mới .
Sau đó, nhập Tên cho Thư mục Tìm kiếm trên hộp thoại Thư mục Tìm kiếm Tùy chỉnh . Bấm vào Tiêu chí và chỉ định chi tiết tìm kiếm trên hộp thoại Tiêu chí Thư mục Tìm kiếm .
4. Dọn dẹp thư mục Outlook
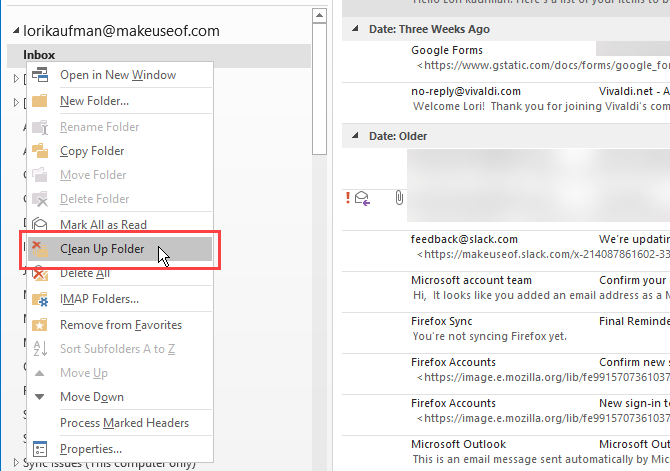
Tính năng Clean Up Directory của Outlook sẽ loại bỏ các tin nhắn dư thừa trong một chuỗi hoặc thư mục. Tin nhắn dự phòng là những tin nhắn trước đó trong một chủ đề cũng được trích dẫn trong phần trả lời. Chủ đề email dài có thể kết thúc với một vài bản sao của các tin nhắn trước đó được trích dẫn .
Lệnh Clean Up Directory di chuyển các tin nhắn dự phòng trong thư mục đã chọn và các thư mục con của nó vào thư mục Các mục đã xóa theo mặc định.
Để sử dụng lệnh này, nhấp chuột phải vào thư mục bạn muốn dọn dẹp và chọn Dọn dẹp thư mục .
Bạn có thể đặt các tùy chọn cho lệnh Dọn sạch thư mục bằng cách đi tới Tệp> Tùy chọn> Thư> Dọn dẹp hội thoại . Chọn thư mục bạn muốn di chuyển các mục đã dọn sạch và bật hoặc tắt bất kỳ tùy chọn dọn dẹp nào bạn muốn.
5. Gửi email vào một ngày trong tương lai
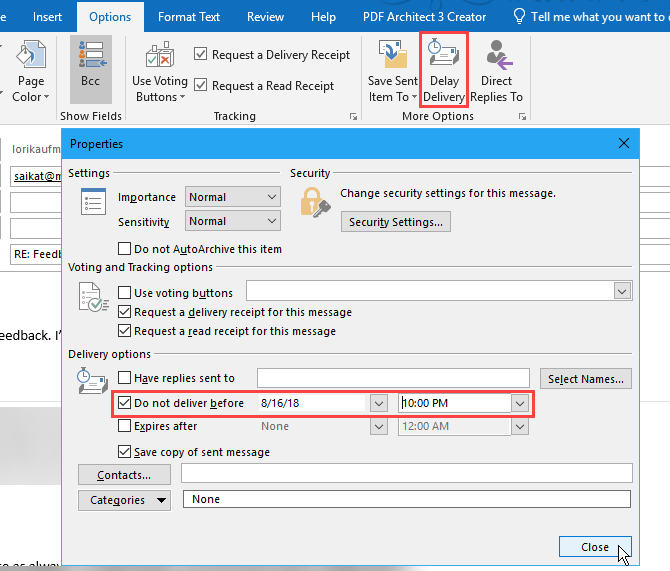
Đôi khi bạn cần viết một email nhưng không gửi nó cho đến một thời gian sau. Tính năng định thời gian lập lịch khi gửi email của Outlook cho phép bạn dễ dàng thực hiện việc này.
Đầu tiên, viết email mới của bạn hoặc trả lời email. Sau đó, nhấp vào Trì hoãn phân phối trong phần Tùy chọn khác trên tab Tùy chọn trong cửa sổ thông báo.
Trong Tùy chọn phân phối , chọn hộp Không phân phối trước hộp và chọn ngày và giờ.
Chọn bất kỳ tùy chọn khác bạn muốn và bấm Đóng .
Outlook lưu các thư email được lên lịch trong Hộp thư đi của bạn cho đến khi chúng được gửi khi chúng được chuyển đến thư mục Đã gửi của bạn .
Nếu bạn đổi ý và cần hủy thiết lập trước đó, hoặc đổi nó sang ngày và giờ khác, hãy truy cập Hộp thư đi của bạn và mở thông báo email. Nhấp vào Trì hoãn phân phối trên tab Tùy chọn một lần nữa và thay đổi ngày và giờ cho tùy chọn Không phân phối trước tùy chọn hoặc bỏ chọn hộp để vô hiệu hóa phân phối bị trì hoãn.
6. Sử dụng các bước nhanh
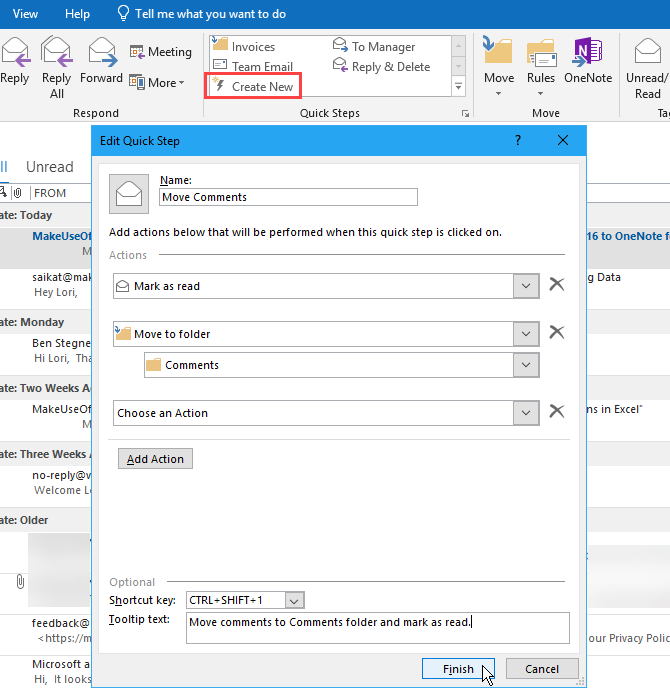
Phần Bước nhanh của tab Trang chủ trong Outlook cung cấp quyền truy cập bằng một lần nhấp vào các hành động phổ biến. Microsoft cung cấp một số Bước Nhanh ban đầu để bắt đầu, nhưng bạn cũng có thể tự tạo.
Để tạo Bước Nhanh tùy chỉnh, nhấp vào Tạo mới trong phần Bước nhanh . Trên hộp thoại Chỉnh sửa Bước Nhanh , Đặt tên Bước Nhanh của bạn.
Sau đó, chọn một hành động từ danh sách thả xuống và nhấp vào Thêm hành động . Tiếp tục thêm các hành động khác mà bạn muốn thực hiện trong cùng Bước nhanh, nhấp vào Thêm hành động sau mỗi hành động .
7. Mở nhiều Windows Outlook
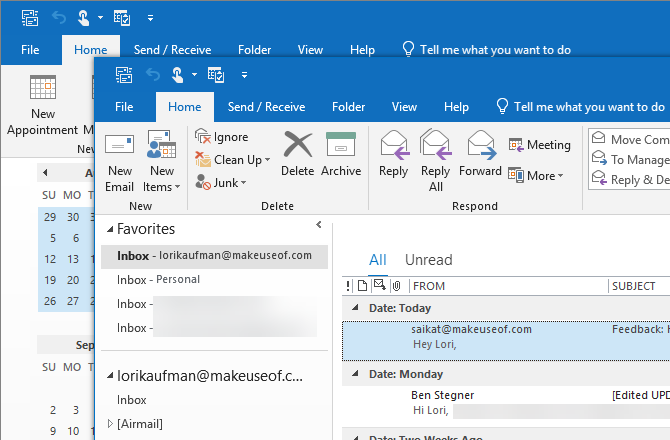
Nếu bạn sử dụng Outlook cho email, lập lịch và tác vụ, bạn có thể muốn mở nhiều cửa sổ Outlook. Điều đó cho phép bạn xem email, lịch và các tác vụ cùng một lúc thay vì sử dụng các nút điều hướng để tiếp tục chuyển đổi chế độ xem.
Để mở một cửa sổ Outlook khác, nhấp chuột phải vào biểu tượng Outlook trên Thanh tác vụ và chọn Outlook 2016 . Định vị các cửa sổ như thế nào bạn muốn.
Khi bạn đóng Outlook, hãy chuyển đến Tệp> Thoát trên bất kỳ cửa sổ đang mở nào. Không nhấp vào X ở góc trên bên phải của bất kỳ cửa sổ nào. Outlook sẽ mở lần sau với cùng số lượng cửa sổ và ở cùng vị trí mà chúng đã ở khi bạn thoát Outlook.
8. Tạo và quản lý quy tắc
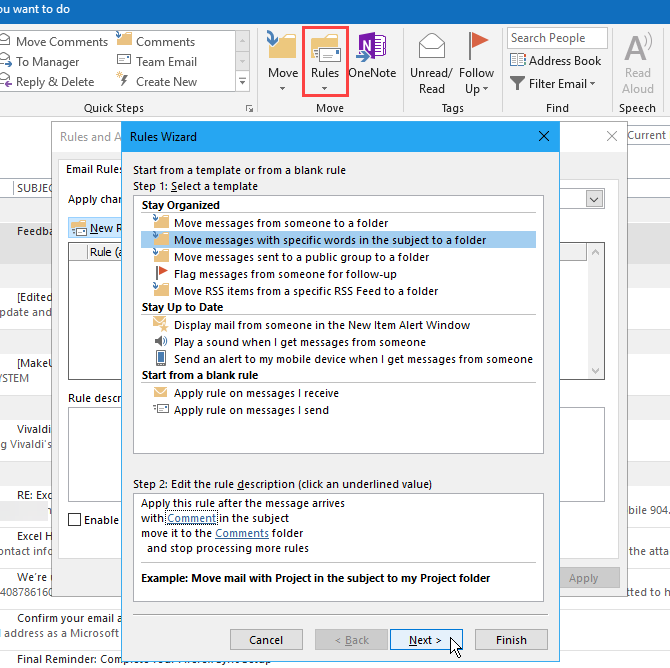
Bạn có thể không phải lúc nào cũng thích chơi theo luật, nhưng các quy tắc trong Outlook có thể rất hữu ích. Chúng cho phép bạn thiết lập các sự kiện cụ thể để tự động xảy ra dựa trên các hành động xảy ra.
Ví dụ: bạn có thể muốn di chuyển các tin nhắn với các từ cụ thể trong dòng chủ đề hoặc từ một người cụ thể đến một thư mục và đánh dấu các tin nhắn là đã đọc cùng một lúc. Bạn có thể tạo một quy tắc để làm tất cả điều đó cùng một lúc khi bạn nhận được tin nhắn.
Để tạo hoặc quản lý quy tắc, nhấp vào Quy tắc trong phần Di chuyển trên tab Trang chủ và chọn Quản lý Quy tắc & Cảnh báo . Các Rules and Alerts hộp thoại cho phép bạn tạo, thay đổi, và tự chạy quy tắc.
Bấm vào Quy tắc mới để tạo quy tắc và sau đó làm theo các bước trong Trình hướng dẫn quy tắc .
9. Thay đổi tên tài khoản Outlook của bạn
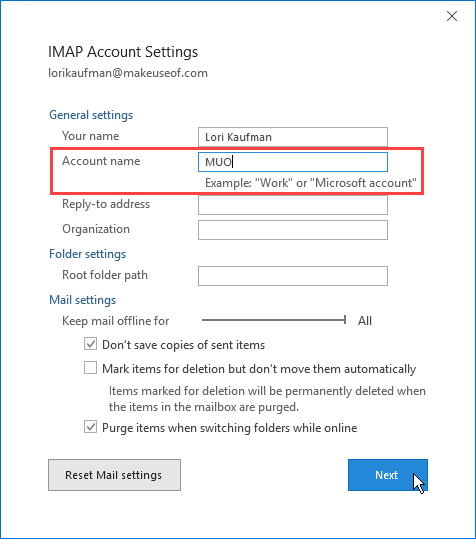
Khi bạn thêm tài khoản email vào Outlook, tên mặc định cho tài khoản là địa chỉ email của bạn, sẽ hiển thị ở khung bên trái. Nhưng bạn có thể thay đổi tên tài khoản thành một mô tả nhiều hơn để giúp phát hiện nhanh hơn tài khoản bạn đang tìm kiếm. Hữu ích nếu bạn có nhiều tài khoản email trong Outlook.
Để thay đổi tên tài khoản, nhấp chuột phải vào tên tài khoản hiện tại trong ngăn bên trái (không phải Hộp thư đến cho tài khoản) và chọn Thuộc tính tài khoản . Hoặc đi đến Tệp> Thông tin ( màn hình Thông tin tài khoản ).
Sau đó, đi đến Cài đặt tài khoản> Cài đặt tài khoản và đảm bảo tab Email đang hoạt động trên hộp thoại Cài đặt tài khoản . Nó nên được mặc định.
Chọn tài khoản trong danh sách bạn muốn thay đổi tên cho (nếu nó chưa được chọn) và sau đó nhấp vào Thay đổi .
Thay đổi tên Tài khoản trong Cài đặt chung trên hộp thoại Cài đặt tài khoản . Nhấn Next và sau đó nhấn Done .
10. Sử dụng chuyển đổi dòng lệnh Outlook
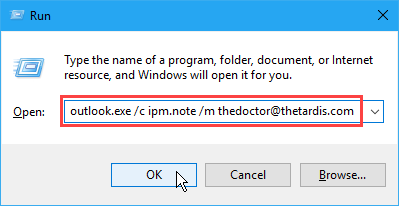
Outlook cung cấp các chuyển đổi dòng lệnh cho phép bạn thực hiện các hoạt động khác nhau. Nếu bạn thích sử dụng bàn phím hơn là chuột, bạn có thể tăng tốc các thao tác trong Outlook bằng cách sử dụng các công tắc dòng lệnh. Họ cũng có thể giúp bạn khắc phục sự cố trong Outlook.
