cách sử dụng Snipping Tool trong Windows để chụp và chỉnh sửa ảnh chụp màn hình.
Cách mở công cụ Snipping trong Windows
Cách dễ nhất để mở Snipping Tool là tìm kiếm nó trong Menu Start. Trên Windows 7 hoặc Windows 10, nhấp vào nút Bắt đầu ở phía dưới bên trái hoặc nhấn phím Windows trên bàn phím của bạn. Sau đó bắt đầu gõ snipping và nhấn Enter khi nó xuất hiện để mở nó.
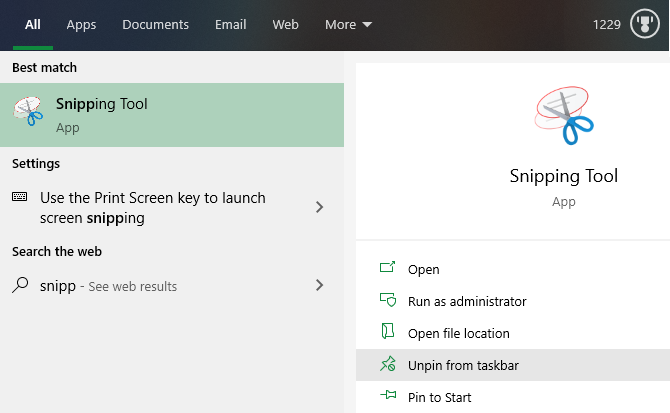
Trên Windows 8.1, nhấn phím Windows trên bàn phím để mở màn hình Bắt đầu. Từ đây, bạn có thể gõ snipping và nhấp vào ứng dụng để khởi chạy nó.
Khi bạn mở nó, bạn có thể muốn nhấp chuột phải vào biểu tượng Snipping Tool ở cuối màn hình và chọn Ghim vào thanh tác vụ để dễ dàng truy cập.
Mặc dù chúng tôi sẽ tập trung vào việc sử dụng Công cụ Snipping trong Windows 10 tại đây, chúng tôi sẽ đề cập đến những khác biệt nhỏ trong các phiên bản Windows cũ hơn nếu có.
Cách sử dụng công cụ Snipping để chụp ảnh màn hình
Khi bạn đã mở Công cụ cắt, bạn sẽ thấy một cửa sổ đơn giản. Để chụp ảnh màn hình, trước tiên bạn sẽ muốn chọn một chế độ. Trên Windows 10, sử dụng menu thả xuống Chế độ để chọn một. Các phiên bản cũ hơn của Windows hiển thị các mục này dưới mũi tên bên cạnh Mới .
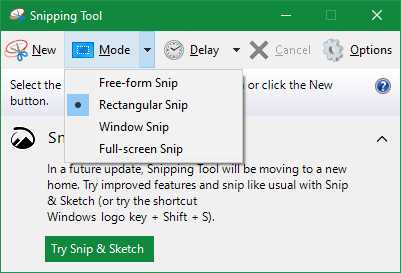
Công cụ Snipping cung cấp bốn tùy chọn chụp:
- Free-form Snip: Cho phép bạn vẽ một hình dạng tự do.
- Ripse Snip: Vẽ một hộp xung quanh một yếu tố để chụp nó.
- Window Snip: Chụp toàn bộ cửa sổ ứng dụng.
- Snip toàn màn hình: Chụp ảnh màn hình toàn bộ màn hình của bạn (bao gồm nhiều màn hình).
Nếu bạn chọn một trong hai tùy chọn đầu tiên, bạn sẽ cần sử dụng chuột để vẽ xung quanh phần màn hình bạn muốn chụp. Với Window Snip , di chuột qua cửa sổ bạn muốn chụp và nhấp. Snip toàn màn hình ngay lập tức chụp toàn bộ máy tính để bàn của bạn.
Mà bạn nên sử dụng phụ thuộc vào nhu cầu của bạn. Chẳng hạn, Window Snip rất tốt để chụp các hộp thoại chứa lỗi, trong khi Ripse Snip cho phép bạn quyết định chính xác những gì cần chụp.
Chụp ảnh màn hình bị trễ
Trong Windows 10, bạn cũng có thể chụp ảnh màn hình khi bị trễ bằng Công cụ Snipping. Điều này rất hữu ích để lấy hình ảnh của các menu ngữ cảnh biến mất khi bạn nhấp lại.
Để sử dụng chúng, nhấp vào nút Trì hoãn và chọn từ một đến năm giây. Sau đó, khi bạn nhấn New để bắt đầu bắn tỉa, công cụ sẽ đợi trước khi hiển thị lời nhắc chụp. Điều này cho phép bạn mở một menu hoặc chuẩn bị một ứng dụng để chụp màn hình.
Cách chỉnh sửa ảnh chụp màn hình trong Snipping Tool
Khi bạn chụp ảnh màn hình, nó sẽ mở trong Snipping Tool để bạn có thể chỉnh sửa nếu cần. Nếu bạn không hài lòng với những gì bạn đã lấy, hãy nhấp vào Mới để bắt đầu lại.
Công cụ Snipping chỉ có một vài công cụ để chỉnh sửa. Nhấp vào Bút để vẽ trên hình ảnh. Sử dụng menu thả xuống bên cạnh công cụ này để thay đổi màu sắc hoặc tùy chỉnh độ dày.
Bạn cũng có quyền truy cập vào Công cụ tô sáng , điều này giúp bạn dễ dàng chỉ ra trọng tâm của hình ảnh. Chỉ cần chọn nó và sử dụng chuột để làm nổi bật các điểm ưa thích trong snip.
Nếu bạn quyết định để loại bỏ bất kỳ bút hoặc dấu highlighter, sử dụng Eraser để loại bỏ chúng. Nhấp và giữ, sau đó di chuyển con trỏ qua các điểm đánh dấu để xóa chúng. Thật không may, không có chức năng Hoàn tác trong Công cụ cắt, vì vậy bạn sẽ phải dựa vào điều này.
Để biết thêm tùy chọn, nhấp vào biểu tượng dấu nháy đơn nhiều màu ở phía bên phải của thanh công cụ. Điều này sẽ mở snip của bạn trong Paint 3D, một ứng dụng Windows 10 mặc định có khả năng chỉnh sửa bổ sung. Ở đó bạn có thể cắt snip, thêm văn bản hoặc hình dạng, và nhiều hơn nữa.
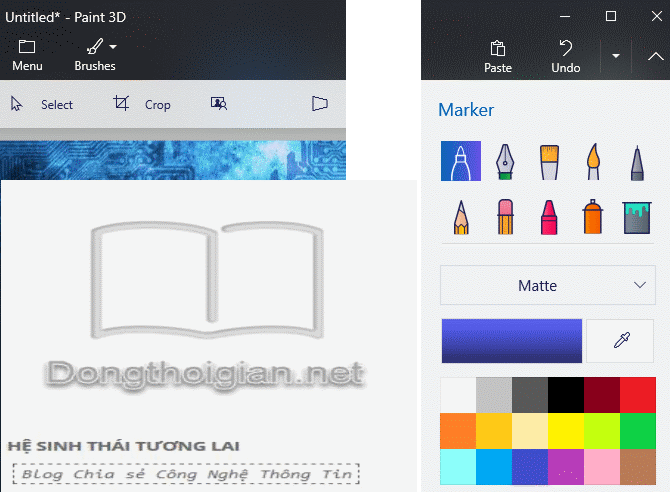
Lưu và chia sẻ ảnh chụp màn hình từ công cụ Snipping
Khi bạn hài lòng với ảnh chụp nhanh của mình, bạn có thể lưu hình ảnh hoặc gửi qua email. Nhấp vào biểu tượng Lưu để chọn một vị trí trên máy tính của bạn cho tệp. Định dạng mặc định là PNG , thường là tốt nhất cho ảnh chụp màn hình.
Nhấp vào tùy chọn Sao chép để đặt hình ảnh vào bảng tạm của bạn. Từ đó, bạn có thể dán nó (sử dụng Ctrl + V ) bất cứ nơi nào bạn muốn. Ngoài ra, bạn có thể nhấp vào nút Email để gửi snip trong ứng dụng thư mặc định của mình. Sử dụng mũi tên để chọn Email Recipient (dưới dạng tệp đính kèm) thay vào đó nếu bạn thích.
Nếu bạn cần một bản sao cứng của snip, nhấn Ctrl + P để mở hộp thoại In.
Xem lại các tùy chọn Snipping Tool
Khi bạn mở Công cụ cắt (hoặc trong menu Công cụ trong trình chỉnh sửa snip), bạn sẽ thấy nút Tùy chọn . Điều này cho phép bạn thay đổi một vài cách mà Snipping Tool hoạt động, mặc dù bạn không cần phải lo lắng về chúng trong hầu hết các trường hợp.
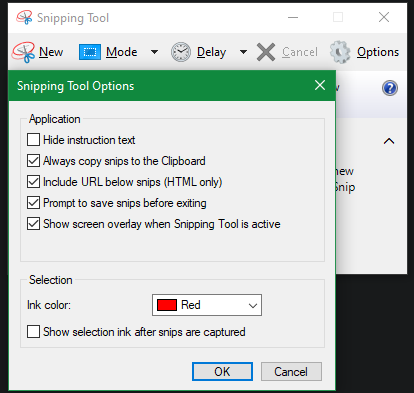
Bạn có thể sử dụng Ẩn văn bản hướng dẫn để xóa các gợi ý xuất hiện trong cửa sổ Snipping Tool mới. Chúng tôi khuyên bạn nên giữ Luôn sao chép đoạn trích vào Clipboard được bật để bạn có thể chia sẻ chúng dễ dàng mà không cần sao chép thủ công. Và Nhắc để lưu snips trước khi thoát sẽ giúp bạn không vô tình bị mất một snip.
Nếu bạn muốn, bạn cũng có thể thay đổi màu Ink được sử dụng trong snips. Đối với hầu hết mọi người, để các tùy chọn mặc định như hiển thị ở trên sẽ hoạt động tốt.
Dùng thử Snip & Phác thảo trong Windows 10
Đây là một ứng dụng Store có thêm một vài tính năng trên Snipping Tool, bao gồm một phím tắt Snipping Tool thích hợp. Chúng tôi chắc chắn khuyên bạn nên sử dụng nó qua Snipping Tool nếu bạn đang dùng Windows 10.
Để mở nó, tìm kiếm snip sketch bằng Start Menu, như trước đây. Bạn sẽ được chào đón với một giao diện tương tự như Snipping Tool. Sử dụng Mới để bắt đầu một snip mới (nhấp vào mũi tên liền kề để đặt độ trễ), sau đó bạn sẽ thấy bốn biểu tượng ở đầu màn hình của bạn. Chúng phù hợp với bốn chế độ chụp mà chúng ta đã thảo luận trước đó.
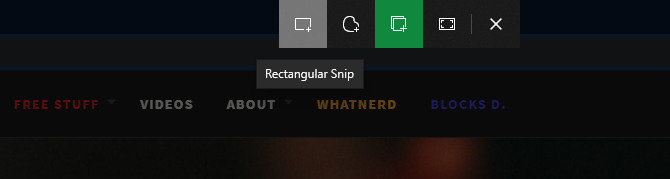
Để chụp nhanh hơn, bạn nên biết phím tắt Snipping Tool cho Snip & Sketch trên Windows 10. Nhấn Win + Shift + S để mở công cụ chụp ảnh màn hình từ bất cứ đâu trên hệ thống của bạn.
Sau khi chụp ảnh, bạn có thể chỉnh sửa nó. Nếu bạn đã khởi chạy ứng dụng bằng phím tắt, hãy nhấp vào thông báo xuất hiện để tải trình chỉnh sửa.
Chỉnh sửa với Snip & Phác thảo
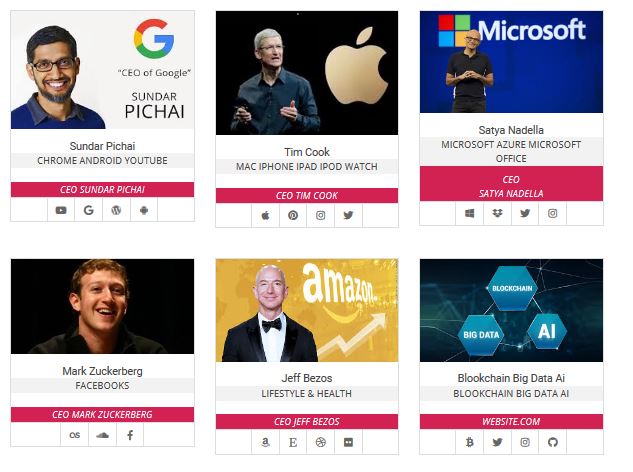
Trong trình chỉnh sửa Snip & Sketch, sử dụng các biểu tượng ở trên cùng để chọn Bút , Bút chì hoặc Bút tô sáng , mỗi biểu tượng có các tùy chọn màu sắc và độ dày khác nhau. Ngoài Eraser , bạn có thể sử dụng các nút Hoàn tác và Làm lại (hoặc phím tắt Ctrl + Z và Ctrl + Y ).
Dọc theo thanh công cụ, bạn cũng sẽ tìm thấy Thước và Thước đo góc để đo khoảng cách và góc. Một cây trồng công cụ vòng ra những cải tiến mà Snip & Phác thảo có hơn Snipping Tool.
Khi bạn chỉnh sửa xong, Snip & Sketch cũng có nhiều tùy chọn hơn dưới nút Chia sẻ . Điều này cho phép bạn gửi một hình ảnh đến các ứng dụng khác trên PC của bạn. Để tiếp tục chỉnh sửa hình ảnh ở nơi khác, nhấp vào nút Menu ba chấm và chọn Mở bằng .
Công cụ cắt miễn phí thay thế
Trong khi nó hoàn thành công việc, Snipping Tool không tuyệt vời để sử dụng nâng cao. Snip & Sketch tốt hơn, nhưng bạn có các tùy chọn vượt trội hơn nhiều nếu bạn chụp ảnh màn hình mọi lúc.
Bạn đã hoàn toàn làm quen với Windows Snipping Tool
Bây giờ bạn đã biết cách bắn tỉa trong Windows với Snipping Tool tích hợp sẵn của Microsoft. Chụp ảnh màn hình rõ ràng là một kỹ năng mà mọi người nên có: chúng hữu ích hơn nhiều so với mô tả một mình và rõ ràng hơn nhiều so với ảnh trên màn hình.
Nếu bạn cần nâng cao ảnh chụp màn hình của mình trên một hệ thống không có phần mềm chuyên dụng, hãy xem cách chỉnh sửa ảnh chụp màn hình trong Microsoft Paint .
