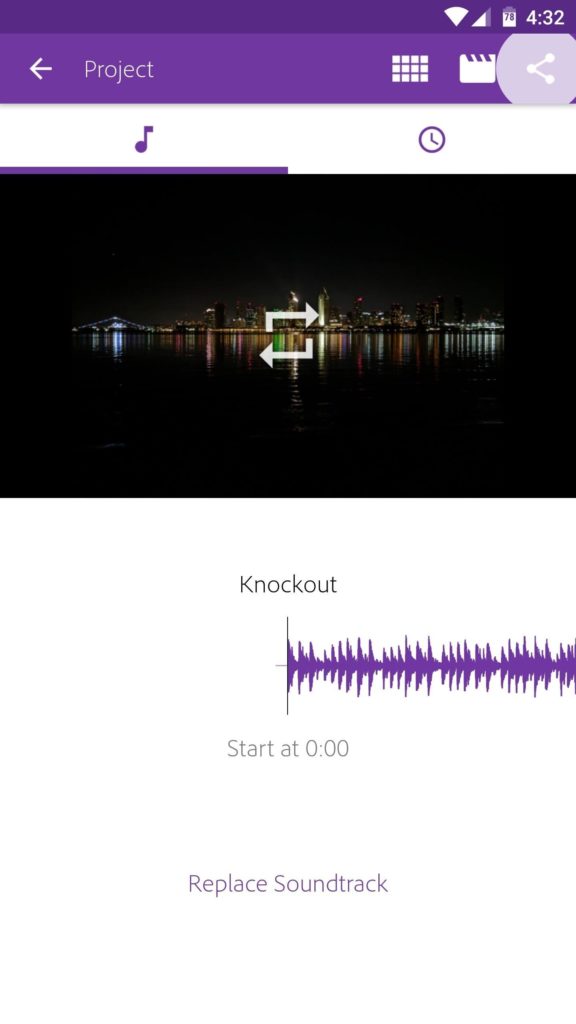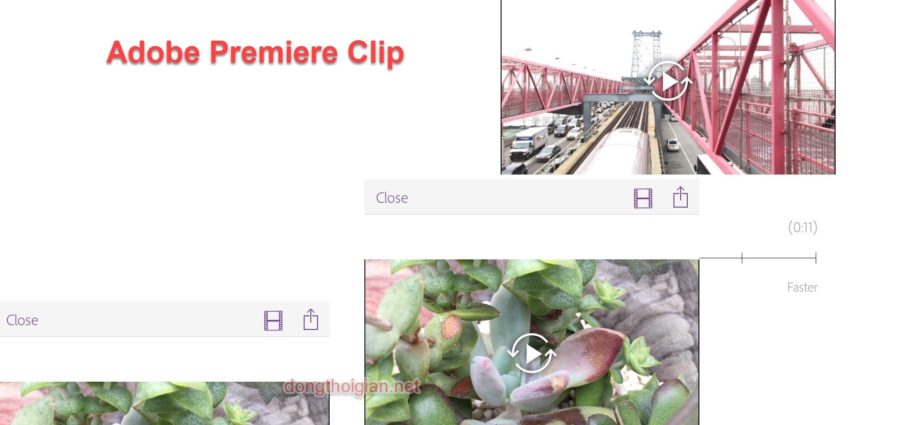Bạn có quan tâm đến chỉnh sửa video, nhưng không có nền tảng trong đó? Bạn đang tìm cách ghép lại một đoạn ngắn từ một số clip bạn đã quay, nhưng không biết bắt đầu từ đâu? Bạn có thể sử dụng iMovie, một ứng dụng miễn phí với mọi iPhone, nhưng sau đó bạn sẽ làm gì trên Android? Phải có một giải pháp phổ quát hoạt động trên cả iOS và Android để cho phép bạn làm việc tuy nhiên và bất cứ nơi nào bạn muốn.
Có, trong Adobe Premiere Clip ! Premiere Clip hoạt động trên cả iOS và Android , vì vậy cho dù bạn có điện thoại nào, bạn sẽ sẵn sàng để đi. Tuy nhiên, nếu bạn là người mới bắt đầu chỉnh sửa, bạn có thể không biết bắt đầu từ đâu. Không phải là phần mềm pro-level Premiere? Làm thế nào bạn có thể bắt đầu ở đó?
Easy – Clip ra mắt đi kèm với một tính năng gọi là Chỉnh sửa tự động, vì vậy cho dù bạn là ai hay bạn có kinh nghiệm gì với chỉnh sửa video, bạn có thể kết hợp một bộ phim ngay bây giờ.
Phương pháp 1 Chỉnh sửa tự động trên iPhone, iPad hoặc iPod Touch
Giống như nhiều ứng dụng đa nền tảng, Premiere Clip được thiết kế hơi khác nhau giữa iOS và Android. Các nguyên tắc cơ bản là giống nhau cho hầu hết các phần, nhưng chúng tôi có các hướng dẫn được chia ở đây để thuận tiện cho bạn. Trước tiên, chúng tôi có hướng dẫn cho người dùng Apple.
Bước 1 Nhập Ảnh & Video
Điều đầu tiên bạn cần làm là nhập ảnh và / hoặc video vào một dự án mới trong Premiere Clip. Để làm việc đó:
Nhấn vào nút (+) ở góc trên bên phải màn hình.
Nhấn vào nguồn bạn muốn lấy phương tiện từ:
Nếu ảnh và video của bạn được lưu trên thiết bị của bạn, hãy nhấn “Trên iPhone của tôi”, sau đó nhấn vào từng ảnh và video bạn muốn sử dụng.
Nếu ảnh và video của bạn được lưu trữ trong Lightroom, Creative Cloud hoặc Dropbox, hãy nhấn vào một trong các tùy chọn đó. Đăng nhập, nếu được nhắc, sau đó chọn ảnh và video của bạn ở đó.
Bạn cũng có thể nhấn “Chụp ảnh hoặc quay video” để tạo nội dung cho dự án của mình.
Khi bạn đã chọn đủ các mục, hãy nhấn “Thêm (#)” ở cuối màn hình. Nút này sẽ hiển thị số lượng ảnh và video bạn đã chọn cho dự án của mình.
Nhấn “Tự động.”
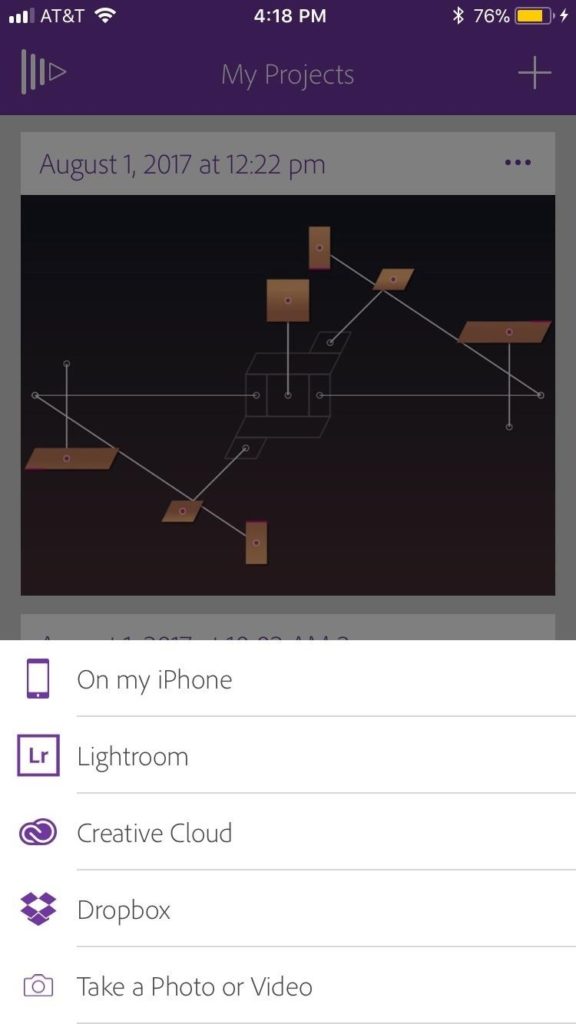
Clip Premiere bây giờ sẽ tải dự án của bạn với nhau. Khi kết thúc, bạn sẽ thấy một màn hình với video của bạn ở trên cùng và một bài hát ở giữa. Chạm vào nút phát trên video để xem những gì Premiere Clip đã tự sản xuất.
Nếu bạn hạnh phúc ở điểm này, thật tuyệt! Chỉ cần chuyển sang Bước 5 bên dưới để xem cách lưu video của bạn. Nếu không, hãy làm theo các hướng dẫn dưới đây để biết thêm các kỹ thuật chỉnh sửa.
Bước 2 Thêm nhạc
Nếu bạn không hài lòng với lựa chọn âm nhạc, có một cách dễ dàng để thay đổi nó:
Nhấn “Thay thế Soundtrack.”
Để chọn một bài hát từ Premiere Clip, hãy nhấn Premiere Clip Themes. Nhấn vào nút phát bên cạnh bất kỳ bài hát nào để xem trước bài hát đó, sau đó nhấn “Thêm” để đặt bài hát đó vào video của bạn.
Để nhập bài hát của riêng bạn, hãy nhấn Danh sách phát, Album, Nghệ sĩ hoặc Bài hát. Duyệt các thư mục này cho đến khi bạn tìm thấy một bài hát bạn thích. Một lần nữa, nhấn play để xem trước bài hát, sau đó nhấn “Thêm” để đặt bài hát đó vào video của bạn.
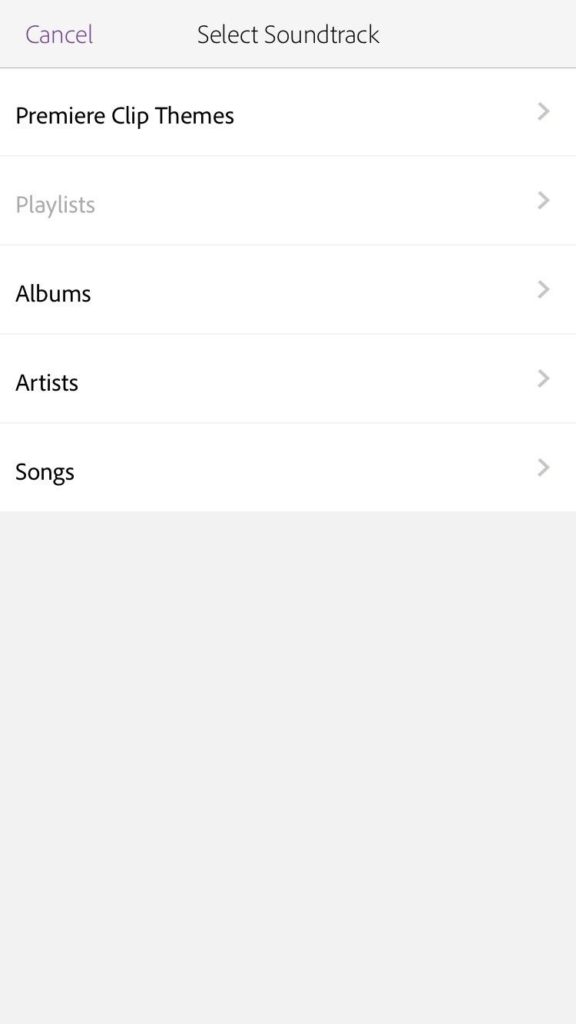
Bước 3 Điều chỉnh nhịp độ
Nếu bạn nghĩ tốc độ tự động trên video của bạn quá nhanh hoặc quá chậm, bạn có thể thay đổi điều đó!
Nhấn vào biểu tượng metronome ở dưới cùng của màn hình.
Kéo thanh trượt để khớp với nhịp độ bạn muốn. Khi bạn tạo video nhanh hơn hoặc chậm hơn, bạn sẽ nhận thấy dấu thời gian ở bên phải thay đổi tương ứng.
Để xem trước nhịp độ của bạn, chỉ cần chạm vào nút phát trên video. Khi bạn hài lòng với tốc độ, chạm vào nút quay lại.
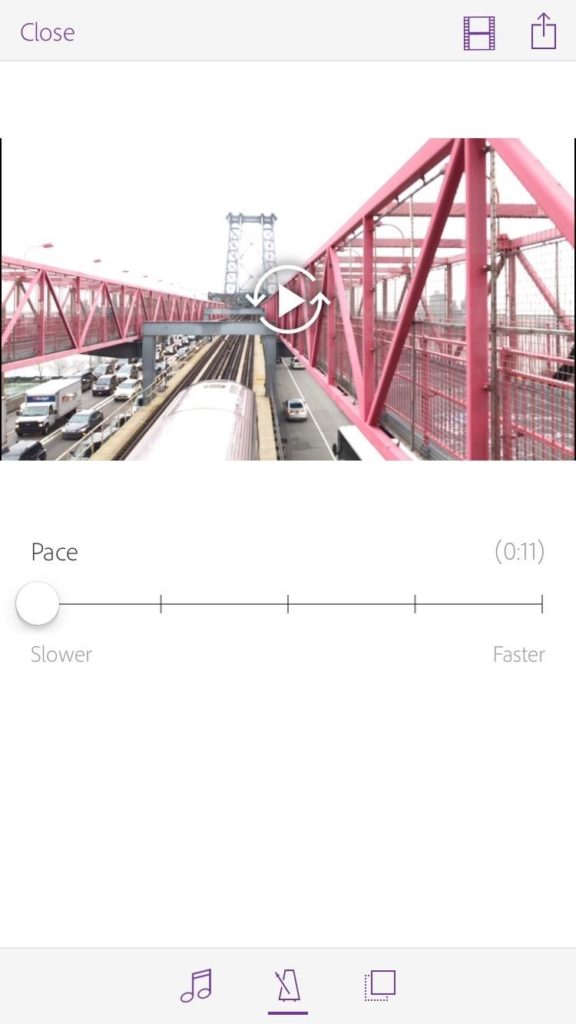
Bước 4 Tùy chỉnh trình tự
Nếu bạn không thích thứ tự Premiere Clip đã đưa ảnh và video của bạn vào, thì thực sự rất dễ khắc phục:
Nhấn vào các ô vuông ở góc dưới bên phải của màn hình để hiển thị menu Trình tự.
Để sắp xếp lại các clip, nhấn và giữ vào mục bạn muốn di chuyển, sau đó kéo nó vào bất cứ nơi nào bạn muốn.
Để xóa clip, chạm vào nó, sau đó nhấn X xuất hiện. Cuối cùng, nhấn vào biểu tượng thùng rác xuất hiện.
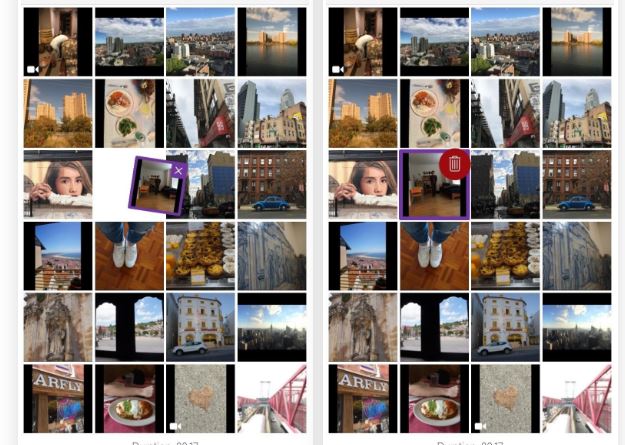
Để thêm nhiều ảnh và video vào chuỗi của bạn, chỉ cần nhấn vào (+), sau đó làm theo các bước từ đầu phần này.
Bước 5 Lưu video của bạn
Khi bạn hài lòng với video của mình, bạn có thể lưu nó bằng cách nhấn vào biểu tượng Chia sẻ ở góc trên bên phải. Từ đó, hầu hết các tùy chọn là để lưu video vào các máy chủ Creative Cloud của Adobe, nhưng đó là dịch vụ phải trả tiền, vì vậy chúng tôi khuyên bạn nên chọn “Lưu vào Camera Roll”. Điều này sẽ tạo một bản sao của video mà bạn có thể tìm thấy trong ứng dụng Ảnh, giúp chia sẻ cực kỳ dễ dàng!
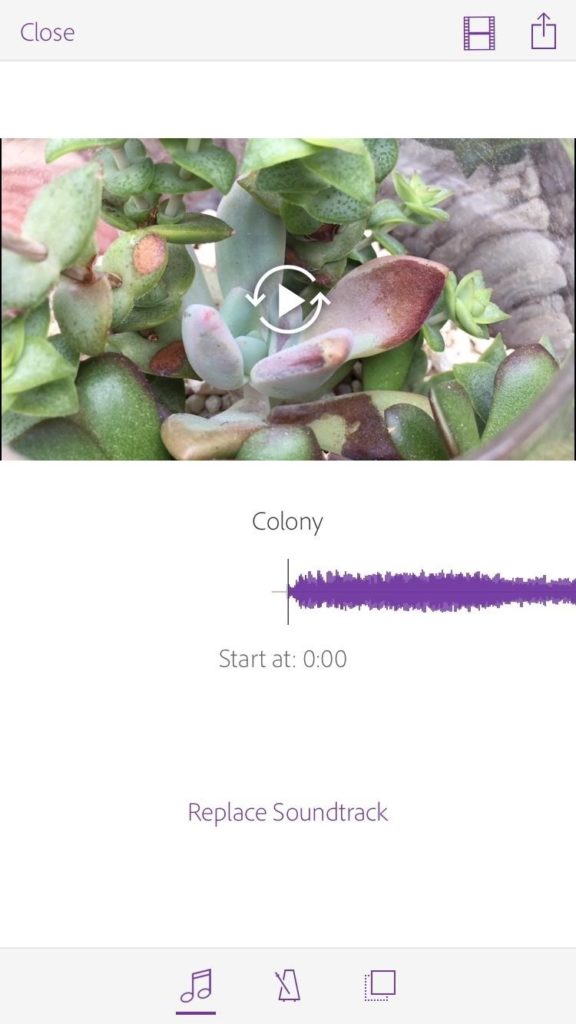
Phương pháp 2 Chỉnh sửa tự động trên Android
Giống như tôi đã đề cập trước đây, các nguyên tắc cơ bản của Premiere Clip không thay đổi giữa cả iOS và Android, nhưng một số khía cạnh tốt hơn có một chút khác biệt. Vì vậy, để làm cho hướng dẫn này dễ thực hiện hơn, chúng tôi đã tạo các hướng dẫn riêng cho người dùng Android mà bạn có thể làm theo các bước bên dưới.
Bước 1 Nhập Ảnh & Video
Để bắt đầu, bạn sẽ cần thêm một số phương tiện truyền thông. Đây có thể là một loạt ảnh, một số video clip hoặc kết hợp cả hai. Vì vậy, từ menu chính của Adobe Premier Clip:
Nhấn vào nút (+) ở góc dưới bên phải của màn hình.
Nhấn vào nguồn mà bạn muốn kéo phương tiện từ.
Nếu ảnh và video của bạn được lưu trên thiết bị của bạn, hãy nhấn “Thiết bị”, sau đó nhấn vào từng ảnh và video bạn muốn sử dụng.
Nếu ảnh của bạn được lưu trữ trên Dropbox, Google Photos hoặc Google Drive, hãy nhấn vào một trong các tùy chọn đó. Đăng nhập, nếu được nhắc, sau đó chọn ảnh và video của bạn ở đó.
Khi bạn đã chọn ảnh của mình, hãy nhấn XONG (#). Số lượng ảnh và video bạn đã chọn sẽ xuất hiện trong ngoặc đơn.
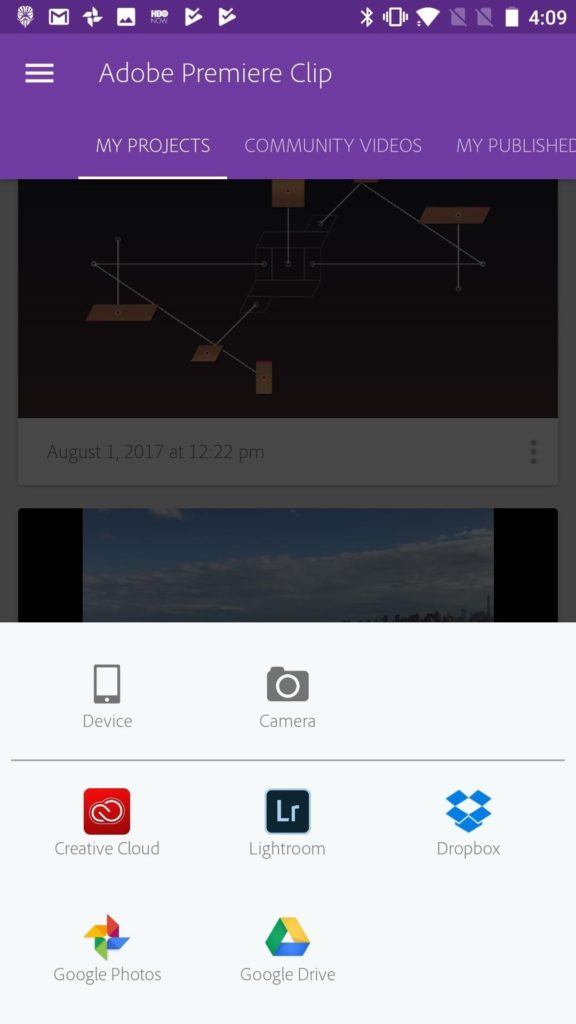
Tại thời điểm này, Premiere Clip sẽ tự động sắp xếp tất cả các ảnh và video bạn đã thêm, tích hợp chúng liền mạch vào một video và đặt chúng thành nhạc. Nếu bạn thích tạo tự động như hiện tại, bạn đã sẵn sàng! Nếu không, một vài bước tiếp theo sẽ chỉ cho bạn cách tùy chỉnh sáng tạo của bạn một chút.
Bước 2 Thêm nhạc
Nếu bạn không thích âm nhạc mà Premier Clip tự động thêm vào video của bạn:
Nhấn “Thay thế Soundtrack.”
Để chọn một bài hát từ Clip Premiere, hãy nhấn “Premiere Clip Themes.” Nhấn vào nút phát bên cạnh bất kỳ bài hát nào để xem trước bài hát đó, sau đó nhấn “Thêm” để đặt bài hát đó vào video của bạn.
Để nhập bài hát của riêng bạn, hãy nhấn “Danh sách phát”, “Album”, “Nghệ sĩ” hoặc “Bài hát”. Duyệt các thư mục này cho đến khi bạn tìm thấy một bài hát bạn thích. Một lần nữa, nhấn play để xem trước bài hát, sau đó nhấn “Thêm” để đặt bài hát đó vào video của bạn.
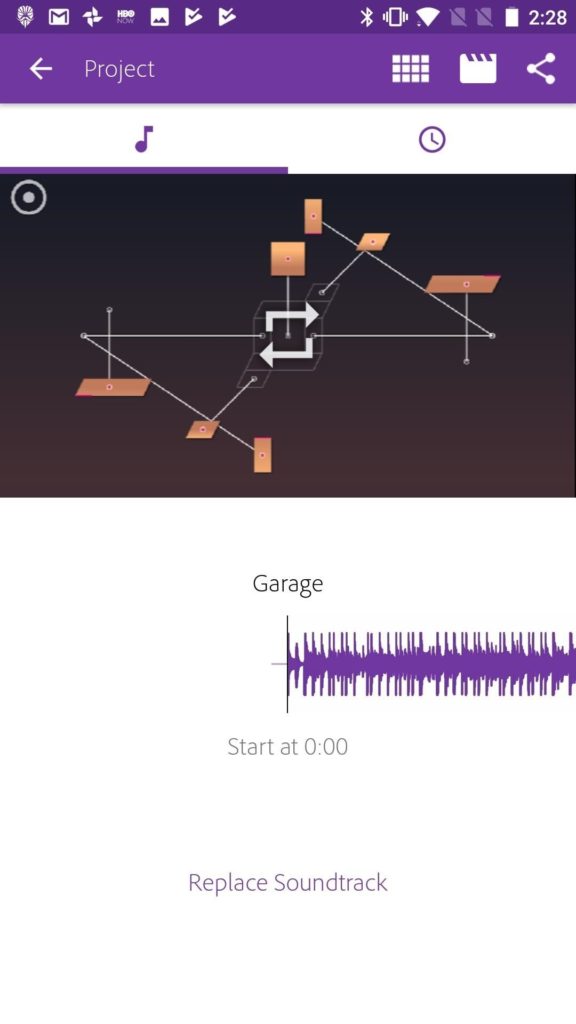
Bước 3 Điều chỉnh nhịp độ
Nếu bạn cảm thấy video được tạo tự động hơi nhanh hoặc chậm so với sở thích của mình, bạn có thể thay đổi nhịp độ khá dễ dàng.
Nhấn vào biểu tượng đồng hồ ở góc trên bên phải màn hình.
Kéo thanh trượt để khớp với nhịp độ bạn muốn. Khi bạn tạo video nhanh hơn hoặc chậm hơn, bạn sẽ nhận thấy dấu thời gian ở bên phải thay đổi tương ứng.
Để xem trước nhịp độ của bạn, chỉ cần chạm vào nút phát trên video. Khi bạn hài lòng với tốc độ, chạm vào nút quay lại.
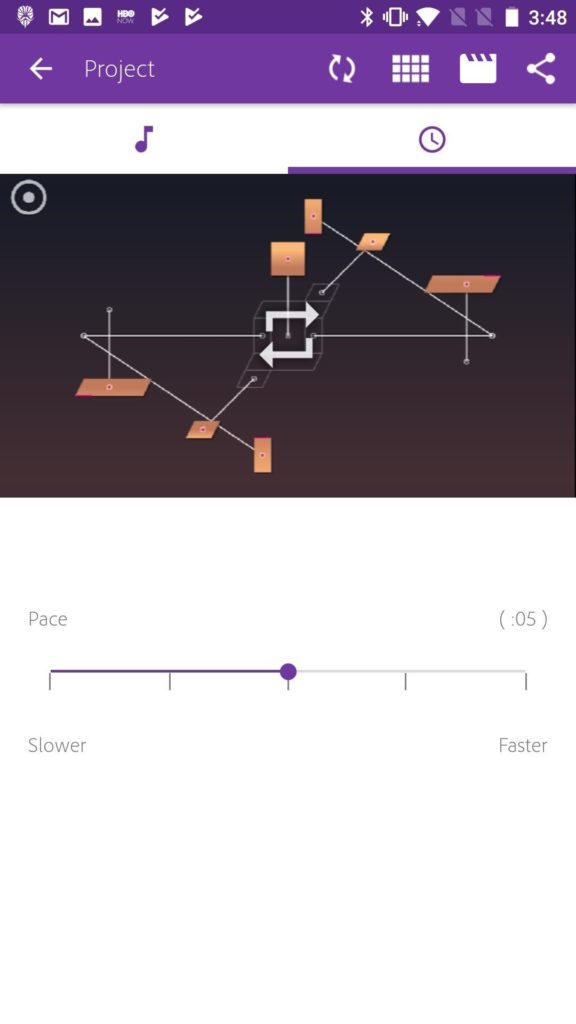
Bước 4 Tùy chỉnh trình tự
Nếu bạn không hài lòng với thứ tự mà Premiere Clip đã sử dụng khi tự động sắp xếp video của mình, bạn có thể di chuyển các video clip và ảnh sang một vị trí khác.
Nhấn vào biểu tượng hộp kiểm tra ở góc trên bên phải màn hình để hiển thị menu trình tự.
Để sắp xếp lại các clip, nhấn và giữ vào cái bạn muốn di chuyển, sau đó kéo nó bất cứ nơi nào bạn muốn.
Để xóa clip, chạm vào nó, sau đó nhấn vào biểu tượng thùng rác xuất hiện. Nhấn “OK” trên cửa sổ bật lên để xóa lựa chọn của bạn.
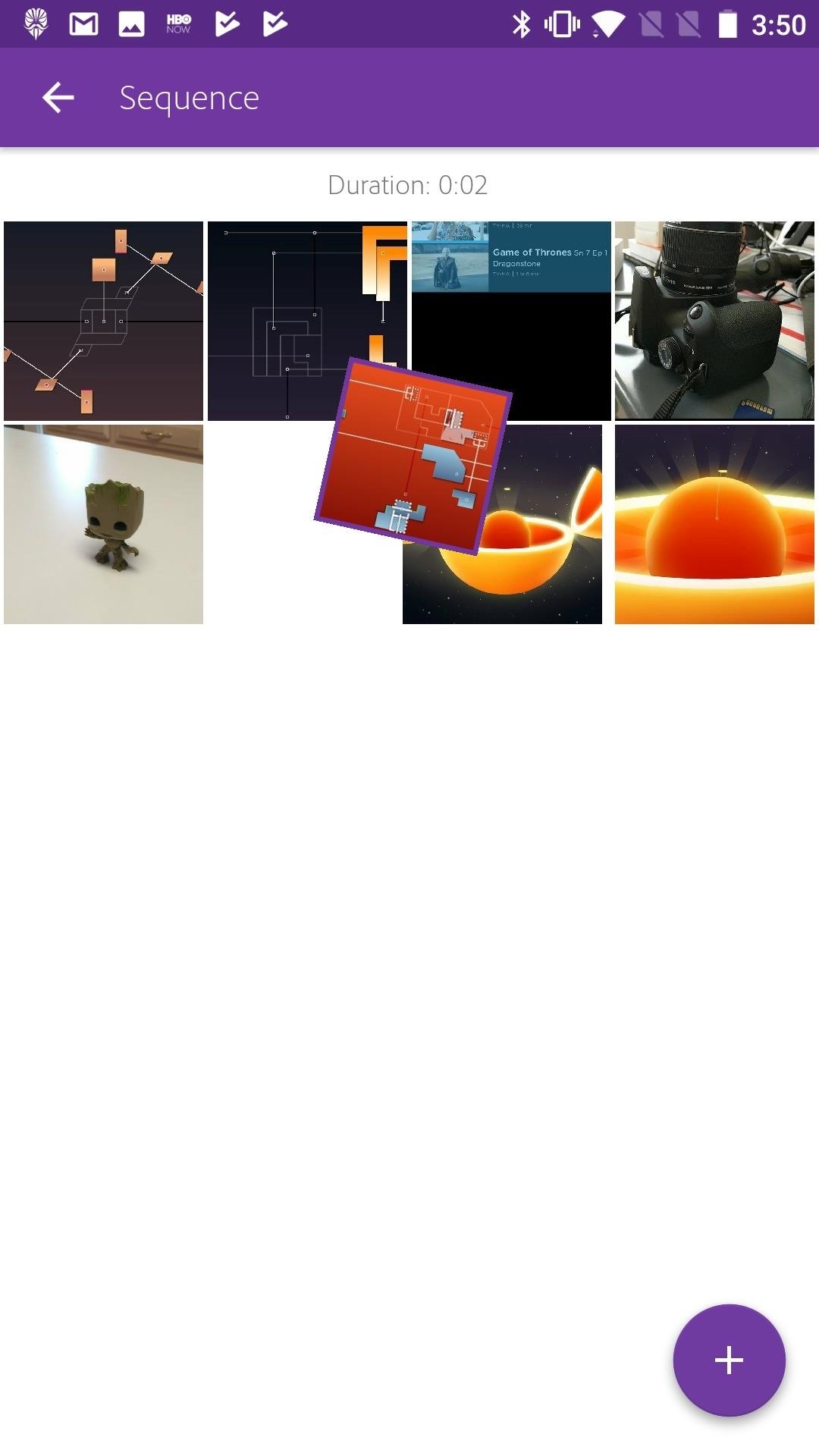
Để thêm nhiều ảnh và video vào chuỗi của bạn, chỉ cần nhấn vào (+), sau đó làm theo các bước từ đầu phần này.
Bước 5 Lưu video của bạn
Khi bạn hoàn toàn hài lòng với sáng tạo của mình, bạn có thể lưu nó bằng cách nhấn vào biểu tượng chia sẻ ở góc trên bên phải màn hình. Từ đó, tùy chọn tốt nhất của bạn là “Lưu vào thư viện”, sẽ lưu một bản sao vào bộ lưu trữ điện thoại của bạn mà bạn có thể truy cập và chia sẻ từ ứng dụng thư viện yêu thích của mình. Khi bạn đã thực hiện điều đó, bạn sẽ hoàn tất!