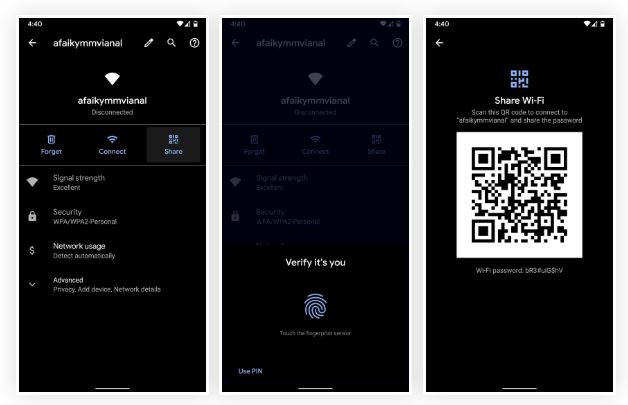Trong quá trình sở hữu thiết bị Android của bạn, có lẽ bạn đã kết nối với hàng tá mạng Wi-Fi. Trường học, nhà, cơ quan, phòng tập thể dục, nhà của bạn bè và gia đình, quán cà phê – mỗi lần bạn nhập một trong những mật khẩu Wi-Fi này, thiết bị Android của bạn đã lưu nó để giữ an toàn và dễ dàng truy cập trong tương lai.
Rắc rối xảy ra khi bạn thực sự muốn xem mật khẩu cho một trong những mạng bạn đã kết nối. Nhưng không có cách nào để truy cập vào mật khẩu thực tế mà thiết bị của bạn đã lưu trữ,
Có nhiều cách để xem lại mật khẩu wifi đã kết nối. Nếu bạn đang dùng Android 10 trở lên, bạn có thể thấy mật khẩu Wi-Fi ngay từ cài đặt điện thoại của mình. Tuy nhiên, nếu bạn đang dùng Android 9.0 Pie trở xuống, lưu ý rằng bạn sẽ cần được root thiết bị
Phương pháp 1 Android 10 trở lên
Phương pháp đầu tiên này không yêu cầu root hoặc thậm chí là một ứng dụng bổ sung. Nhưng nó yêu cầu điện thoại của bạn chạy Android 10 trở lên. Nếu điện thoại của bạn đã được cập nhật lên phiên bản này, tôi sẽ phác thảo một cách nhanh chóng và dễ dàng để xem mật khẩu Wi-Fi đã lưu bên dưới. Nếu không, bạn có thể chuyển sang Phương thức 2 .
Bước 1 Xác định vị trí cài đặt Wi-Fi
Hiện tại, chỉ có Android 10 và đó là phiên bản “Stock Android” trực tiếp từ Google. Tuy nhiên, trong tương lai gần, các nhà sản xuất như Samsung sẽ đưa spin của riêng họ lên Android 10 bằng cách áp dụng giao diện OEM như One UI, điều đó có nghĩa là các menu cài đặt có thể khác một chút trên điện thoại của bạn.
Vì vậy, trước tiên, hãy tìm kiếm menu Cài đặt điện thoại của bạn cho menu con “Wi-Fi”. Trên Stock Android, đó là trong Cài đặt -> Mạng & internet. Khi bạn đã tìm thấy menu cài đặt Wi-Fi, hãy tiếp tục và chọn nó.
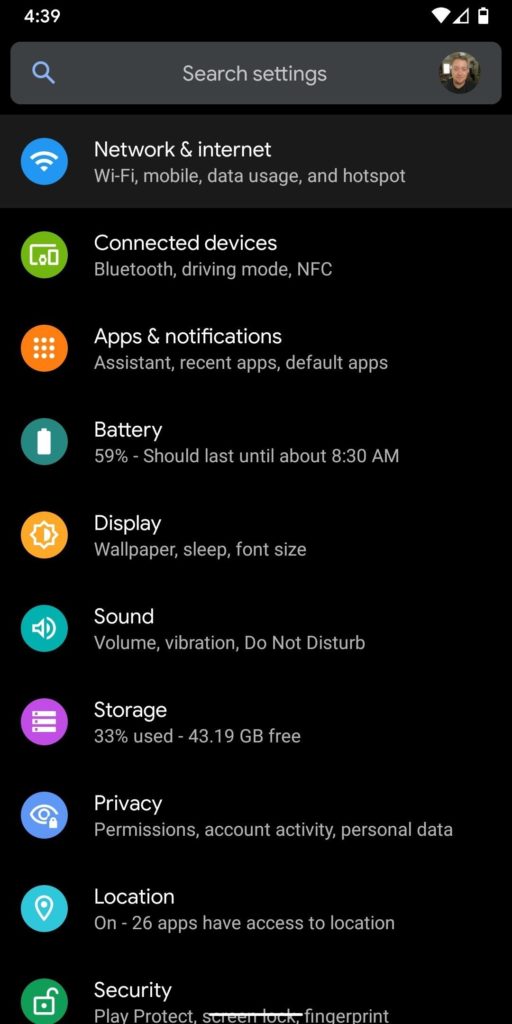
Bước 2 Xem mật khẩu Wi-Fi
Một trong trang cài đặt Wi-Fi, cuộn qua danh sách các mạng khả dụng và chọn tùy chọn “Mạng đã lưu”. Từ đó, bạn sẽ thấy một danh sách tất cả các mạng Wi-Fi mà điện thoại của bạn ghi nhớ. Chọn một.
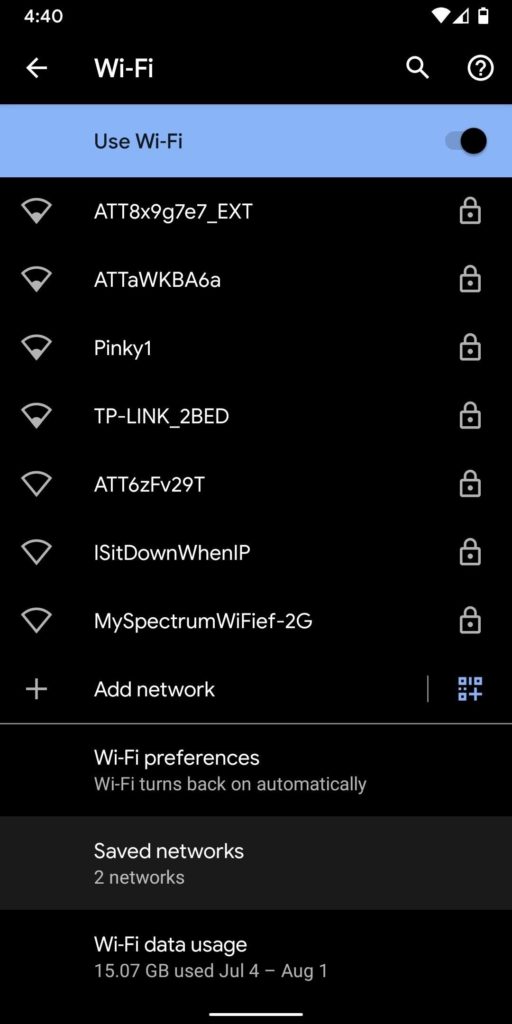
Bây giờ, chọn tùy chọn “Chia sẻ” về phía trên cùng của màn hình. Bạn sẽ được yêu cầu quét dấu vân tay hoặc khuôn mặt của bạn hoặc nhập mã PIN hoặc mật khẩu của bạn. Khi làm như vậy, bạn sẽ thấy mã QR có mã SSID và mật khẩu của mạng. Bạn có thể quét thiết bị này bằng một thiết bị khác bằng máy quét QR nếu bạn muốn, nhưng mật khẩu cũng được liệt kê dưới dạng văn bản đơn giản bên dưới mã QR, do đó bạn có thể sao chép nó từ đó.
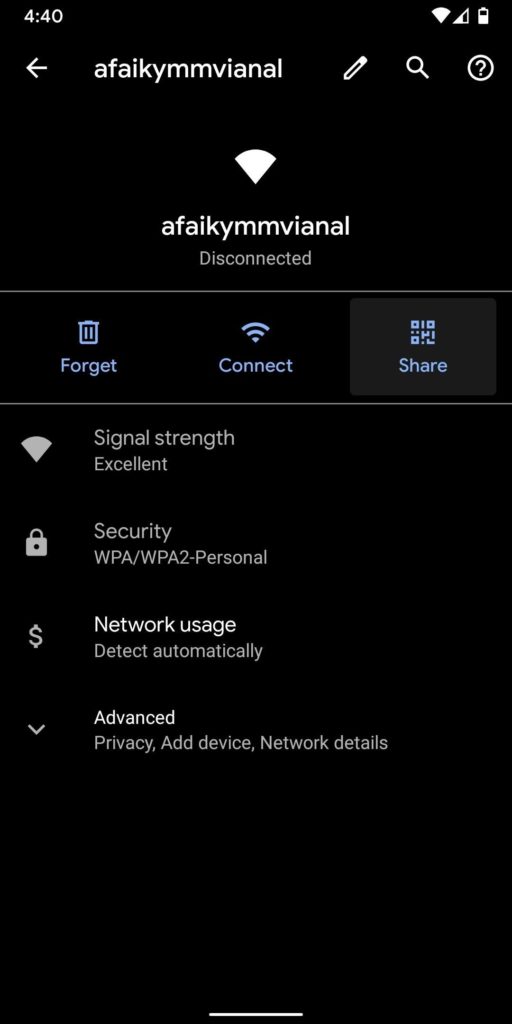
Phương pháp 2 Android 9 & Hạ (Yêu cầu root)
Nếu điện thoại của bạn đang chạy Android 9.0 Pie trở xuống, cách duy nhất để xem mật khẩu Wi-Fi đã lưu là với một ứng dụng gốc. Điều này sẽ hoạt động tốt nhất nếu bạn đã cài đặt TWRP và sử dụng nó để cài đặt Magisk cho root .
Bước 1 Cài đặt Trình xem mật khẩu WiFi
Có một số ứng dụng có thể hiển thị mật khẩu Wi-Fi của bạn trên Play Store, nhưng ứng dụng duy nhất chúng tôi tìm thấy để hoạt động trên tất cả các thiết bị của mình là Trình xem mật khẩu WiFi của SimoneDev.
- Liên kết cửa hàng Play: Trình xem mật khẩu WiFi (miễn phí)
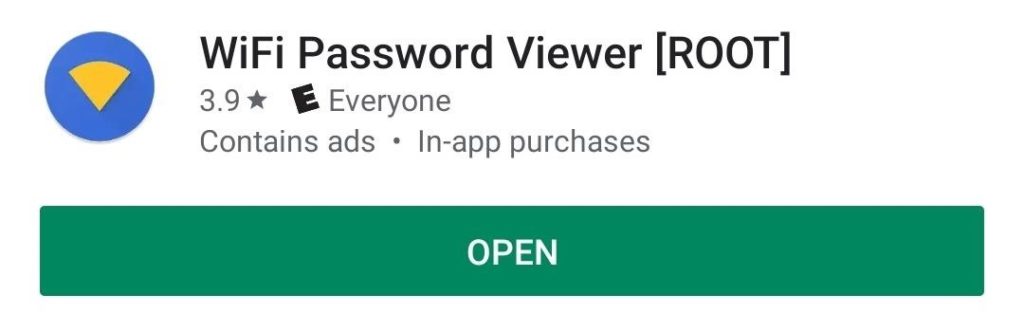
Bước 2 Xem Mật khẩu Wi-Fi đã lưu
Khi bạn khởi chạy WiFi Password Viewer lần đầu tiên, ứng dụng sẽ yêu cầu quyền truy cập Superuser. Nhấn “Cấp” trên cửa sổ bật lên, sau đó bạn sẽ được đưa đến một danh sách chứa tất cả các mạng Wi-Fi mà bạn đã từng kết nối, trong đó mỗi mục nhập hiển thị một mật khẩu bên dưới nó.
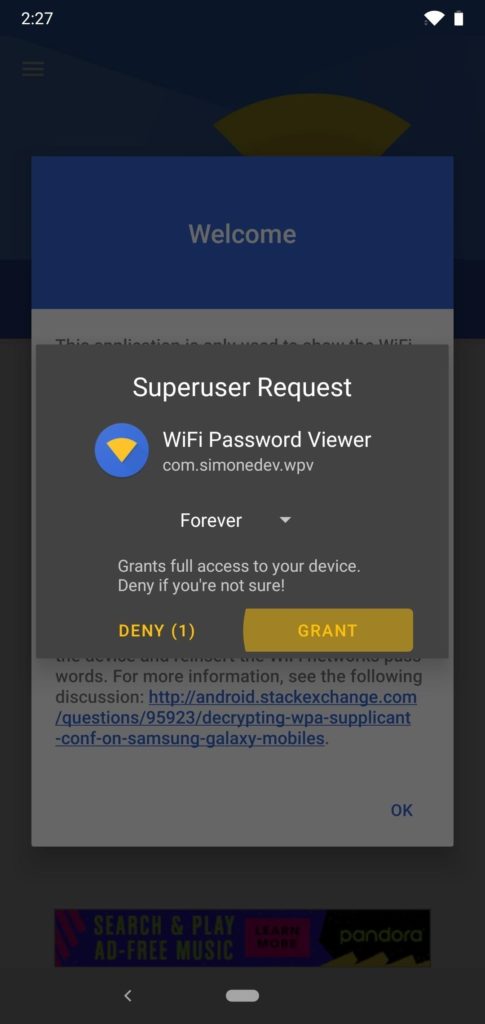
Nếu bạn đã kết nối với nhiều mạng Wi-Fi khác nhau trong quá trình sở hữu thiết bị Android của mình, danh sách của bạn có thể khá dài. Nếu đó là trường hợp, bạn có thể tìm kiếm một mạng Wi-Fi cụ thể bằng cách sử dụng nút tìm kiếm ở góc trên bên phải.
Bước 3 Chia sẻ mật khẩu Wi-Fi đã lưu
Nếu bạn cần chia sẻ một trong những mật khẩu này với một thiết bị khác, bạn có một vài lựa chọn. Bắt đầu bằng cách nhấn vào bất kỳ mục nào trong danh sách, sau đó một menu nhỏ sẽ bật lên. Từ đây, bạn có thể nhấn “Sao chép mật khẩu” để sao chép mật khẩu của mạng đó vào khay nhớ tạm của bạn, điều này sẽ giúp bạn dễ dàng dán vào ứng dụng nhắn tin yêu thích của mình và gửi đến thiết bị khác. Hoặc, bạn có thể bỏ qua một bước và nhấn “Chia sẻ”, sau đó chọn ứng dụng nhắn tin yêu thích của bạn từ menu xuất hiện để gửi mật khẩu.
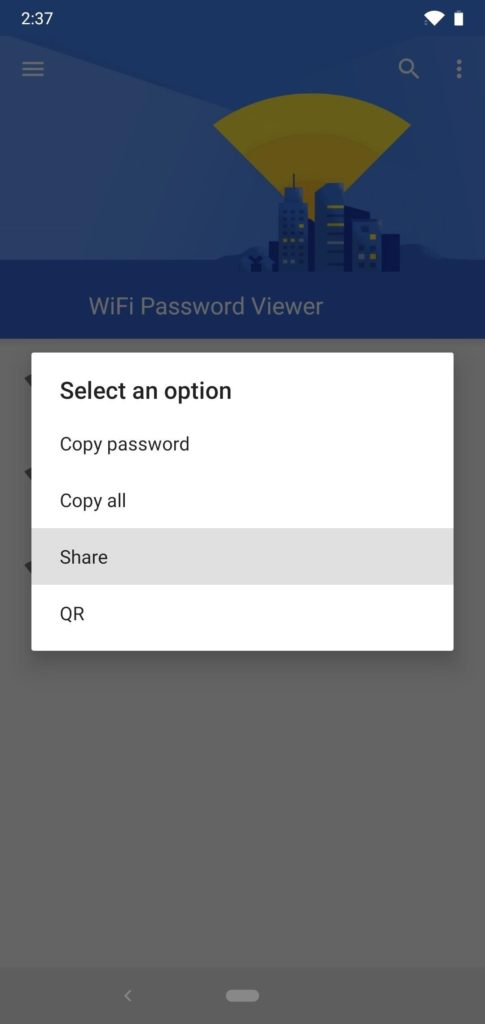
Cuối cùng, bạn cũng có thể nhấn “QR” để làm cho ứng dụng tạo mã QR chứa thông tin mạng. Nếu thiết bị khác là Pixel hoặc iPhone, bạn chỉ cần mở ứng dụng camera, trỏ nó vào mã QR, sau đó nhấn vào dấu nhắc bật lên để tự động kết nối nó với mạng Wi-Fi.