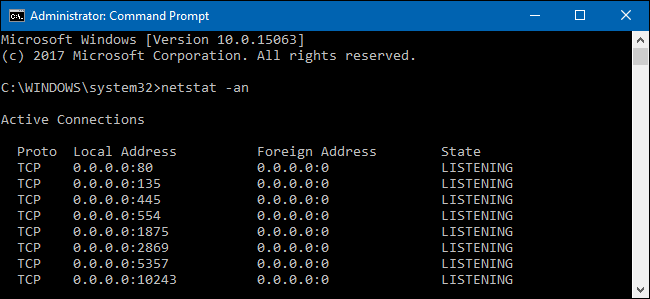Bất cứ khi nào một ứng dụng muốn làm cho nó có thể truy cập qua mạng, nó sẽ yêu cầu một cổng TCP / IP
điều đó có nghĩa là cổng đó không thể được sử dụng bởi bất kỳ thứ gì khác.Vậy làm thế nào để bạn kiểm tra các cổng mở để xem ứng dụng nào đang sử dụng nó?
Một địa chỉ IP chỉ định một máy tính hoặc một thiết bị mạng khác trên mạng. Khi một thiết bị gửi lưu lượng đến một thiết bị khác, địa chỉ IP được sử dụng để định tuyến lưu lượng đó đến nơi thích hợp. Khi lưu lượng truy cập đến đúng nơi, thiết bị cần biết ứng dụng hoặc dịch vụ nào sẽ gửi lưu lượng truy cập đến. Đó là nơi các cổng đến. Nếu địa chỉ IP gần giống với địa chỉ đường phố trên một mảnh thư, thì cổng giống như tên của người ở nơi cư trú nhận được thư. Đối với hầu hết các phần, bạn không cần phải lo lắng về các cổng. Nhưng thỉnh thoảng, bạn có thể bắt gặp một ứng dụng được đặt để lắng nghe lưu lượng truy cập trên cùng một cổng mà ứng dụng khác đã sử dụng. Trong trường hợp đó, bạn sẽ cần xác định ứng dụng đã sử dụng cổng đó.
Có một số cách để biết ứng dụng nào bị khóa cổng, nhưng chúng tôi sẽ hướng dẫn bạn một vài cách tích hợp sử dụng Dấu nhắc lệnh, sau đó cho bạn thấy một ứng dụng phần mềm miễn phí tuyệt vời giúp việc này trở nên dễ dàng hơn . Tất cả các phương pháp này sẽ hoạt động cho dù bạn sử dụng phiên bản Windows nào.
Sử dụng các công cụ tích hợp để xem những gì đang nghe trên một cổng
Chúng tôi đã có hai lệnh để hiển thị cho bạn. Đầu tiên liệt kê các cổng hoạt động cùng với tên của quá trình sử dụng chúng. Hầu hết thời gian, lệnh đó sẽ hoạt động tốt. Tuy nhiên, đôi khi, tên quy trình sẽ không giúp bạn xác định ứng dụng hoặc dịch vụ nào thực sự có cổng kết nối. Trong những thời điểm đó, bạn sẽ cần liệt kê các cổng hoạt động cùng với số định danh quy trình của họ và sau đó tìm kiếm các quy trình đó trong Trình quản lý tác vụ.
Tùy chọn Một: Xem Cổng Sử dụng cùng với Tên quy trình
Trước tiên, bạn sẽ cần mở Dấu nhắc lệnh trong chế độ quản trị viên. Nhấn Bắt đầu và sau đó nhập lệnh Command vào hộp tìm kiếm. Khi bạn thấy lệnh Command Prompt xuất hiện trong kết quả, hãy nhấp chuột phải vào nó và chọn xông Run làm quản trị viên.

Tại Dấu nhắc Lệnh, nhập văn bản sau rồi nhấn Enter:
netstat -ab
LIÊN QUAN: Cách lưu kết quả của lệnh nhắc nhở vào tệp văn bản trong Windows
Sau khi bạn nhấn Enter, kết quả có thể mất một hoặc hai phút để hiển thị đầy đủ, vì vậy hãy kiên nhẫn. Cuộn qua danh sách để tìm cổng (được liệt kê sau dấu hai chấm bên phải địa chỉ IP cục bộ) và bạn sẽ thấy tên quy trình được liệt kê bên dưới dòng đó. Nếu bạn muốn làm cho mọi thứ dễ dàng hơn một chút, hãy nhớ rằng bạn cũng có thể chuyển kết quả của lệnh vào một tệp văn bản . Sau đó, bạn có thể tìm kiếm tệp văn bản cho số cổng bạn đang theo dõi.
Ở đây, ví dụ, bạn có thể thấy rằng cổng 49902 được gắn kết bởi một quy trình có tên picpick.exe. PicPick là một trình chỉnh sửa hình ảnh trên hệ thống của chúng tôi, vì vậy chúng tôi có thể giả định rằng cổng thực sự bị ràng buộc bởi quá trình thường xuyên kiểm tra các bản cập nhật cho ứng dụng.

Tùy chọn hai: Xem cổng sử dụng cùng với Mã định danh quy trình
Nếu tên của quy trình cho số cổng bạn đang tìm kiếm gây khó khăn cho việc biết ứng dụng liên quan là gì, bạn có thể thử phiên bản lệnh hiển thị số nhận dạng quy trình (PID) thay vì tên. Nhập văn bản sau vào Dấu nhắc Lệnh, rồi nhấn Enter:
netstat -aon
Cột ở phía bên phải liệt kê các PID, vì vậy chỉ cần tìm một cột bị ràng buộc với cổng mà bạn đang cố gắng khắc phục sự cố.

Tiếp theo, mở Trình quản lý tác vụ bằng cách nhấp chuột phải vào bất kỳ không gian mở nào trên thanh tác vụ của bạn và chọn Trình quản lý tác vụ.

Nếu bạn đang sử dụng Windows 8 hoặc 10, hãy chuyển sang tab Chi tiết của người dùng trong Trình quản lý tác vụ. Trong các phiên bản cũ hơn của Windows, bạn sẽ thấy thông tin này trên tab Quy trình chế độ ăn liền. Sắp xếp danh sách các quy trình theo cột của dòng PID PID và tìm bộ liên kết với cổng mà bạn đang điều tra. Bạn có thể có thể nói thêm về ứng dụng hoặc dịch vụ nào có cổng được kết nối bằng cách xem cột Cột Mô tả.

Nếu không, hãy nhấp chuột phải vào quy trình và chọn Vị trí tệp Mở. Vị trí của tệp có thể sẽ cung cấp cho bạn manh mối về ứng dụng nào có liên quan.

Khi bạn đã ở đó, bạn có thể sử dụng các tùy chọn Kết thúc quá trình, Mở vị trí tệp hoặc Chuyển đến (các) dịch vụ để kiểm soát quá trình hoặc dừng quá trình đó.
Sử dụng NirSoft CurrPorts để xem những gì đang nghe trên một cổng
Nếu bạn không thực sự là loại Prompt Command hay bạn chỉ muốn sử dụng một tiện ích đơn giản để thực hiện tất cả những điều này trong một bước thì chúng tôi khuyên bạn nên sử dụng tiện ích CurrPorts miễn phí tuyệt vời của NirSoft. Đi trước và tải về công cụ. Chỉ cần đảm bảo bạn có phiên bản phù hợp (phiên bản thông thường dành cho Windows 32 bit và phiên bản x64 dành cho Windows 64 bit). Đây là một ứng dụng di động , vì vậy bạn sẽ không cần phải cài đặt nó. Chỉ cần giải nén thư mục tải xuống và chạy thực thi.
Trong cửa sổ CurrPorts, sắp xếp theo cột của Cổng cục bộ, tìm cổng bạn đang điều tra và bạn có thể thấy mọi thứ, tên của quy trình, PID, cổng, đường dẫn đầy đủ đến quy trình, v.v.

Để làm cho nó thậm chí dễ dàng hơn, nhấp đúp vào bất kỳ quá trình để xem từng chi tiết trong một cửa sổ.

Khi bạn đã xác định ứng dụng hoặc dịch vụ nào có cổng mà bạn đang điều tra bị ràng buộc, bạn phải xử lý nó như thế nào. Nếu đó là một ứng dụng, bạn có thể có tùy chọn chỉ định một số cổng khác. Nếu đó là dịch vụ, hoặc bạn không có tùy chọn chỉ định số cổng khác thì bạn có thể phải dừng dịch vụ hoặc xóa ứng dụng.