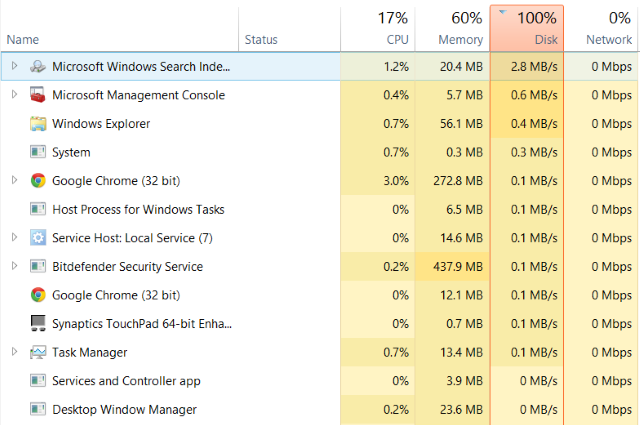Một số bản sửa lỗi có sẵn cho việc này, nhưng trước tiên bạn cần theo dõi vấn đề.
Điều tra, bạn phát hiện ra rằng ổ đĩa hệ thống của bạn đang chạy ở mức 100%. Chắc chắn điều này là không thể, phải không? Đáng buồn thay, nó là. Các phiên bản mới nhất của Windows có vấn đề với các ổ đĩa bị làm việc quá mức, làm chậm hệ điều hành. Vấn đề này ảnh hưởng đến cả ổ đĩa cứng (HDD) và ổ đĩa trạng thái rắn (SSD).
Sử dụng đĩa 100% trong Windows 10:
Khi lỗi được phát hiện lần đầu tiên, chỉ có một vài thủ phạm được tìm thấy. Nhưng khi thời gian trôi qua, mặc dù lỗi sử dụng đĩa 100% được báo cáo cho Microsoft, nhiều nguyên nhân gây ra lỗi này được phát hiện, không ít hơn.
- Kiểm tra hiệu suất đĩa với chkdisk
- Kiểm tra phần mềm chống vi-rút của bạn
- Vô hiệu hóa tìm kiếm Windows
- Vô hiệu hóa dịch vụ Superfetch
- Thời gian tắt Flash
- Thay đổi trình duyệt web
- Kiểm tra tác động của Skype đến việc sử dụng đĩa
- Khắc phục lỗi phần mềm PCI-Express
- Dừng Steam tối đa hóa PC của bạn
- Kiểm tra theo dõi chẩn đoán
- Windows Update có gây ra việc sử dụng đĩa 100% không?
- Đặt lại bộ nhớ ảo của bạn
- Bật chế độ hiệu suất cao
- Cài đặt trình điều khiển SATA mới nhất
Nhấp vào liên kết ở trên cho từng nguyên nhân có thể gây ra lỗi để xem cách khắc phục.
Lưu ý rằng ngay cả khi bạn tìm thấy giải pháp, Windows Update có thể đặt lại các thay đổi bạn đã thực hiện. Đánh dấu trang này sẽ giúp bạn tìm thấy nó trong tương lai để chạy lại các bản sửa lỗi.
1 Hiệu suất chậm? Chạy kiểm tra đĩa
Vấn đề về hiệu năng này là rõ ràng nhất khi cố gắng sử dụng Windows Search để tìm tệp hoặc chương trình và bất kỳ thứ gì khác yêu cầu ổ đĩa thực hiện một số công việc (có thể sao chép và dán một nhóm tệp).
Để xác định xem đó có phải là sự cố ảnh hưởng đến bạn hay không, khi máy tính của bạn chậm lại, nhấn Ctrl + Alt + Del và chọn Trình quản lý tác vụ .
(Ngoài ra, kích chuột phải vào các Taskbar và chọn Task Manager .) Lưu ý rằng điều này có thể mất một thời gian để mở ra với ổ đĩa đang bị căng thẳng.
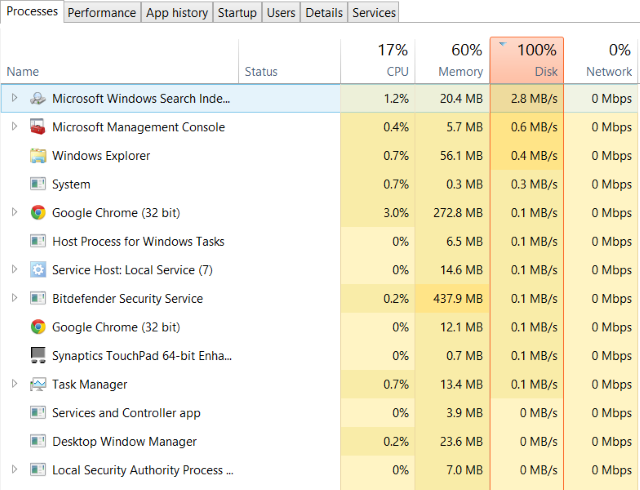
Trên tab đầu tiên, Processes, hãy tìm cột Disk . Nếu bạn gặp vấn đề với hiệu suất ổ đĩa , thì tỷ lệ này phải ở mức 100% và được tô màu đỏ để cho biết bạn có vấn đề hay không.
Các thành phần có vấn đề trên ổ cứng của bạn có thể gây ra sự cố sử dụng đĩa 100% trong Windows 10. Tuy nhiên, sử dụng kiểm tra đĩa tích hợp của Windows có thể khắc phục điều này.
Mở Windows Explorer và chọn PC này , sau đó xác định ổ cứng của bạn. Nhấp chuột phải vào C: và chọn Thuộc tính. Tại đây, tìm tab Công cụ và bên dưới Kiểm tra lỗi, nhấp vào Kiểm tra .
Trong cửa sổ kết quả, nhấp vào Quét ổ đĩa . Đợi trong khi hệ thống quét ổ đĩa; khởi động lại có thể được yêu cầu để sửa chữa đĩa đầy đủ. Điều này sẽ đối phó với lỗi.
2 Kiểm tra phần mềm chống vi-rút của bạn
Như với bất kỳ vấn đề hiệu suất nào như vậy, điều đầu tiên cần làm là xác nhận rằng máy tính của bạn đã không bị nhiễm phần mềm độc hại. Phần mềm bảo mật của bạn sẽ có thể xử lý vấn đề này, cho dù đó là ứng dụng miễn phí hay bộ trả phí.
Ít nhất, các công cụ như Malwarebytes Anti-Malware sẽ có thể quét ổ đĩa hệ thống của bạn và phát hiện bất kỳ vấn đề nào, mặc dù với một tải nặng trên ổ đĩa của bạn đã mất một thời gian.
Nếu các mối đe dọa được tìm thấy, hãy sử dụng các đề xuất của phần mềm để loại bỏ chúng và khởi động lại. Tiếp theo, kiểm tra hiệu suất ổ đĩa của bạn hơn nữa. Hy vọng rằng, bạn đã giải quyết vấn đề; nếu không, phần mềm độc hại sẽ không bị đổ lỗi, vì vậy hãy đọc tiếp.
3 Vô hiệu hóa Tìm kiếm Windows để cải thiện hiệu suất đĩa
Điều tiếp theo cần kiểm tra là liệu lỗi sử dụng đĩa 100% có liên quan gì đến Windows Search hay không.
Một lỗi trong Windows 10 dẫn đến một vòng lặp tìm kiếm trên mạng, điều đó làm tăng tải trên ổ đĩa hệ thống.
Để ngăn chặn điều này và ngăn nó xảy ra trong phiên hiện tại của bạn (cho đến khi Windows được khởi động lại), hãy mở Dấu nhắc lệnh (cách nhanh nhất là nhấp vào nút Bắt đầu và nhập cmd, sau đó nhấp chuột phải và chọn Chạy với tư cách quản trị viên ) và nhập:
net.exe stop "Windows search"Để vô hiệu hóa vĩnh viễn Windows Search hoặc Indexing, nhấn WIN + R , nhập services.mscvà nhấn Enter . Trong cửa sổ Dịch vụ mở tìm mục Windows Search và bấm đúp vào nó để mở cửa sổ Thuộc tính Tìm kiếm Windows .
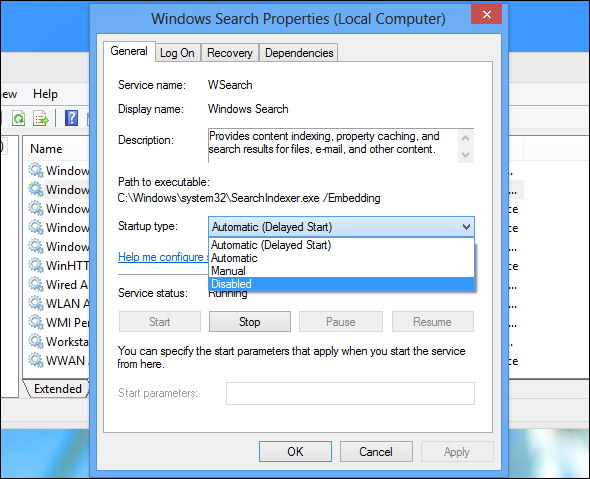
Trong loại Khởi động , chọn Tắt . Tại đây bạn có thể nhấp Dừng để hủy bỏ dịch vụ. Nhấn OK để lưu các thay đổi của bạn.
Một lát sau khi tắt Windows Search, hiệu suất Windows 10 của bạn sẽ được cải thiện đáng kể. Nếu không, hãy di chuyển trên đường
4 Vô hiệu hóa dịch vụ Superfetch
Một tính năng khác của Widows 10 đã được xác định là nguyên nhân tiềm ẩn của vấn đề sử dụng đĩa 100% là dịch vụ siêu tải .
Để giải quyết vấn đề này, hãy mở một Dấu nhắc lệnh khác (hoặc nếu bạn vẫn mở hộp trước đó, sử dụng nó) và nhập:
net.exe stop superfetch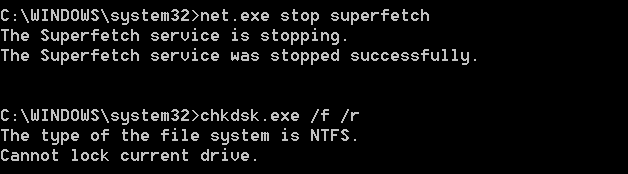
Một lần nữa, hãy đợi một lát để kiểm tra xem điều này có ảnh hưởng gì đến hiệu suất máy tính của bạn không. Bạn cũng nên chạy Check Disk trong Command Prompt:
chkdsk.exe /f /rBạn sẽ được thông báo rằng PC của bạn phải được khởi động lại để Check Disk hoàn tất, vì vậy hãy đảm bảo bạn đã đóng tất cả các ứng dụng của mình trước.
Nếu điều này không hiệu quả, có khả năng bạn đang gặp phải sự lặp lại của vấn đề này gây khó chịu khi nhận ra, nhưng đơn giản để giải quyết.
5 Flash có gây ra lỗi sử dụng đĩa 100% không?
Flash vẫn là một trong những khía cạnh dễ bị tổn thương nhất của điện toán hiện đại và nên bị vô hiệu hóa. Adobe có kế hoạch tiêu diệt plugin đa phương tiện vào năm 2020, vì vậy có rất ít lý do để tiếp tục sử dụng nó.
Flash dường như cũng là một trong những thủ phạm phổ biến nhất đối với việc sử dụng đĩa cứng 100% trong Windows 10 nếu bạn đang sử dụng trình duyệt Google Chrome.
Mở Menu> Cài đặt> Hiển thị cài đặt nâng cao và tìm phần được đánh dấu Quyền riêng tư. Tại đây, nhấp vào Cài đặt nội dung và tìm Flash. Bạn sẽ thấy một chuyển đổi, vì vậy hãy đặt nó thành Chặn các trang web chạy Flash , sau đó nhấp vào Quay lại ..
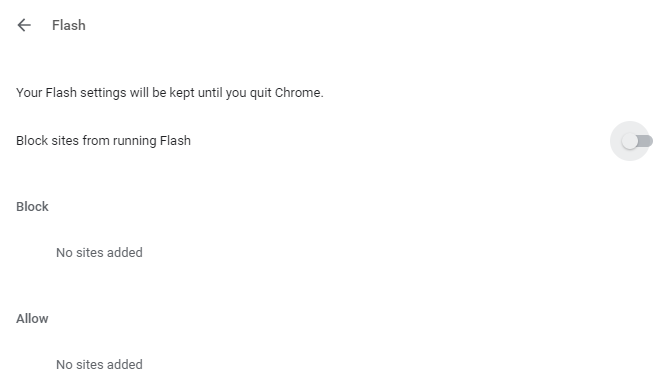
Khởi động lại trình duyệt và kiểm tra hiệu suất ổ cứng của bạn.
6 Sử dụng trình duyệt web khác
Nó có thể không phải là Flash đang ảnh hưởng đến hiệu suất trình duyệt của bạn.
Một nguyên nhân khác có thể là do chính trình duyệt, đặc biệt nếu bạn đang sử dụng Google Chrome.
Tùy chọn rõ ràng là chọn một trình duyệt khác. Windows 10 đã có sẵn hai trình duyệt. Có thể bạn không muốn sử dụng internet Explorer, nhưng Microsoft Edge là một sự thay thế thích hợp cho Chrome.
Một số trình duyệt có sẵn, một số tốt hơn so với những người khác. Xem hướng dẫn của chúng tôi về các trình duyệt web tốt nhất cho Windows để tìm giải pháp thay thế.
7 Skype có ăn tài nguyên đĩa không?
Một ứng dụng được sử dụng rộng rãi khác cũng có thể gây ra việc sử dụng 100% ổ cứng của bạn: Skype.
Để tìm hiểu và sử dụng yêu cầu tài nguyên OTT của nó, hãy bắt đầu bằng cách kiểm tra xem phần mềm không chạy. Bạn có thể thực hiện việc này bằng cách tìm trong Trình quản lý tác vụ hoặc kiểm tra Khay hệ thống, khu vực trên màn hình của bạn xung quanh đồng hồ. Nếu Skype đang chạy ở đây, nhấp chuột phải vào biểu tượng và chọn Thoát .
Tiếp theo, nhấn WIN + R và dán địa chỉ này vào hộp:
C:\Program Files (x86)\Skype\Phone\Bấm OK để tìm tệp Skype.exe và bấm chuột phải vào đây và chọn Thuộc tính . Trong tab Bảo mật, nhấp vào Chỉnh sửa , sau đó chọn TẤT CẢ CÁC GÓI ỨNG DỤNG .
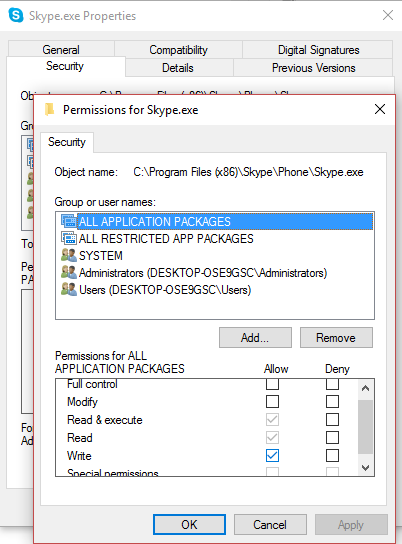
Đặt một kiểm tra bên cạnh Viết trong cột Cho phép và kết thúc bằng cách nhấp vào Áp dụng, sau đó OK . Quay trở lại Trình quản lý tác vụ để xem sự thay đổi. Bạn cũng có thể xem xét việc tìm một giải pháp thay thế Skype .
8 Giải quyết lỗi phần mềm PCI-Express
Một số trình điều khiển không chạy hoàn toàn như trong Windows 10. Một trình điều khiển đã được phát hiện gây ra việc sử dụng 100% ổ cứng là trình điều khiển StorAHCI.sys, có lỗi phần sụn. StorAHCI.sys dành cho các thiết bị lưu trữ được kết nối với bo mạch chủ PC hoặc máy tính xách tay thông qua Giao diện điều khiển máy chủ nâng cao PCI-Express.
Nếu bạn đã làm cho đến nay không có thành công, đây có thể là vấn đề.
Mở Trình quản lý thiết bị (sử dụng tìm kiếm Windows 10 hoặc bấm chuột phải vào PC nàytrong Windows Explorer, sau đó chọn Thuộc tính> Trình quản lý thiết bị ) và mở rộng Bộ điều khiển IDE ATA / ATAPI. Nếu mục nhập Bộ điều khiển AHCI được liệt kê, bấm đúp vào, sau đó mở tab Trình điều khiển và chọn Chi tiết trình điều khiển .
Trình điều khiển có được liệt kê là C: \ Windows \ system32 \ DRIVERS \ repositoryahci.syskhông? Nếu vậy, bạn có thể bị ảnh hưởng bởi lỗi này.
Đóng hộp chi tiết trình điều khiển và chuyển sang tab Chi tiết , chọn đường dẫn phiên bản Thiết bị từ menu thả xuống. Trong đó Giá trị được liệt kê, nhấp chuột phải và chọn Sao chép . Khởi chạy trình soạn thảo văn bản của bạn (như Notepad) và Dán nội dung vào.
Tiếp theo, nhấn WIN + R và gõ regedit , tiếp theo là nút OK . Điều hướng đến địa chỉ này: HKEY_LOCAL_MACHINE \ System \ CurrentControlSet \ Enum \ PCI \ và sử dụng chuỗi đã dán ở trên để mở Bộ điều khiển AHCI chính xác, theo sau là số ngẫu nhiên.

Tại đây, mở rộng Thông số thiết bị \ Quản lý ngắt \ MessageSignaledInterruptProperies và bạn sẽ thấy MSISupported được liệt kê trong khung bên phải. Bấm đúp vào đây, sau đó thay đổi dữ liệu Giá trị: thành 0 . Nhấn OK để xác nhận và làm theo hướng dẫn để khởi động lại Windows
Steam có thể tối đa hóa ổ cứng của bạn không?
Thích chơi game và cài đặt Steam? Có một cơ hội tốt hệ thống phân phối kỹ thuật số này đang gây ra việc sử dụng đĩa 100%.
Thông thường, điều này là do phân phối cập nhật, khiến trình tải xuống nền bị kẹt trong một vòng lặp. Xóa bộ đệm hơi để khắc phục điều này.
Đầu tiên, hãy chắc chắn rằng bạn đã thoát Steam. Trong đó Steam là nguyên nhân có thể gây ra lỗi sử dụng đĩa 100%, nó có thể bị treo khi bạn cố thoát. Trong trường hợp này, hãy sử dụng Trình quản lý tác vụ Windows 10 để đóng phần mềm.
Tiếp theo, mở hộp chạy WIN + R và nhập
steam://flushconfigBạn sẽ thấy một hộp thoại, thông báo cho bạn rằng nội dung sẽ bị xóa.
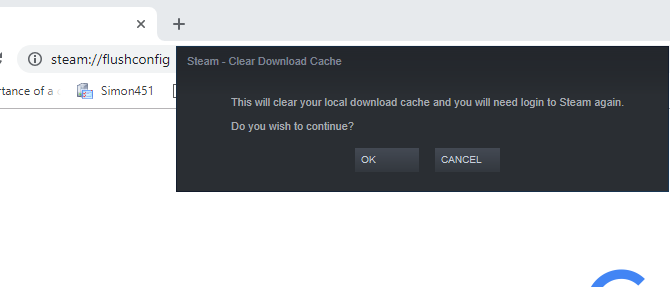
Nhấn OK để tiếp tục.
Lưu ý rằng các trò chơi và lưu sẽ được giữ lại, do đó không có nguy cơ chúng bị xóa.
9 Vô hiệu hóa theo dõi chẩn đoán trong Windows 10
Cuối cùng, đáng để xem xét tác động của theo dõi chẩn đoán trong Windows 10 . Một tính năng mà bạn có thể đã bị vô hiệu hóa vì lý do riêng tư, nó đã bị đổ lỗi cho việc sử dụng 100% ổ cứng trên nhiều PC.
Khi nói đến việc giảm mức sử dụng ổ đĩa cứng của bạn, việc vô hiệu hóa dịch vụ DiagTrack sẽ nhanh hơn. Nếu đây là nguồn gốc của lỗi sử dụng đĩa 100% trong Windows 10, bạn có thể dừng việc khởi chạy dịch vụ.
Tuy nhiên, để làm điều này, bạn sẽ cần truy cập Dấu nhắc Lệnh trong chế độ quản trị viên.
Thực hiện việc này bằng cách nhấp vào Bắt đầu và nhập cmd vào hộp tìm kiếm. Đợi kết quả và bấm chuột phải vào Dấu nhắc Lệnh , chọn Chạy với tư cách quản trị viên .
Kích chuột phải vào các Bắt đầu nút và chọn Command Prompt (Admin) , sau đó nhập các lệnh này để vô hiệu hóa và ngăn chặn DiagTrack:
sc config "DiagTrack" start= disabled
sc stop "DiagTrack"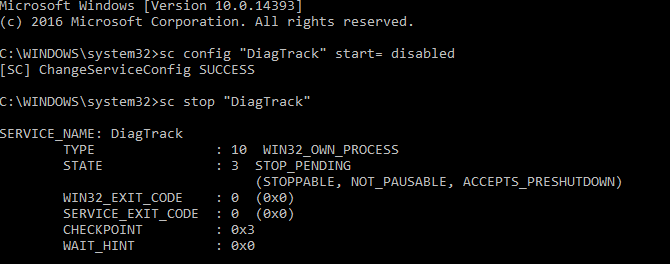
Ngoài ra, bạn cũng có thể đi tới Cài đặt> Hệ thống> Thông báo & hành động và vô hiệu hóa Nhận mẹo, thủ thuật và đề xuất khi bạn sử dụng Windows . Làm như vậy đã được chứng minh để cải thiện mọi thứ.
10 Windows Update có thể gây ra việc sử dụng đĩa cao
Cũng như ảnh hưởng đến những thay đổi bạn thực hiện cho PC khi khắc phục sự cố sử dụng đĩa 100%, Windows Update cũng có thể là một nguyên nhân.
Điều này thường chỉ xảy ra khi Windows Update có vấn đề (thường là do tệp từ chối tải xuống). Bạn có hai lựa chọn ở đây:
- Để máy tính của bạn một mình, tất cả các ứng dụng đang mở của bạn và chờ đợi. Cuối cùng, các tệp sẽ tải xuống, nhưng tùy thuộc vào cách Windows Update được lên lịch trên máy tính của bạn, nó có thể yêu cầu khởi động lại.
- Tắt máy tính của bạn. Bạn đã hoàn thành việc đó, khởi động lại và đợi Windows Update giải quyết vấn đề.
Khi bản cập nhật đã tải xuống xong, bạn nên chạy nó càng sớm càng tốt. Hãy nhớ kiểm tra mọi sửa chữa trước đây để sử dụng đĩa 100% trước khi tiếp tục; như đã lưu ý ở trên, Windows Update có thể đảo ngược các bản sửa lỗi này .
11 Đặt lại bộ nhớ ảo của bạn
Bộ nhớ ảo là sự kết hợp giữa RAM và dung lượng ổ cứng và có thể chịu trách nhiệm cho việc sử dụng quá mức ổ cứng của bạn. Nếu không đủ RAM để thực hiện tác vụ, ổ cứng được sử dụng để bổ sung RAM. Dữ liệu được chuyển vào ổ cứng sau đó được trả về RAM khi được yêu cầu.
Nếu bạn đã làm được điều này đến nay và bạn vẫn chưa giải quyết được vấn đề sử dụng đĩa 100%, có thể đáng để đặt lại bộ nhớ ảo của bạn.
Mở màn hình Hệ thống bằng Windows + Nghỉ / Tạm dừng , sau đó Cài đặt hệ thống nâng cao ở bên trái. Trong hộp kết quả, chọn tab Nâng cao , sau đó bên dưới Hiệu suất bấm Cài đặt .
Tại đây, bạn sẽ tìm thấy một tab Nâng cao khác , có phần có nhãn Bộ nhớ ảo . Nhấp vào Thay đổi và xóa hộp kiểm cho Tự động quản lý kích thước tệp hoán trang cho tất cả các ổ đĩa .
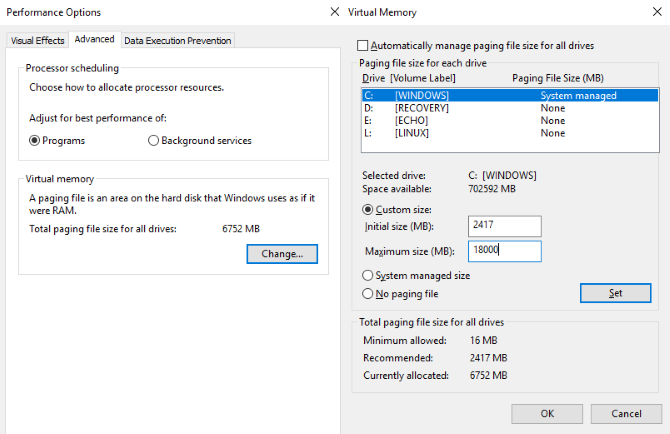
Ở trên màn hình này, chọn ổ đĩa Windows của bạn (thường là C 🙂 và sau đó Kích thước tùy chỉnh . Tại đây, thêm kích thước Ban đầu và Kích thước tối đa ; lưu ý cả hai được đo bằng MB chứ không phải GB.
Những con số này có thể gây nhầm lẫn, vì vậy với giá trị đầu tiên, hãy dựa vào tùy chọn được đề xuất. Để có giá trị tối đa, hãy nhắm đến một con số không quá 1,5 lần RAM hệ thống của bạn .
Chẳng hạn, một máy tính có 4GB RAM nên có không quá 6,5 GB (6144 MB).
Với các giá trị đầu vào, bấm Đặt , sau đó OK để tiếp tục. Bây giờ bạn cần xóa các tệp tạm thời đã được sử dụng trong phân bổ bộ nhớ ảo trước đó.
Thực hiện việc này bằng cách mở hộp Run ( WIN + R ) sau đó nhập vào temp tem. Khi thư mục tạm thời mở ra, chọn tất cả các tệp ( Ctrl + A ) và nhấn Xóa trên bàn phím của bạn.
12 Kích hoạt chế độ hiệu suất cao
Một điều cuối cùng cần thử là thay đổi cài đặt nguồn Windows của bạn. Các chế độ năng lượng tiêu chuẩn dễ bị lỗi sử dụng đĩa 100% nhưng chuyển sang hiệu suất cao thường khắc phục được sự cố.
Nhược điểm, tất nhiên, là máy tính của bạn sẽ sử dụng nhiều năng lượng hơn. Nhờ thiết kế bộ xử lý hiện đại, đây không phải là một vấn đề lớn. Tuy nhiên, máy tính xách tay và máy tính xách tay thay thế máy tính để bàn có thể ảnh hưởng đến tuổi thọ pin.