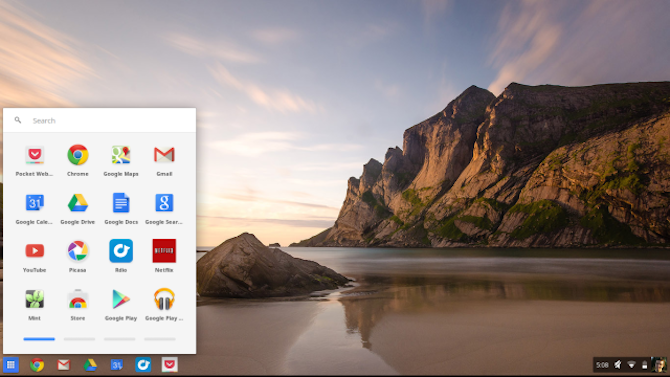Bạn không cần mua Chromebook để tận hưởng các tính năng của hệ điều hành máy tính để bàn (HĐH) của Google. Trên thực tế, tất cả những gì bạn cần là một máy tính hoạt động và ổ USB.
Đây là những gì bạn cần biết.
Chạy Chrome OS từ ổ USB
Chúng tôi sẽ tạo một ổ USB có thể khởi động, được tải với hình ảnh đĩa Chromium OS. Nhưng bạn sẽ cần một vài điều trước khi bạn bắt đầu.
- Một máy tính làm việc với cổng USB
- Ổ USB có dung lượng tối thiểu 4 GB
- Tải xuống: 7-Zip cho Windows http://www.7-zip.org/download.html (Miễn phí) | Keka cho macOS http://www.kekaosx.com/en/ (Miễn phí) | p7zip cho Linux https://sourceforge.net/projects/p7zip/(Miễn phí)
- Tải xuống: Etcher cho Windows | macOS | Linux https://www.balena.io/etcher/(Miễn phí)
Lưu ý: Ổ USB sẽ bị xóa hoàn toàn trong quá trình cài đặt. Nếu bạn có bất kỳ dữ liệu có giá trị nào trên ổ đĩa, vui lòng lưu nó ở nơi khác.
Cách tải xuống và cài đặt Google Chrome OS
1. Tải xuống hình ảnh Chromium OS mới nhất

Tải xuống: Bản dựng hàng ngày mới nhất của Chromium OS https://chromium.arnoldthebat.co.uk/?dir=daily
2. Trích xuất hình ảnh đã nén

Bây giờ bạn sẽ có tệp 7-Zip trên ổ cứng. Trích xuất tệp này bằng một trong các ứng dụng 7-Zip được đề cập ở trên.
3. Định dạng ổ USB

Cắm ổ USB vào một cổng và định dạng nó là FAT32 . Quá trình này đơn giản nhất trên Windows, nhưng macOS và Linux cũng không khó.
Đối với người dùng macOS, Disk Utility tích hợp có thể định dạng nó là FAT32. Thay vào đó, nếu bạn thấy nó được gắn nhãn là MS MS DOS DOS, thì đừng lo lắng, đó là điều tương tự.
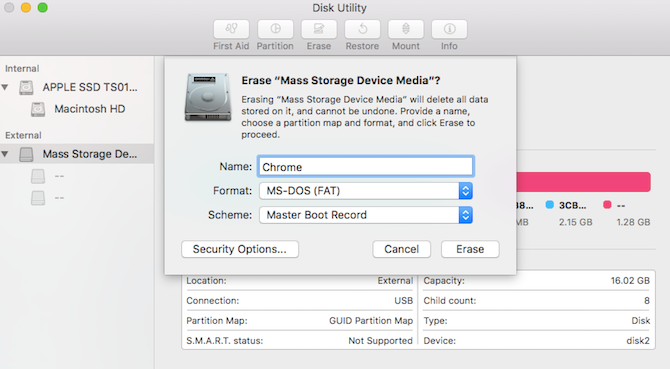
Nếu các phương thức Windows hoặc Mac gây nhầm lẫn hoặc áp đảo cho bạn, thì bạn cũng có thể sử dụng ứng dụng Formatter https://www.sdcard.org/downloads/formatter/index.html thẻ chính thức của Hiệp hội SD .
Tải xuống: Công cụ định dạng thẻ SD cho Windows https://www.sdcard.org/downloads/formatter/eula_windows/index.html | macOS https://www.sdcard.org/downloads/formatter/eula_mac/index.html (Miễn phí)
Đối với người dùng Linux, chúng tôi khuyên bạn nên sử dụng GParted cho định dạng nhanh.
Tải xuống: GParted cho Linux http://gparted.org/download.php (Miễn phí)
4. Chạy Etcher và cài đặt hình ảnh

Đến bây giờ, bạn nên có một ổ USB được định dạng đầy đủ, có tên là Chrome Chrome, đã cắm vào một cổng của máy tính (như được hiển thị trong bước ba). Bạn cũng sẽ có tệp hình ảnh được giải nén của Hệ điều hành Chromium mới nhất (như được hiển thị trong bước một và hai). Và bạn đã cài đặt Etcher trên máy tính của bạn. Bắt đầu Etcher.
- Nhấp vào Chọn hình ảnh và duyệt đến vị trí tệp hình ảnh Chromium OS. Thêm nó trong Etcher.
- Nhấp vào Chọn Ổ đĩa và chọn Ổ USB Chrome mà bạn đã tạo.
- Nhấp vào Flash để bắt đầu quá trình cài đặt hình ảnh và xác nhận cài đặt.
Etcher xác nhận quá trình ghi, tức là một khi hoàn thành việc tạo hình ảnh trên ổ USB, nó sẽ xác minh rằng mọi thứ đều đúng. Hãy chắc chắn rằng bạn đợi cho đến khi nó nói 100%. Khi Etcher kết thúc, đây sẽ là ổ USB có thể khởi động với Chromium OS.
5. Khởi động lại máy tính của bạn và nhập tùy chọn khởi động
Boot Boot là một quá trình chọn hệ điều hành. Mọi máy tính đều cho phép bạn chọn ổ đĩa nào nên khởi động HĐH, cho dù đó là ổ cứng, ổ USB hay thậm chí là ổ DVD. Bạn cần nhập Boot và chọn ổ USB bạn vừa tạo.
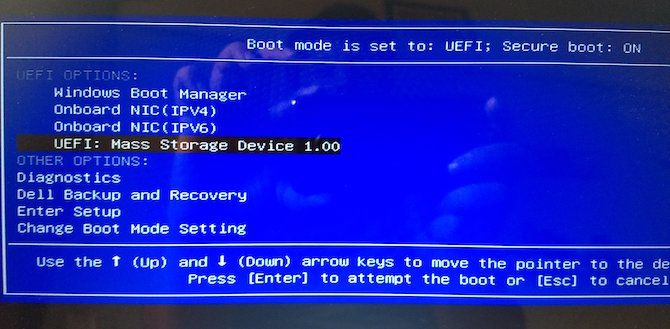
Đối với PC Windows hoặc Linux: Các máy tính khác nhau có các cài đặt BIOS khác nhau. Thông thường, menu Tùy chọn khởi động có phím tắt F5, F8 hoặc F12.

Đối với máy Mac: Ngay sau khi máy Mac tắt và khởi động lại, hãy bấm và giữ phím Tùy chọn . Bạn sẽ làm điều này trong khi đó là một màn hình đen, nhưng không sao. Tiếp tục giữ nó cho đến khi bạn thấy menu khởi động, cho phép bạn chọn giữa ổ cứng Macintosh hoặc ổ USB bạn đã cắm (thường được ký hiệu là EFI EFI).
6. Khởi động vào Chrome OS

Chọn ổ đĩa USB trong menu khởi động, nhấn enter và máy tính sẽ khởi động từ ổ đĩa. Bây giờ bạn đang trải nghiệm tất cả vinh quang của Chrome OS, mà không ảnh hưởng đến ổ cứng và HĐH chính của bạn.
Bạn sẽ phải thiết lập Chrome OS lần đầu tiên bạn sử dụng nó, lý tưởng nhất là với tài khoản Google hiện tại của bạn. Đừng lo lắng, thiết lập này chỉ trong lần đầu tiên bạn khởi động. Bất cứ khi nào bạn chạy nó trong tương lai, nó sẽ đi thẳng đến màn hình đăng nhập.
Biến PC hoặc máy tính xách tay thành Chrome OS
Bây giờ bạn có Chrome OS chạy trên ổ USB, hãy dùng nó để quay. Bạn sẽ ngạc nhiên bởi sự tương đồng của nó với các hệ điều hành máy tính để bàn đầy đủ như Windows, macOS và Linux. Bạn thậm chí có thể cài đặt một số chương trình Linux và một số phần mềm Windows.
Nếu bạn thích những gì bạn thấy và sẵn sàng chuyển sang Chrome OS, bạn không cần phải mua phần cứng mới. Bạn có thể biến bất kỳ PC hoặc máy tính xách tay nào thành Chromebox hoặc Chromebook bằng phần mềm dễ sử dụng có tên CloudReady. Quy trình cài đặt thực sự đơn giản hơn phương pháp trên.