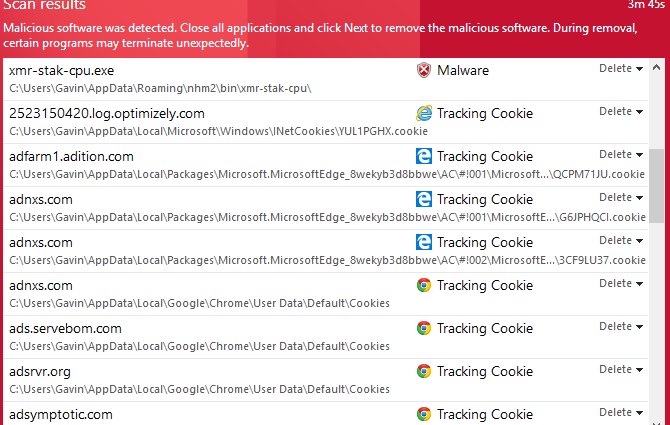Phần mềm độc hại có ở khắp mọi nơi trong những ngày này. khi thế giới nối mạng mở rộng, khả năng lây nhiễm cũng tăng theo.
Hướng dẫn MakeUseOf này là cách tiếp cận từng bước để loại bỏ một lượng phần mềm độc hại đáng kể. Hơn nữa, chúng tôi sẽ chỉ cho bạn cách ngăn chặn phần mềm độc hại lây nhiễm vào hệ thống của bạn, để bắt đầu. Và nếu bạn không phải lo lắng về phần mềm độc hại, bạn sẽ có nhiều thời gian hơn cho những điều tốt đẹp hơn trong cuộc sống.
Chúng tôi không thể cung cấp hướng dẫn chi tiết hướng dẫn loại bỏ cho mọi phần mềm độc hại hoặc ransomware ngoài kia. Đơn giản là có quá nhiều. Tuy nhiên, chúng tôi có thể nhằm mục đích loại bỏ hầu hết các trường hợp nhiễm phần mềm độc hại cho máy Windows 10. Hơn nữa, nhiều bản sửa lỗi và phương pháp chi tiết tương thích với các phiên bản Windows cũ hơn.
Diệt phần mềm độc hại khỏi hệ thống của bạn là một quá trình dài. Phần mềm độc hại của hầu hết các loại là phá hoại. Hơn nữa, các nhà phát triển phần mềm độc hại không quan tâm đến việc loại bỏ một quy trình dễ dàng – điều đó sẽ phản tác dụng. Vì vậy, đối với đại đa số người dùng máy tính, loại bỏ phần mềm độc hại cần có hướng dẫn.
Nếu bạn nghĩ rằng máy tính của bạn bị nhiễm bệnh, bạn cần hướng dẫn này .
- Làm sao tôi biết tôi bị nhiễm bệnh?
- Chuẩn bị hệ thống của bạn
- Chế độ an toàn và khôi phục hệ thống
- Loại bỏ phần mềm độc hại
- Sau quá trình loại bỏ
- Ransomware
- Làm thế nào để ngăn chặn nhiễm trùng phần mềm độc hại khác
- Nhà và khô
1. Làm sao tôi biết tôi bị nhiễm bệnh?
Bởi vì có nhiều loại phần mềm độc hại khác nhau, có nhiều triệu chứng phần mềm độc hại khác nhau. Các triệu chứng thay đổi từ cực kỳ rõ ràng đến cực kỳ tinh tế. Dưới đây là danh sách các triệu chứng phần mềm độc hại phổ biến.
- Máy tính của bạn hiển thị các thông báo lỗi hoặc cửa sổ bật lên lạ
- Máy tính của bạn mất nhiều thời gian hơn để khởi động và chạy chậm hơn bình thường
- Đóng băng hoặc sự cố ngẫu nhiên ảnh hưởng đến máy tính của bạn
- Trang chủ của trình duyệt web của bạn đã thay đổi
- Các thanh công cụ lạ hoặc bất ngờ xuất hiện trong trình duyệt web của bạn
- Kết quả tìm kiếm của bạn đang được chuyển hướng
- Bạn bắt đầu kết thúc tại các trang web mà bạn không có ý định truy cập
- Bạn không thể truy cập các trang web liên quan đến bảo mật
- Các biểu tượng và chương trình mới xuất hiện trên màn hình nền mà bạn không đặt ở đó
- Nền màn hình đã thay đổi mà bạn không biết
- Chương trình của bạn sẽ không bắt đầu
- Bảo vệ an ninh của bạn đã bị vô hiệu hóa không có lý do rõ ràng
- Bạn không thể kết nối với internet, hoặc nó chạy rất chậm
- Các chương trình và tập tin đột nhiên bị mất
- Máy tính của bạn đang tự thực hiện các hành động
- Các tập tin của bạn bị khóa và sẽ không mở
Nếu hệ thống của bạn hiển thị một hoặc nhiều triệu chứng này, phần mềm độc hại có thể là nguyên nhân.
2. Chuẩn bị hệ thống của bạn
Điều đầu tiên cần làm trước khi bắt đầu loại bỏ phần mềm độc hại là sao lưu các tệp của bạn đến một vị trí ngoại tuyến an toàn . Quá trình loại bỏ có khả năng gây hại cho hệ thống của bạn và các tệp quan trọng khác. Một số biến thể phần mềm độc hại trở nên cực kỳ tích cực khi chúng cảm nhận được quá trình loại bỏ đang diễn ra và nhằm mục đích gỡ bỏ các tài liệu quan trọng và riêng tư của bạn với nó.
Trong trường hợp này, tôi thực sự khuyên bạn nên sử dụng thiết bị lưu trữ ngoài thay vì giải pháp đám mây và vì một lý do chính đáng. Trước khi khôi phục các tệp riêng tư của bạn vào máy tính sắp được dọn dẹp, chúng tôi phải quét kỹ bản sao lưu của bạn để tìm dấu vết nhiễm trùng. Nếu phần mềm độc hại có trong bản sao lưu của bạn, bạn sẽ sao chép lây nhiễm thẳng trở lại máy tính của bạn – và trở lại hình vuông. (Hơn nữa, có các biến thể ransomware mã hóa ổ đĩa đám mây – nhiều hơn về ransomware sau này.)
2.1 Cách quét ổ USB dự phòng của bạn
Một cách dễ dàng và nhanh chóng để cứu rắc rối là quét ổ USB của bạn trước khi kết nối. Tôi có hai lựa chọn cho bạn.
Bảo mật đĩa USB
USB Disk Security là một công cụ miễn phí tiện dụng mang lại mức độ bảo vệ cao đối với các ổ USB bị nhiễm. Tải về và cài đặt công cụ. Khi bạn đã sẵn sàng, hãy mở USB Disk Security và chọn tab Quét USB . Vì chúng tôi đang dừng phần mềm độc hại, hãy chọn nút Vắc-xin USBlớn . Khi bạn cắm ổ USB dự phòng, nó sẽ tự động quét các mối đe dọa tiềm ẩn.

Ninja Pendisk
Ninja Pendisk là một công cụ miễn phí khác sẽ nhanh chóng quét và cố định ổ USB bị nhiễm. Công cụ cũng sẽ tạo một autorun.inf đặc biệt với các quyền đặc biệt để bảo vệ chống tái nhiễm (trong trường hợp hệ thống của bạn không hoàn toàn sạch).

3. Chế độ an toàn và khôi phục hệ thống
Hãy bắt đầu quá trình loại bỏ. Điều này có thể mất một thời gian. Hơn nữa, thành công có thể đến từ bản sửa lỗi đầu tiên mà chúng tôi thử. Loại bỏ phần mềm độc hại đôi khi là một quá trình rất khó chịu.
Nhiều biến thể phần mềm độc hại can thiệp vào kết nối internet của bạn. Một số biến thể phần mềm độc hại tạo proxy để định tuyến tất cả lưu lượng truy cập của bạn trong khi các biến thể khác chỉ ẩn kết nối mạng của bạn. Những người khác ngăn bạn truy cập máy tính để bàn của bạn hoặc ngăn chương trình nhất định chạy. Trong mọi trường hợp, chúng tôi khởi động sang Chế độ an toàn. Chế độ an toàn là chế độ khởi động giới hạn được truy cập thông qua Menu khởi động nâng cao của Windows.
Để truy cập vào chế độ Safe Mode từ bên trong Windows 10, nhấn phím Windows Key + I . Nhập bắt đầu nâng cao trong thanh tìm kiếm của bảng Cài đặt và chọn tùy chọn đầu tiên. Chọn Khởi động lại ngay dưới phần Khởi động nâng cao . Điều này sẽ ngay lập tức khởi động lại hệ thống của bạn . Bạn sẽ đến Menu Cài đặt khởi động khi máy tính khởi động lại. Chọn Bật Chế độ an toàn với Mạng từ danh sách.
Hoặc, khởi động lại hệ thống của bạn và nhấn F8 trong quá trình khởi động (nhưng trước khi bạn thấy logo Windows). Do khởi động nhanh (và tốc độ khởi động nhanh của SSD ), quy trình này sẽ không hoạt động trên một số hệ thống mới hơn.
3.1 Khôi phục hệ thống
Trước khi bắt đầu, hãy kiểm tra xem bạn có điểm Khôi phục Hệ thống được tạo trước khi sự cố của bạn bắt đầu không. Khôi phục hệ thống cho phép chúng tôi đưa toàn bộ hệ thống trở lại thời điểm trước đó. Điểm khôi phục có thể nhanh chóng làm giảm bớt một số dạng phần mềm độc hại.
Nhập Khôi phục trong thanh tìm kiếm trên menu Bắt đầu và chọn kết quả phù hợp nhất. Điều này sẽ mở bảng Thuộc tính hệ thống. Chọn Khôi phục hệ thống . Nếu bạn có một điểm khôi phục, hãy kiểm tra ngày tạo của nó. Nếu bạn tin rằng điểm khôi phục đã được tạo trước khi bị nhiễm phần mềm độc hại, hãy chọn điểm đó từ danh sách và chọn Tiếp theo . (Chọn Hiển thị thêm điểm khôi phục để nhìn lại.)

Không chắc chắn về cài đặt đã giới thiệu phần mềm độc hại cho hệ thống của bạn? Đánh dấu điểm khôi phục và chọn Quét các chương trình bị ảnh hưởng. Điều này liệt kê các chương trình và trình điều khiển được cài đặt kể từ khi tạo điểm khôi phục.
Trong trường hợp này, tốt nhất là sử dụng Khôi phục hệ thống ở Chế độ an toàn . Một số biến thể phần mềm độc hại chặn System Restore.
3.2 Xóa khỏi chương trình và tính năng
Nhập Bảng điều khiển vào thanh tìm kiếm trên menu Bắt đầu. Đi đến Chương trình> Chương trình và Tính năng . Sắp xếp danh sách theo Cài đặt trên . Nhìn xuống danh sách. Có điều gì bạn không nhận ra? Hoặc với một cái tên tối nghĩa? Nếu vậy, nhấp chuột phải và chọn Gỡ cài đặt .

4. Loại bỏ phần mềm độc hại
Có rất nhiều biến thể phần mềm độc hại. Chúng tôi sẽ sử dụng một số công cụ tốt nhất có sẵn để tấn công nhiều nhất có thể:
- Rkill
- Kaspersky TDSSKiller
- Malwarebytes Anti-Rootkit BETA
- Malwarebytes 3.x
- Malwarebytes ADWCleaner
- HitmanPro
Có vẻ như rất nhiều? Phần mềm độc hại không dễ dàng xóa sạch.
4.1 Rkill
Trước tiên, chúng tôi sử dụng Rkill để tiêu diệt mọi quy trình phần mềm độc hại đã xâm nhập vào Chế độ an toàn. Về mặt lý thuyết, Chế độ an toàn ngăn chặn mọi quá trình phần mềm độc hại đang chạy, nhưng không phải lúc nào cũng như vậy. Rkill bỏ qua và phá hủy các quy trình độc hại cố gắng chặn quá trình loại bỏ.
Tải về Rkill và chạy nó. Đây là một quá trình tự động. Khi Rkill hoàn thành, hãy đảm bảo giữ cho hệ thống của bạn được bật, hoặc các quy trình độc hại sẽ bắt đầu lại khi bạn khởi động lại.
4.2 Quét Rootkit sơ bộ
Rootkit là một loại phần mềm độc hại nằm trong chính phần gốc của máy tính. Nó lấy tên từ các tài khoản Admin được tìm thấy trên các máy Linux và Unix. Rootkit tự che giấu bằng phần mềm khác và cho phép điều khiển từ xa trên một hệ thống. Rootkit hoạt động như một cửa hậu cho các loại phần mềm độc hại khác .
Chẳng hạn, ai đó có thể quét hệ thống của họ bằng chương trình chống vi-rút. Phần mềm chống vi-rút nhặt phần mềm độc hại trên mạng thường xuyên và kiểm dịch các phần nhiễm trùng. Người dùng khởi động lại máy tính của họ với niềm tin họ đã dọn sạch nhiễm trùng. Tuy nhiên, rootkit cho phép malefactor tự động cài đặt lại phần mềm độc hại đã xóa trước đó – và người dùng đã quay lại nơi họ bắt đầu.
Rootkit ( và biến thể bootkit ) nổi tiếng là khó phát hiện khi chúng nằm trong các thư mục gốc, bám vào các quy trình thông thường. Người dùng Windows 10 64 bit an toàn hơn một chút so với các phiên bản hệ điều hành khác do hệ thống trình điều khiển đã ký. Tuy nhiên, các tin tặc táo bạo đã đánh cắp các chứng chỉ kỹ thuật số hợp pháp để xác thực rootkit của chúng. Bạn không hoàn toàn ra khỏi rừng!
May mắn thay, có hai công cụ chúng tôi quét hệ thống của bạn. Điều đó nói rằng, họ không chính xác 100%.
Kaspersky TDSSKiller
Kaspersky TDSSKiller là một trình quét rootkit nhanh nổi tiếng. Nó quét và loại bỏ họ phần mềm độc hại Rootkit.Win32.TDSS . Liên kết ở trên chứa trang tải xuống cũng như danh sách đầy đủ các chương trình độc hại TDSSKiller xóa.

Tải xuống TDSSKiller và chạy tệp. Thực hiện theo các hướng dẫn trên màn hình, để quá trình quét hoàn tất và loại bỏ mọi thứ độc hại. Khởi động lại hệ thống của bạn vào Chế độ an toàn theo hướng dẫn trước đó.
Malwarebytes Anti-Rootkit BETA
Malwarebytes Anti-Rootkit BETA (MBAR) là công cụ loại bỏ rootkit dễ sử dụng thứ hai của chúng tôi. Tải xuống và chạy chương trình, giải nén vào Bàn làm việc của bạn. MBAR đang trong giai đoạn thử nghiệm nhưng đã được nhiều năm. Đó chỉ là một tuyên bố từ chối trách nhiệm rằng chương trình có thể không tìm thấy sự lây nhiễm. Cập nhật cơ sở dữ liệu, sau đó Quét hệ thống của bạn.

Xóa mọi mục độc hại khi quá trình quét hoàn tất. Khởi động lại hệ thống của bạn ở Chế độ an toàn theo hướng dẫn trước đó.
4.2 Malwarebytes 3.x
Malwarebytes là một phần mềm loại bỏ phần mềm độc hại . Malwarebytes quét và cách ly phần mềm độc hại, cho phép chúng tôi dọn dẹp hệ thống kỹ lưỡng. Mở Malwarebytes và cập nhật định nghĩa phần mềm độc hại của bạn. Sau đó nhấn Scan Now và đợi quá trình hoàn tất.
Malwarebytes có xu hướng ném lên một số dương tính giả. Chẳng hạn, một số ứng dụng khai thác Bitcoin nhất định sẽ xuất hiện dưới dạng phần mềm độc hại. Bất cứ điều gì với chứng nhận kỹ thuật số chưa được ký sẽ kích hoạt một cảnh báo – có thể hiểu được, vì phần lớn phần mềm độc hại, tất nhiên, không được ký.

Kiểm tra danh sách các mục bị nhiễm khi quá trình quét hoàn tất. Các mục tham chiếu chéo đánh dấu phần mềm độc hại với tên tệp của chúng. Bạn có thể thực hiện việc này bằng cách hoàn thành tìm kiếm trên internet bằng cách sử dụng [tên tệp] Malwarebytes false positive. Hoặc Ngoài ra, hãy hoàn thành tìm kiếm trên internet cho phần mềm độc hại [tên tệp].
Tổng số Jotti và Virus
Tôi sẽ ném một từ vào đây về các dịch vụ quét tệp trực tuyến Jotti và Virus Total. Cả hai dịch vụ đều cho phép bạn tải lên các tệp riêng lẻ để quét theo một số chương trình chống vi-rút phổ biến. Các kết quả được phân loại bởi các dịch vụ và được cung cấp cho các nhà phát triển chống vi-rút để tăng độ chính xác phát hiện của các sản phẩm của họ.
Chúng không có nghĩa là thay thế cho các sản phẩm chống vi-rút và phần mềm chống virus. Tuy nhiên, họ có thể nhanh chóng xác định tình trạng dương tính giả của bạn.
4.3 Malwarebytes AdwCleaner
Malwarebytes AdwCleaner tiếp theo trong danh sách. Một sản phẩm Malwarebytes khác, AdwCleaner quét và loại bỏ phần mềm quảng cáo và kẻ tấn công trình duyệt. AdwCleaner có thể đưa ra rất nhiều kết quả tùy thuộc vào mức độ lây nhiễm trên hệ thống của bạn.
Phiên bản mới nhất của AdwCleaner gói các vấn đề của chương trình, dịch vụ liệt kê, sự cố đăng ký, lối tắt độc hại, chuyển hướng trình duyệt, v.v. Chẳng hạn, nếu bạn sử dụng Chrome, tất cả các vấn đề liên quan đến trình duyệt sẽ được liệt kê trong menu thả xuống. Từ đó bạn có thể cách ly các phần mở rộng độc hại và hơn thế nữa.

Một tính năng Malwarebytes AdwCleaner tiện dụng khác là thiết lập lại Winsock tích hợp. Các Winsock định nghĩa cách các dịch vụ mạng giao tiếp với internet rộng lớn hơn, với trọng tâm là giao thức TCP / IP (giao thức Internet). Nếu các tìm kiếm trình duyệt của bạn đang bị tấn công và chuyển hướng, việc đặt lại Winsock có thể làm giảm bớt một số vấn đề.
4.4 HitmanPro
HitmaPro là một công cụ loại bỏ phần mềm độc hại thứ cấp được trả tiền mạnh mẽ. Đừng lo lắng về việc trả tiền cho HitmanPro. Bạn có thể tải xuống và sử dụng bản dùng thử miễn phí để loại bỏ nhiễm trùng hiện tại của bạn. Chọn Không, tôi chỉ muốn thực hiện quét một lần, sau đó chọn Tiếp theo .

Ngay cả sau những nỗ lực loại bỏ phần mềm độc hại khác, HitmanPro có thể đưa ra nhiều kết quả hơn. Đó là lý do tại sao chúng tôi sử dụng nó lần cuối – để nhặt bất cứ thứ gì đã trượt mạng. Giống như một số công cụ khác mà chúng tôi đã sử dụng, HitmanPro có thể loại bỏ một hoặc hai dương tính giả, vì vậy hãy kiểm tra kỹ trước khi cách ly.
4.5 Chống vi-rút
Tại thời điểm này, chúng tôi quét hệ thống với phần mềm chống vi-rút của bạn. Nếu bạn chưa cài đặt phần mềm chống vi-rút, tôi cho rằng bạn đang sử dụng Windows Defender. Windows Defender không phải là sản phẩm tồi tệ nhất ngoài kia – đó cũng không phải là sản phẩm miễn phí tốt nhất – nhưng chắc chắn là tốt hơn không có gì. Kiểm tra danh sách các chương trình chống vi-rút miễn phí tốt nhất của chúng tôi xung quanh – Tôi đề xuất Avira hoặc Avast.
Trở lại kinh doanh. Hoàn thành quét toàn bộ hệ thống để xem những gì đang ẩn nấp. Hy vọng, câu trả lời là không có gì . Nếu vậy, bạn tốt để đi đến phần tiếp theo.
Nếu không, tôi có một số tin xấu cho bạn. Đây là nơi đường dẫn của chúng tôi riêng biệt. Hướng dẫn này tập trung vào việc cung cấp các công cụ coverall để loại bỏ phần mềm độc hại. Nhưng bạn ơi, tất cả không mất. Bạn có hai lựa chọn:
- Hoàn thành danh sách một lần nữa, theo thứ tự. Một số phần mềm độc hại làm xáo trộn các biến thể khác. Chạy qua danh sách một lần nữa có thể bắt và loại bỏ những điều khó chịu hơn nữa.
- Lưu ý tên cụ thể của các họ phần mềm độc hại được nêu chi tiết trong kết quả quét chống vi-rút của bạn. Hoàn tất tìm kiếm trên internet để biết hướng dẫn loại bỏ [tên / loại phần mềm độc hại]. Bạn sẽ tìm thấy hướng dẫn chi tiết hơn nhiều về loại nhiễm trùng.
5. Sau quá trình loại bỏ
Sau khi bạn đã loại bỏ phần mềm độc hại vi phạm khỏi hệ thống của mình, có một vài công việc dọn dẹp cần xử lý. Chúng không mất nhiều thời gian nhưng có thể là sự khác biệt giữa đề xuất các hoạt động thường xuyên và chống lại phần mềm độc hại một lần nữa.
5.1 Khôi phục hệ thống
Chúng tôi đã cố gắng sử dụng Khôi phục hệ thống để khôi phục hệ thống của bạn. Nếu điều đó không hoạt động hoặc bạn có các điểm khôi phục được tạo sau khi giới thiệu phần mềm độc hại vào hệ thống của bạn, bạn phải xóa chúng. Chúng tôi sẽ sử dụng Disk Cleanup để xóa tất cả trừ điểm khôi phục gần đây nhất.

Nhập đĩa sạch vào thanh tìm kiếm trong menu Bắt đầu và chọn kết quả phù hợp nhất. Chọn ổ đĩa bạn muốn dọn dẹp; trong nhiều trường hợp, đây sẽ là C :. Chọn Dọn dẹp các tệp hệ thốngtheo sau là ổ đĩa bạn muốn dọn dẹp (giống như ổ đĩa được chọn đầu tiên). Chọn tab Tùy chọn khác mới . Trong mục Khôi phục hệ thống và Bản sao bóng, chọn Dọn dẹp và tiến hành xóa.

5.2 Tệp tạm thời
Tiếp theo, làm sạch các tập tin tạm thời của bạn. Chúng tôi sẽ sử dụng CCleaner cho quá trình này. Sử dụng liên kết, tải xuống phiên bản CCleaner miễn phí và cài đặt. CCleaner hiện đã phát hiện cookie thông minh, để lại các cookie quan trọng và được truy cập nhiều nhất của bạn.

Nhấn Phân tích và chờ quá trình quét hoàn tất. Sau đó nhấn Run Cleaner .
5.3 Thay đổi mật khẩu của bạn
Một số biến thể phần mềm độc hại ăn cắp dữ liệu cá nhân. Dữ liệu đó bao gồm mật khẩu, thông tin ngân hàng, email, v.v. Tôi sẽ khuyên bạn nên thay đổi tất cả mật khẩu của bạn ngay lập tức.
Sử dụng trình quản lý mật khẩu là một cách tuyệt vời để theo dõi vô số tài khoản trực tuyến. Vẫn tốt hơn, nó cho phép bạn sử dụng một mật khẩu cực kỳ mạnh thay cho người khác. Nhưng nếu máy tính của bạn bị xâm nhập, bạn nên thay đổi mật khẩu chính cho người quản lý bạn chọn.
5.4 Đặt lại trình duyệt của bạn
Một số biến thể phần mềm độc hại thay đổi cài đặt trình duyệt internet của bạn. Chúng tôi có thể đặt lại cài đặt trình duyệt của bạn để đảm bảo mọi thứ độc hại được xóa.
- Chrome : đi tới Cài đặt> Hiển thị cài đặt nâng cao> Đặt lại cài đặt .
- Firefox : hướng tới Cài đặt . Chọn Dấu hỏi màu xanh để mở Menu Trợ giúp. Chọn Thông tin khắc phục sự cố> Đặt lại Firefox > Đặt lại Firefox .
- Opera : đóng Opera. Mở Dấu nhắc lệnh nâng cao bằng cách nhấn Windows Key + X và chọn Dấu nhắc lệnh (Quản trị viên) . Sao chép lệnh sau vào cửa sổ: del% AppData% \ Opera \ Opera \ operaprefs.ini. Bấm phím Enter.
- Safari : đi tới Cài đặt> Đặt lại Safari> Đặt lại .
- Cập nhật người tạo trước mùa thu: đi tới Cài đặt> Xóa dữ liệu trình duyệt. Chọn menu thả xuống và kiểm tra tất cả các hộp.
- Cạnh sau Fall Tạo Lập Cập nhật: bấm Windows Key + I . Mở ứng dụng . Cuộn xuống Microsoft Edge và chọn Nâng cao > Đặt lại .
5.5 Kiểm tra cài đặt proxy của bạn
Thêm vào thiết lập lại trình duyệt, cũng đáng để kiểm tra lại rằng không có bất kỳ proxy bất ngờ nào ẩn giấu.

Đi tới Bảng điều khiển> Tùy chọn Internet> Kết nối> Cài đặt mạng LAN . Kiểm tra Tự động phát hiện cài đặt và đảm bảo Sử dụng máy chủ proxy vẫn rõ ràng. Nếu có một địa chỉ proxy (mà bạn không chèn), tôi sẽ đề nghị quét lại máy tính của bạn.

5.6 Khôi phục các liên kết tệp mặc định
Đôi khi sau khi bị nhiễm phần mềm độc hại, bạn sẽ thấy rằng bạn không thể chạy hoặc mở bất kỳ chương trình nào cả. Vấn đề này thường liên quan đến các hiệp hội tập tin mặc định bị hỏng.
Chúng tôi sẽ sử dụng một chương trình nhỏ để sửa các liên kết tệp bị hỏng. Sử dụng liên kết này để tải exeHelper. Bạn sẽ phải chấp nhận các điều khoản và điều kiện của diễn đàn, nhưng không phải đăng ký bất cứ điều gì. Bấm chuột phải vào tệp đã tải xuống và chọn Chạy với tư cách Quản trị viên . Hãy để quá trình hoàn thành.

Bạn có thể tự thay thế các liên kết tệp bằng cách sử dụng tệp đăng ký. Sử dụng liên kết này để tải xuống danh sách toàn diện các loại tệp và giao thức, thông qua TenForums. Sau khi tải xuống, giải nén tệp và nhấp đúp vào bất kỳ liên kết nào bạn muốn khôi phục về mặc định.
5.7 Kiểm tra tệp máy chủ của bạn
Mỗi hệ điều hành có một tập tin máy chủ. Tệp máy chủ xác định tên miền nào được liên kết đến trang web nào. Tệp máy chủ bỏ qua cài đặt máy chủ DNS của bạn. Theo nghĩa đó, bạn có thể tạo một tệp lưu trữ điểm ở bất cứ đâu. Đó chính xác là lý do tại sao một số biến thể phần mềm độc hại thêm chuyển hướng IP của riêng họ – để đưa bạn trở lại trang web lừa đảo hoặc trang web độc hại khác nhiều lần.
Tìm tập tin máy chủ của bạn:
- Windows : C: \ Windows \ system32 \ driver \ etc \ hosts
- Mac và Linux: / etc / hosts
Bạn sẽ cần truy cập quản trị để chỉnh sửa tập tin máy chủ. Hơn nữa, bạn phải chỉnh sửa tệp máy chủ bằng trình soạn thảo văn bản.

Vậy bạn đang tìm cái gì? Bất cứ điều gì có vẻ hoặc âm thanh không mong muốn. Tệp máy chủ Windows không nên có bất cứ thứ gì không bị thiếu trong đó – điều đó có nghĩa là các dòng không có chữ # # phía trước nó. Nghị quyết cho localhost và tên máy chủ của bạn thành 127.0.0.1 là hoàn toàn bình thường, đừng hoảng sợ nếu bạn phát hiện ra điều đó.
Xóa mọi mục vi phạm (sau khi kiểm tra chéo trực tuyến), lưu các chỉnh sửa của bạn và thoát.
5,8 Bỏ ẩn và bật lại
Một số nhiễm phần mềm độc hại ẩn tất cả các tệp của bạn. Khác vô hiệu hóa quyền truy cập vào các ứng dụng cốt lõi, như Bảng điều khiển, Trình quản lý tác vụ hoặc Dấu nhắc lệnh. Có hai ứng dụng nhỏ mà chúng tôi sử dụng để đảo ngược các vấn đề này.
Để làm cho các tệp của bạn hiển thị lại, hãy tải xuống và chạy Unhide .
Để lấy lại quyền truy cập vào Bảng điều khiển và các công cụ quan trọng khác, hãy tải xuống và chạy Kích hoạt lại .
6. Tiền chuộc
Ransomware là một vấn đề lớn đối với người dùng internet trên toàn cầu. Giống như phần mềm độc hại, có rất nhiều biến thể ransomware mỗi biến thể có các đặc điểm độc hại khác nhau. Tuy nhiên, có một vài đặc điểm chính giúp phân biệt ransomware với phần mềm độc hại.
- Nhiễm trùng ransomware thường bắt đầu âm thầm, mã hóa các tệp cá nhân và riêng tư của bạn bằng cách sử dụng danh sách các phần mở rộng tệp mục tiêu được xác định trước.
- Ransomware thường khóa hệ thống của bạn, buộc bạn phải trả tiền chuộc để lấy khóa mở khóa.
- Cuối cùng, ngay cả khi bạn loại bỏ nhiễm ransomware, các tệp của bạn không giải mã một cách kỳ diệu. (Thêm vào đó, các tệp được mã hóa trước đó không an toàn – chúng chỉ được mã hóa, cùng với phần còn lại.)
Sự gia tăng của ransomware là một tai họa gây ra một số rắc rối đáng kể. Có lẽ ví dụ tốt nhất về ransomware là WannaCry . Các ransomware WannaCry có độc lực cao quét khắp toàn cầu mã hóa hàng triệu hệ thống tại hơn 100 quốc gia. Nhà nghiên cứu bảo mật Marcus Hutchins, còn gọi là MalwareTechBlog, đã ngăn chặn sự lây lan của ransomware bằng cách đăng ký một tên miền được tìm thấy trong mã nguồn của ransomware.