Đôi khi, máy Mac của bạn có thể hoạt động kỳ lạ mà không có lý do rõ ràng: đèn không hoạt động chính xác, cài đặt âm lượng bị rối, độ phân giải màn hình sẽ thay đổi hoặc có thể máy Mac của bạn sẽ không khởi động được.
SMC trong máy Mac là gì?
Bộ điều khiển quản lý hệ thống, bộ điều khiển hoặc bộ điều khiển hệ thống, là một con chip trong máy Mac dựa trên Intel. Nó liên quan đến việc chạy rất nhiều bộ phận vật lý của máy, bao gồm đèn LED, bàn phím và các thiết bị ngoại vi khác, quạt làm mát và nút nguồn. Nó cũng đóng một vai trò trong hoạt động của ổ cứng của bạn, cách máy Mac của bạn hoạt động ở chế độ ngủ và nguồn điện.
Khi nào bạn nên thiết lập lại SMC?
SMC chịu trách nhiệm cho rất nhiều chức năng trong máy Mac và đáng để đặt lại bất cứ khi nào bạn thấy phần cứng máy tính của mình hoạt động theo những cách không mong muốn. Dưới đây là danh sách các triệu chứng chính mà bạn cần đặt lại SMC:
- Pin hoặc đèn trạng thái hoạt động kỳ lạ
- Đèn nền bàn phím không hoạt động đúng
- MacBook của bạn không bật khi bạn mở nó
- Đèn bộ điều hợp nguồn không phản ánh những gì nó đang làm
- Quạt đang chạy với tốc độ cao bất thường, đặc biệt là dưới tải thấp
- Bàn di chuột không hoạt động
- Máy tính của bạn sẽ không kết nối với Wi-Fi
- Chế độ hiển thị mục tiêu bật hoặc tắt bất ngờ
- Các biểu tượng ứng dụng bị trả lại trong một khoảng thời gian dài khi mở
- Máy tính của bạn chạy chậm, ngay cả khi tải CPU thấp
- Máy tính của bạn tắt từ từ
Đặt lại SMC cũng là một trong những giải pháp được đề xuất khi máy Mac của bạn không khởi động .
Cách đặt lại SMC trên máy Mac
Có một vài cách khác nhau để đặt lại SMC, tùy thuộc vào loại máy Mac bạn có. Ví dụ, phương pháp để đặt lại MacBook Pro khác với phương pháp của iMac.
Đặt lại SMC trên MacBook

Để đặt lại SMC trên MacBook bằng Chip bảo mật Apple T2 (các model từ 2018 trở lên):
- Tắt máy Mac của bạn.
- Nhấn và giữ nút nguồn trong 10 giây , sau đó khởi động lại.
- Nếu điều đó không khắc phục được sự cố, hãy tắt máy Mac lại.
- Bấm và giữ phím bên phải phím Shift , các phím Option trái , và phím Control trái cho bảy giây .
- Giữ các phím này trong khi bạn nhấn và giữ nút Nguồn trong bảy giây .
- Thả tất cả các phím và chờ vài giây. Bây giờ khởi động lại MacBook của bạn.
Để đặt lại SMC trên MacBook bằng pin không thể tháo rời (chủ yếu là trước năm 2018):
- Tắt máy Mac của bạn.
- Nhấn và giữ Shift , Control và Option ở bên trái bàn phím. Bây giờ, nhấn và giữ nút Nguồn (hoặc nút Touch ID ).
- Giữ tất cả các phím trong 10 giây .
- Thả tất cả các phím và bật MacBook của bạn.
Để đặt lại SMC trên MacBook cũ bằng pin rời (chủ yếu là trước năm 2015):
- Tắt máy Mac của bạn.
- Tháo pin.
- Nhấn và giữ nút nguồn trong năm giây .
- Kết nối lại pin và bật MacBook của bạn.
Đặt lại SMC trên iMac, Mac Mini hoặc Mac Pro
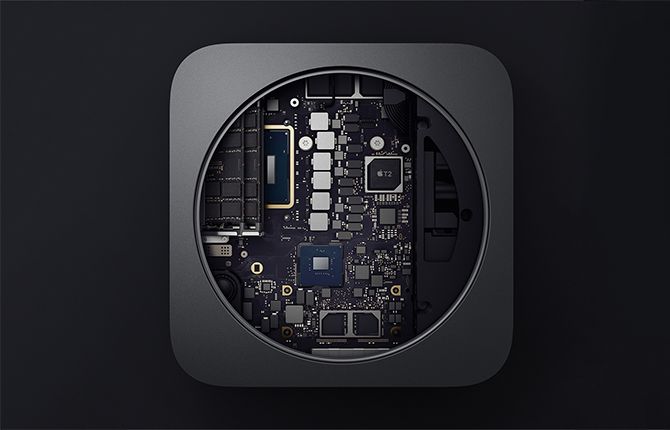
Để đặt lại SMC trên máy Mac để bàn bằng Chip T2 (chẳng hạn như iMac Pro):
- Tắt máy Mac của bạn.
- Giữ nút nguồn trong 10 giây .
- Nhả nút nguồn, đợi vài giây, sau đó khởi động lại máy tính.
- Nếu sự cố chưa biến mất, hãy tắt máy Mac của bạn lại.
- Rút phích cắm dây nguồn.
- Đợi 15 giây .
- Kết nối lại dây nguồn và chờ năm giây .
- Bật máy Mac của bạn.
- Tắt máy Mac của bạn.
- Rút phích cắm dây nguồn.
- Đợi 15 giây .
- Kết nối lại dây nguồn và chờ năm giây .
- Bật máy Mac của bạn.
PRAM và NVRAM trong máy Mac là gì?
PRAM (bộ nhớ truy cập ngẫu nhiên tham số) và NVRAM (bộ nhớ truy cập ngẫu nhiên không bay hơi) giữ thông tin về cấu hình của máy Mac.
Điều này bao gồm các khía cạnh như ngày và thời gian, cũng như máy tính để bàn, âm lượng, chuột và các cài đặt điều khiển khác. Những vùng nhớ này được cung cấp năng lượng bởi một cục pin nhỏ, vì vậy những cài đặt này không bị mất mỗi khi bạn tắt máy tính.
Các máy Mac hiện đại dựa trên Intel có NVRAM, trong khi các mẫu PowerPC cũ hơn có PRAM. Bạn có thể thấy mọi người nhắc đến PRAM khi họ thực sự có nghĩa là NVRAM. Nó không thực sự quan trọng, họ có cùng chức năng và bạn đặt lại cả hai theo cùng một cách.
Khi nào bạn nên thiết lập lại PRAM hoặc NVRAM?
Các vấn đề với PRAM hoặc NVRAM thường liên quan đến phần mềm. Máy tính của bạn có thể quên một số cài đặt nhất định hoặc có thể gặp sự cố kết nối. Bạn có thể thử thiết lập lại PRAM khi bạn gặp bất kỳ triệu chứng nào sau đây:
- Âm lượng không đáp ứng đúng
- Âm lượng khởi động không được đặt (bạn sẽ thấy một dấu hỏi trước khi máy tính khởi động)
- Tốc độ cuộn chuột và nhấp chuột lạ
- Bàn phím không phản hồi bình thường
- Múi giờ hoặc đồng hồ sai
- Hiển thị thay đổi độ phân giải hoặc sẽ không thay đổi
- Sự cố AirPort
- Máy tính của bạn tắt từ từ
Cách đặt lại PRAM hoặc NVRAM trên máy Mac
Bạn không cần biết máy Mac của mình có NVRAM hay PRAM hay không, vì quy trình đặt lại cả hai đều giống nhau:
- Tắt máy Mac của bạn.
- Nhấn nút nguồn .
- Trước khi màn hình màu xám xuất hiện, nhấn các phím Command , Option , P và R cùng một lúc.
- Giữ các phím cho đến khi máy tính của bạn khởi động lại và bạn nghe thấy âm thanh khởi động lần thứ hai.
- Trên máy Mac có Chip bảo mật T2, giữ phím cho đến khi logo Apple xuất hiện và biến mất lần thứ hai.
- Thả chìa khóa ra.
Sau khi bạn đặt lại NVRAM hoặc PRAM, bạn có thể nhận thấy rằng một số cài đặt của bạn bị mất, chẳng hạn như thời gian, âm lượng, cài đặt chuột và tùy chọn bàn phím. Nếu bạn nhớ các cài đặt máy tính trước đây, bạn sẽ có thể đưa nó trở lại bình thường chỉ sau vài phút.
Các vấn đề phổ biến hơn về Mac cần khắc phục
Mặc dù bạn không cần phải thiết lập lại máy Mac một cách thường xuyên, nhưng vẫn tốt để biết điều này làm gì và cách khắc phục các sự cố mà bạn có thể gặp phải. Đó không phải là một phương thuốc kỳ diệu, mặc dù. Bạn sẽ cần các giải pháp khác để khắc phục các sự cố bộ nhớ Mac và có rất nhiều công cụ giúp bạn phát hiện các sự cố macOS phổ biến .
