Các khu vực PivotTable là một phần của Ngăn tác vụ Trường PivotTable. Bằng cách sắp xếp các trường đã chọn trong các vùng, bạn có thể có được các bố cục PivotTable khác nhau. Vì bạn có thể chỉ cần kéo các trường qua các khu vực nên bạn có thể nhanh chóng chuyển đổi giữa các bố cục khác nhau, tóm tắt dữ liệu theo cách bạn muốn.
Bạn đã tìm hiểu về Ngăn tác vụ Trường PivotTable trong chương trước về Trường PivotTable trong hướng dẫn này. Trong chương này, bạn sẽ tìm hiểu về các vùng PivotTable.
Có sẵn bốn khu vực PivotTable –
- HÀNG.
- CỘT.
- LỌC.
∑ GIÁ TRỊ (Đọc dưới dạng Giá trị Tóm tắt).
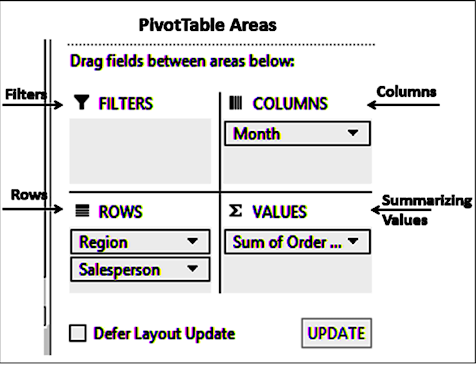
Thông báo – Kéo các trường giữa các khu vực bên dưới sẽ xuất hiện phía trên các khu vực.
Với Vùng PivotTable, bạn có thể chọn −
- Những trường nào sẽ hiển thị dưới dạng hàng (vùng ROWS).
- Những trường nào sẽ hiển thị dưới dạng cột (vùng COLUMNS).
- Cách tóm tắt dữ liệu của bạn (∑ vùng VALUES).
- Bộ lọc cho bất kỳ trường nào (khu vực LỌC).
Bạn chỉ có thể kéo các trường qua các khu vực này và quan sát cách Bố cục PivotTable thay đổi.
HÀNG
Nếu bạn chọn các trường trong danh sách Trường PivotTable bằng cách chỉ chọn các hộp, tất cả các trường không phải số sẽ tự động được thêm vào vùng ROWS theo thứ tự bạn chọn.
Bạn có thể tùy ý kéo một trường vào vùng ROWS. Các trường được đặt trong vùng ROWS sẽ xuất hiện dưới dạng hàng trong PivotTable, với Nhãn Hàng là giá trị của các trường đã chọn.
Ví dụ: hãy xem xét bảng dữ liệu Bán hàng.
- Kéo trường Nhân viên bán hàng vào khu vực ROWS.
- Kéo trường Tháng vào vùng ROWS.
PivotTable của bạn xuất hiện với một cột chứa Nhãn Hàng – Nhân viên bán hàng và Tháng và hàng cuối cùng là Tổng Cuối, như được đưa ra bên dưới.
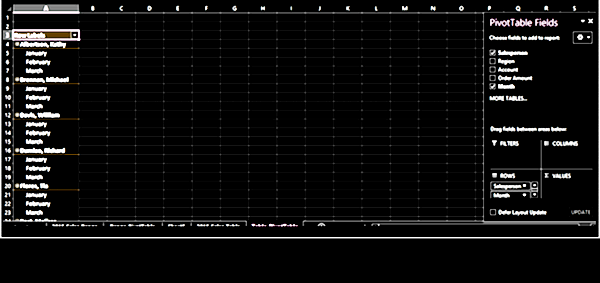
CỘT
Bạn có thể kéo các trường vào vùng CỘT.
Các trường được đặt trong vùng CỘT sẽ xuất hiện dưới dạng cột trong PivotTable, với Nhãn Cột là giá trị của các trường đã chọn.
Kéo trường Vùng vào vùng CỘT. PivotTable của bạn xuất hiện với cột đầu tiên chứa Nhãn Hàng – Nhân viên bán hàng và Tháng, bốn cột tiếp theo chứa Nhãn Cột – Khu vực và cột cuối cùng Tổng cộng như được đưa ra bên dưới.
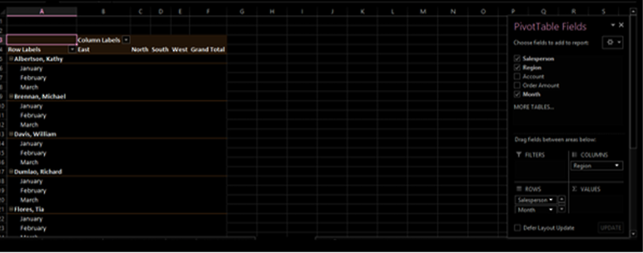
- Kéo trường Tháng từ HÀNG sang CỘT.
- Kéo trường Vùng từ CỘT sang HÀNG. Bố cục PivotTable của bạn thay đổi như dưới đây.
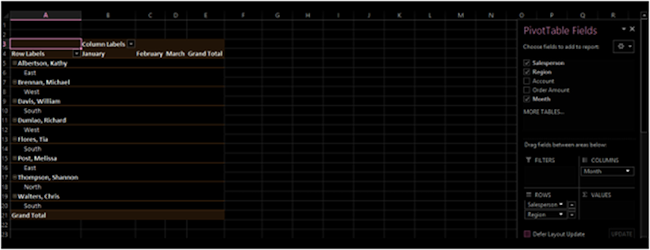
Bạn có thể thấy rằng hiện tại chỉ có năm cột – cột đầu tiên có Nhãn hàng, ba cột có Nhãn cột và cột cuối cùng có Tổng cộng.
Số lượng Hàng và Cột dựa trên số lượng giá trị bạn có trong các trường đó.
∑ GIÁ TRỊ
Công dụng chính của PivotTable là tóm tắt các giá trị. Do đó, bằng cách đặt các trường mà bạn muốn tóm tắt dữ liệu trong vùng ∑ VALUES , bạn sẽ có được bảng tóm tắt.
- Kéo trường Số lượng đặt hàng vào ∑ VALUES .
Kéo trường Khu vực lên phía trên trường Nhân viên bán hàng trong khu vực ROWS. Bước này là để thay đổi thứ tự lồng nhau. Bạn sẽ học cách lồng trong chương – Lồng trong PivotTable trong hướng dẫn này.
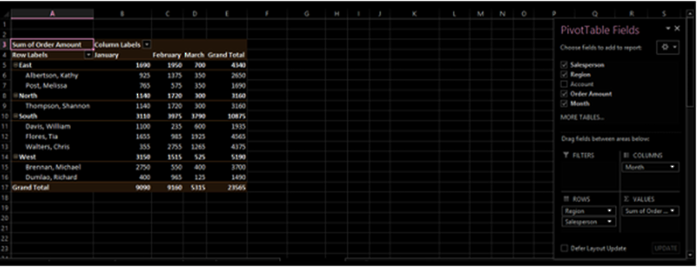
Như bạn có thể quan sát, dữ liệu được tóm tắt theo khu vực, theo nhân viên bán hàng và theo tháng. Bạn có tổng phụ cho từng khu vực theo tháng. Bạn cũng có tổng cộng theo tháng trong vùng Tổng cộng của hàng Tổng cộng trong cột Tổng cộng.
LỌC
Vùng Bộ lọc dùng để đặt các bộ lọc trong PivotTable. Giả sử bạn muốn hiển thị kết quả riêng biệt cho các vùng đã chọn.
Kéo trường Vùng từ vùng HÀNG sang vùng LỌC. Vùng bộ lọc sẽ được đặt phía trên PivotTable. Trong trường hợp bạn không có hàng trống phía trên PivotTable, PivotTable sẽ được đẩy xuống để chèn các hàng phía trên PivotTable cho bộ lọc.
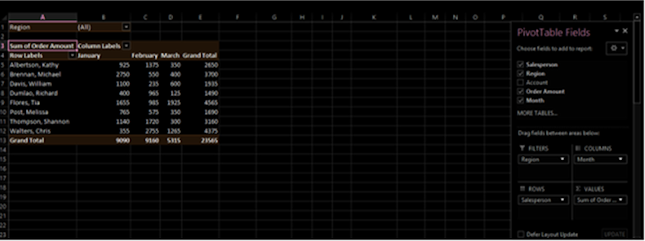
Như bạn có thể quan sát, (TẤT CẢ) xuất hiện trong bộ lọc theo mặc định và PivotTable hiển thị dữ liệu cho tất cả các giá trị của Vùng.
- Bấm vào mũi tên bên phải của bộ lọc.
Chọn hộp – Chọn nhiều mục.
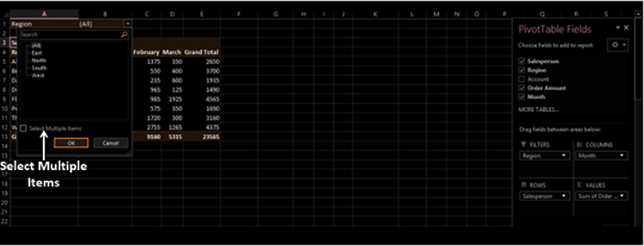
Các hộp kiểm sẽ xuất hiện cho tất cả các tùy chọn trong danh sách thả xuống. Theo mặc định, tất cả các hộp đều được chọn.
- Đánh dấu vào các ô – Bắc và Nam.
- Xóa các hộp khác. Bấm vào đồng ý.
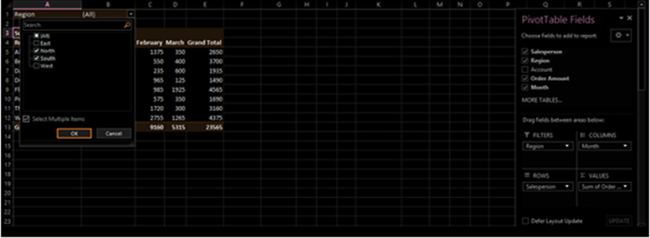
PivotTable được thay đổi để phản ánh dữ liệu đã lọc.
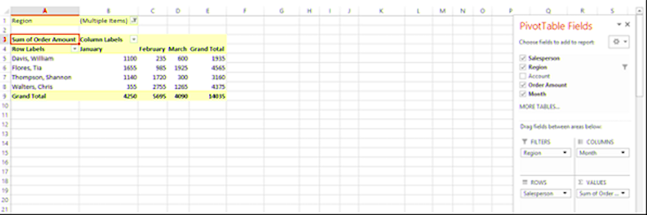
Bạn có thể quan sát thấy bộ lọc hiển thị (Nhiều mục). Do đó, khi ai đó đang xem PivotTable, sẽ không thể biết ngay giá trị nào được lọc. Excel cung cấp cho bạn một công cụ khác gọi là Slicers để xử lý việc lọc hiệu quả hơn. Bạn sẽ hiểu chi tiết về Lọc dữ liệu trong PivotTable ở chương sau của hướng dẫn này.
Xem thêm : Bảng tổng hợp Excel – Khám phá dữ liệu