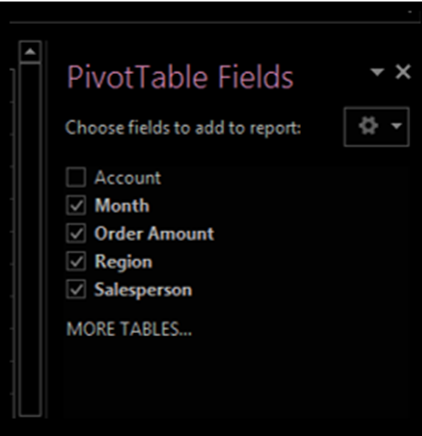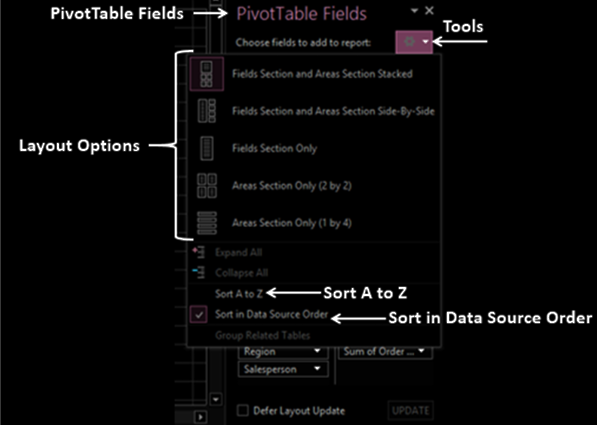Trường PivotTable là Ngăn tác vụ được liên kết với PivotTable. Ngăn tác vụ Trường PivotTable bao gồm Trường và Vùng. Theo mặc định, Ngăn tác vụ xuất hiện ở bên phải cửa sổ với Trường được hiển thị phía trên Khu vực.
Các trường đại diện cho các cột trong dữ liệu của bạn – phạm vi hoặc bảng Excel và sẽ có các hộp kiểm. Các trường đã chọn sẽ được hiển thị trong báo cáo. Các vùng thể hiện bố cục của báo cáo và các tính toán có trong báo cáo.
Ở cuối Ngăn tác vụ, bạn sẽ tìm thấy tùy chọn – Trì hoãn cập nhật bố cục với nút CẬP NHẬT bên cạnh.
- Theo mặc định, mục này không được chọn và bất kỳ thay đổi nào bạn thực hiện khi chọn trường hoặc trong tùy chọn bố cục đều được phản ánh ngay lập tức trong PivotTable.
- Nếu bạn chọn mục này, những thay đổi trong lựa chọn của bạn sẽ không được cập nhật cho đến khi bạn nhấp vào nút CẬP NHẬT .
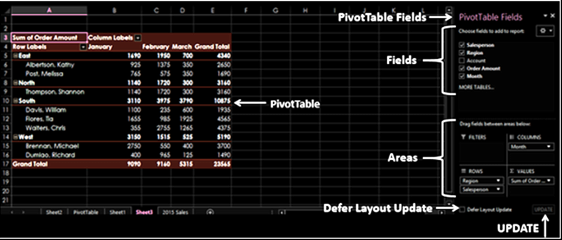
Trong chương này, bạn sẽ hiểu chi tiết về Trường. Trong chương tiếp theo, bạn sẽ hiểu chi tiết về Khu vực.
Ngăn tác vụ của trường PivotTable
Bạn có thể tìm thấy Ngăn tác vụ Trường PivotTable trên trang tính nơi bạn có PivotTable. Để xem Ngăn tác vụ Trường PivotTable, hãy bấm vào PivotTable. Trong trường hợp Ngăn tác vụ Trường PivotTable không được hiển thị, hãy kiểm tra Dải băng để biết thông tin sau –
- Nhấp vào tab phân tích bên dưới công cụ có thể quảng cáo trên Ribbon.
- Kiểm tra xem Danh sách trường có được chọn (tức là được đánh dấu) trong nhóm Hiển thị hay không.
- Nếu Danh sách trường không được chọn, hãy nhấp vào nó.
Ngăn tác vụ Trường PivotTable sẽ được hiển thị ở phía bên phải của cửa sổ, với tiêu đề – Trường PivotTable.
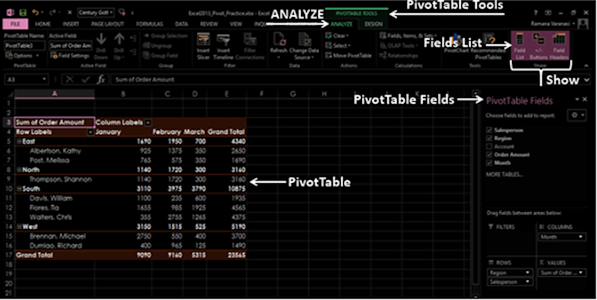
Di chuyển ngăn tác vụ của trường PivotTable
Ở bên phải tiêu đề Trường PivotTable của Ngăn tác vụ PivotTable, bạn sẽ tìm thấy nút . Điều này đại diện cho Tùy chọn ngăn tác vụ. Bấm vào nút . Tùy chọn ngăn tác vụ- Di chuyển, Kích thước và Đóng xuất hiện trong danh sách thả xuống.
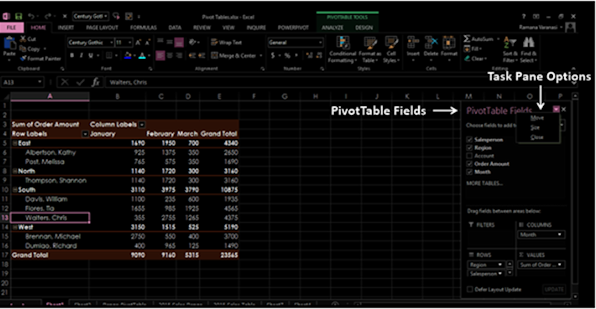
Bạn có thể di chuyển Ngăn tác vụ PivotTable đến bất kỳ nơi nào bạn muốn trong cửa sổ như sau –
- Bấm vào Di chuyển trong danh sách thả xuống. Nút

- xuất hiện trên Ngăn tác vụ
Nhấp vào

biểu tượng và kéo khung đến vị trí bạn muốn đặt nó. Bạn có thể đặt Ngăn tác vụ bên cạnh PivotTable như bên dưới.
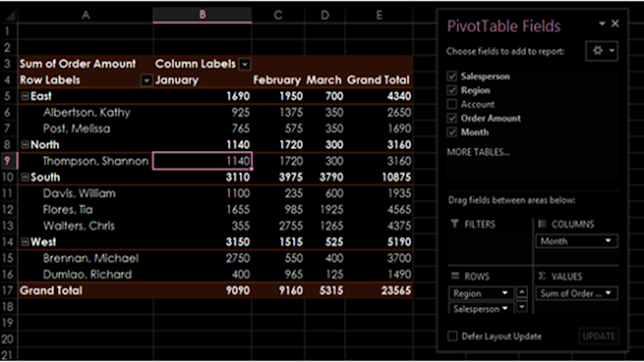
Bạn có thể đặt Ngăn tác vụ ở phía bên trái của cửa sổ như bên dưới.
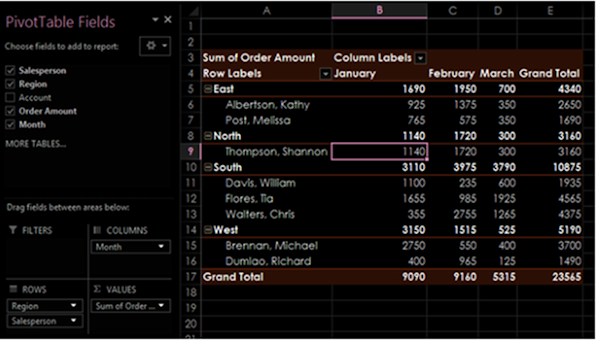
Thay đổi kích thước ngăn tác vụ của trường PivotTable
Bạn có thể thay đổi kích thước Ngăn tác vụ của PivotTable – tức là tăng / giảm chiều dài và/hoặc chiều rộng của Ngăn tác vụ như sau –
- Bấm vào Tùy chọn ngăn tác vụ –

- nằm ở phía bên phải của tiêu đề – Trường PivotTable.
- Bấm vào Kích thước trong danh sách thả xuống.
- Sử dụng ký hiệu ⇔ để tăng/giảm độ rộng của Task Pane.
- Sử dụng ký hiệu ⇕ để tăng/giảm độ rộng của Task Pane.
Trong khu vực ∑ VALUES, để hiển thị hoàn toàn Tổng số tiền đặt hàng, bạn có thể thay đổi kích thước Ngăn tác vụ như bên dưới.
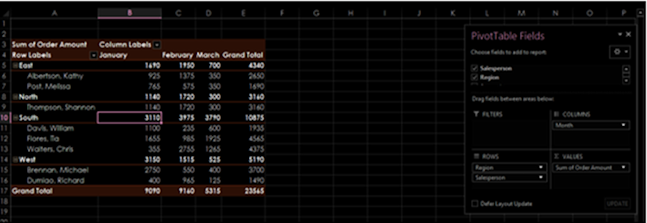
Trường PivotTable
Danh sách Trường PivotTable bao gồm tất cả các bảng được liên kết với sổ làm việc của bạn và các trường tương ứng. Bằng cách chọn các trường trong danh sách trường PivotTable, bạn sẽ tạo PivotTable. Các bảng và trường tương ứng có hộp kiểm phản ánh dữ liệu PivotTable của bạn. Vì bạn có thể chọn/bỏ chọn các trường một cách ngẫu nhiên nên bạn có thể nhanh chóng thay đổi PivotTable, đánh dấu dữ liệu tóm tắt mà bạn muốn báo cáo hoặc trình bày.

Như bạn có thể quan sát, nếu chỉ có một bảng, tên bảng sẽ không được hiển thị trong danh sách Trường PivotTable. Chỉ các trường sẽ được hiển thị với các hộp kiểm.
Phía trên danh sách trường, bạn sẽ tìm thấy hành động Chọn trường để thêm vào báo cáo. Ở bên phải, bạn sẽ tìm thấy nút

− đại diện cho Công cụ.
- Bấm vào nút Công cụ.
Trong danh sách thả xuống, bạn sẽ tìm thấy như sau:
- Năm tùy chọn bố cục khác nhau cho Trường và Khu vực.
- Hai tùy chọn cho Thứ tự sắp xếp của các trường trong danh sách Trường –
- Sắp xếp từ A đến Z.
- Sắp xếp theo thứ tự nguồn dữ liệu.
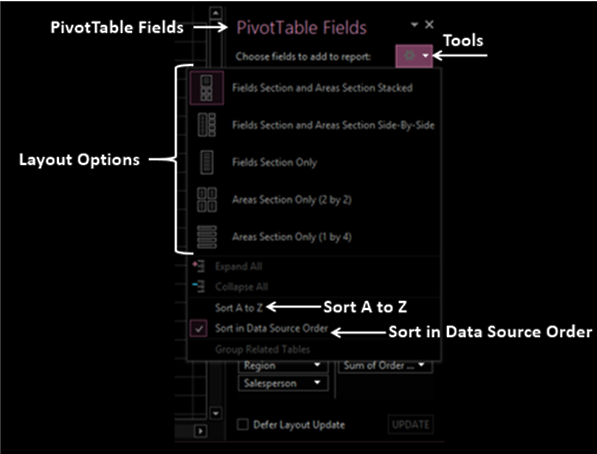
Như bạn có thể quan sát trong danh sách Trường ở trên, thứ tự Sắp xếp theo mặc định – tức là theo Thứ tự Nguồn Dữ liệu. Điều này có nghĩa là thứ tự xuất hiện của các cột trong bảng dữ liệu của bạn.
Thông thường, bạn có thể giữ lại thứ tự mặc định. Tuy nhiên, đôi khi bạn có thể gặp nhiều trường trong một bảng và có thể bạn chưa quen với chúng. Trong trường hợp như vậy, bạn có thể sắp xếp các trường theo thứ tự bảng chữ cái bằng cách nhấp vào – Sắp xếp từ A đến Z trong danh sách thả xuống của Công cụ. Sau đó, danh sách Trường PivotTable trông như sau: