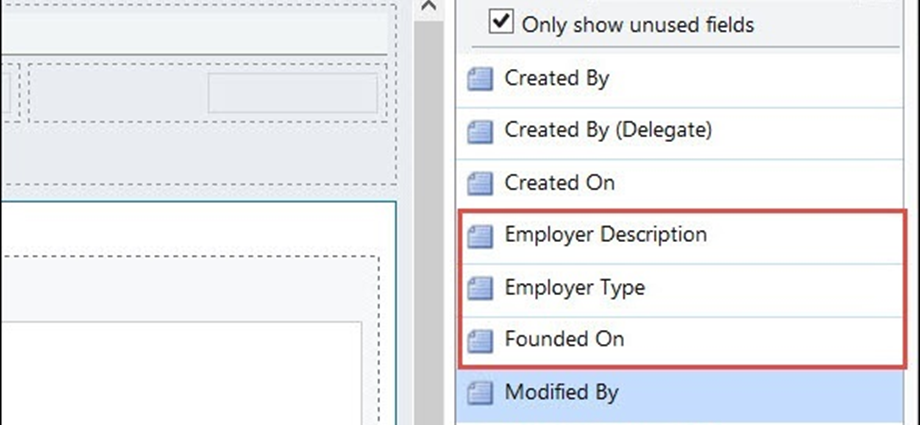Trước khi bạn tìm hiểu cách thêm trường tùy chỉnh vào biểu mẫu CRM, chúng ta hãy xem loại trường dữ liệu nào được CRM hỗ trợ.
Các loại trường
Sẵn dùng ngay, CRM cung cấp 11 loại trường dữ liệu có thể được đặt trên các biểu mẫu –
- Một dòng văn bản
- Bộ tùy chọn (Thả xuống)
- Hai tùy chọn (Nút radio)
- Hình ảnh
- số nguyên
- Số điểm nổi
- số thập phân
- Tiền tệ
- Nhiều dòng văn bản
- Ngày và giờ
- Tra cứu
Bảng sau đây liệt kê từng loại với một mô tả ngắn gọn.
| Sơ Không | Loại trường & Mô tả |
| 1 | Một dòng văn bản Trường này lưu trữ tối đa 4000 ký tự văn bản. Bạn cũng có thể chỉ định định dạng theo một trong các định dạng sau: Email, Văn bản, Vùng văn bản, URL, Biểu tượng mã cổ phiếu và Điện thoại. Bạn có thể đặt độ dài tối đa và chế độ IME cho mỗi trong số này. |
| 2 | Bộ tùy chọn (Thả xuống) Trường này lưu trữ một tập hợp các tùy chọn, mỗi tùy chọn có một giá trị số và nhãn. Nói cách khác, nó là một trường thả xuống trong CRM. Bạn cũng có thể xác định Bộ tùy chọn chung có thể được sử dụng trên nhiều biểu mẫu. |
| 3 | Hai tùy chọn (Nút radio) Trường này cung cấp hai tùy chọn để người dùng chọn (0 hoặc 1). Nói cách khác, nó là một trường nút radio. |
| 4 | Hình ảnh Khi một thực thể có trường hình ảnh, nó có thể được cấu hình để hiển thị hình ảnh cho bản ghi trong ứng dụng. |
| 5 | số nguyên Trường này lưu trữ các giá trị số nguyên trong khoảng từ -2.147.483.648 đến 2.147.483.647. Nó hỗ trợ các định dạng chỉ định là Không có, Thời lượng, Múi giờ và Ngôn ngữ. Bạn cũng có thể đặt giá trị tối thiểu và tối đa. |
| 6 | Số điểm nổi Trường này lưu trữ các số dấu phẩy động lên đến 5 điểm thập phân với độ chính xác trong khoảng từ 0,00 đến 1.000.000.000,00. Bạn cũng có thể đặt giá trị tối thiểu và tối đa. |
| 7 | số thập phân Trường này lưu trữ tối đa 10 điểm thập phân với các giá trị nằm trong khoảng từ -100.000.000.000,00 và 100.000.000.000,00. |
| số 8 | Tiền tệ Trường này được sử dụng để lưu trữ bất kỳ giá trị tiền tệ nào trong phạm vi từ 922.337.203.685.477.0000 đến 922.337.203.685.477.0000. Bạn cũng có thể chỉ định Độ chính xác là Định giá thập phân, Độ chính xác của tiền tệ hoặc bất kỳ giá trị nào trong khoảng từ 0 đến 4. |
| 9 | Nhiều dòng văn bản Đây là một hộp văn bản cuộn. Bạn có thể đặt số ký tự tối đa cho trường này. |
| 10 | Ngày và giờ Trường này được sử dụng để lưu trữ dữ liệu liên quan đến ngày trong CRM với hai định dạng được hỗ trợ: Chỉ ngày và Ngày và giờ. Bạn cũng có thể chỉ định hành vi là Địa phương người dùng, Chỉ ngày và Độc lập múi giờ. |
| 11 | Tra cứu Bạn có thể tạo trường tra cứu bằng mối quan hệ thực thể đã được tạo nhưng chưa được sử dụng với trường tra cứu khác. Nếu bạn tạo trường tra cứu trong biểu mẫu thực thể, thì mối quan hệ sẽ tự động được tạo. Trường tra cứu được tạo dưới dạng trường quan hệ. |
Microsoft Dynamics CRM – Biểu mẫu
Trong hai chương trước, bạn đã nghiên cứu về cách tạo thực thể mới, tạo bản ghi mới và các loại trường có sẵn trong CRM. Trong chương này, bạn sẽ học cách thêm các trường mới trên biểu mẫu CRM.
Trong số 11 loại trường dữ liệu đã nghiên cứu trong chương trước, bạn sẽ sử dụng ba loại trường trên công ty của mình – Bộ tùy chọn (Thả xuống), Nhiều dòng văn bản và Ngày giờ. Trường Bộ tùy chọn sẽ được sử dụng để lưu trữ loại nhà tuyển dụng, Nhiều dòng văn bản sẽ được sử dụng để lưu trữ mô tả ngắn gọn về nhà tuyển dụng và trường Ngày giờ sẽ được sử dụng để lưu trữ ngày khi công ty được thành lập. Lưu ý : Bạn đã có một trường Tên trên biểu mẫu của mình, đây là loại Văn bản Một Dòng.
Thêm trường trên biểu mẫu
Bước 1 – Nhấp vào nút ruy-băng trên cùng, sau đó là tùy chọn Cài đặt . Nhấp vào tùy chọn Tùy chỉnh từ phần Tùy chỉnh (Tham khảo ảnh chụp màn hình bên dưới).
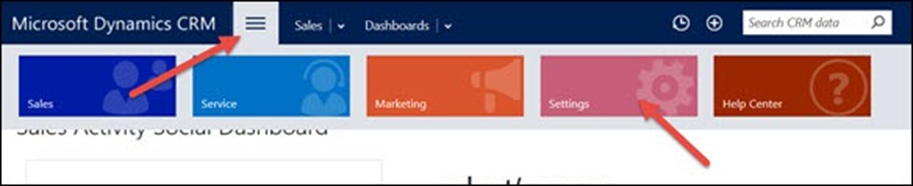
Bước 2 – Bây giờ hãy nhấp vào tùy chọn Tùy chỉnh hệ thống.
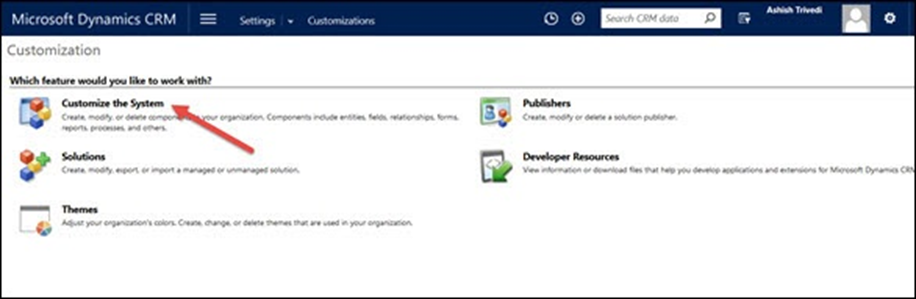
Điều này sẽ mở cửa sổ DefaultSolution. Bạn sẽ tìm hiểu thêm về Giải pháp CRM trong các chương tiếp theo nhưng hiện tại, bạn sẽ sử dụng Giải pháp CRM mặc định.
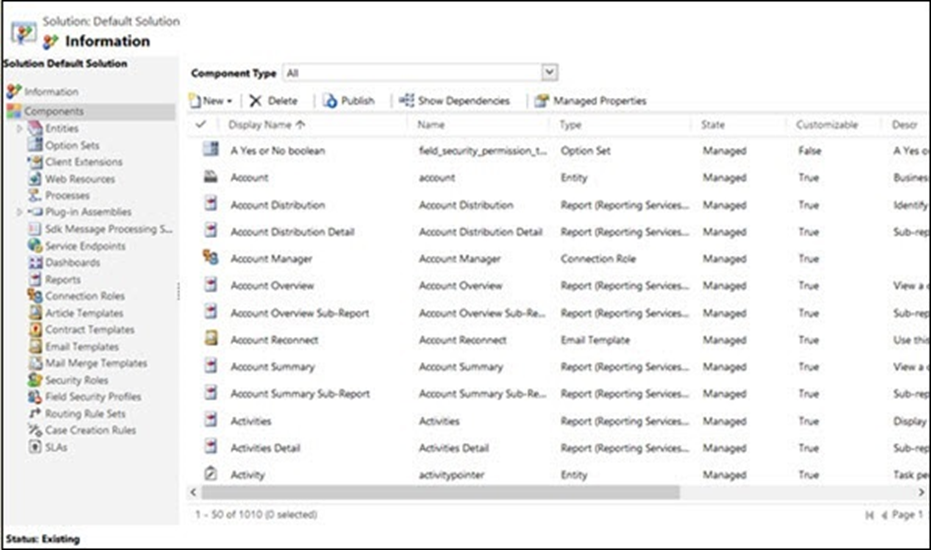
Bước 3 – Mở rộng tùy chọn Thực thể từ bảng điều khiển bên trái.
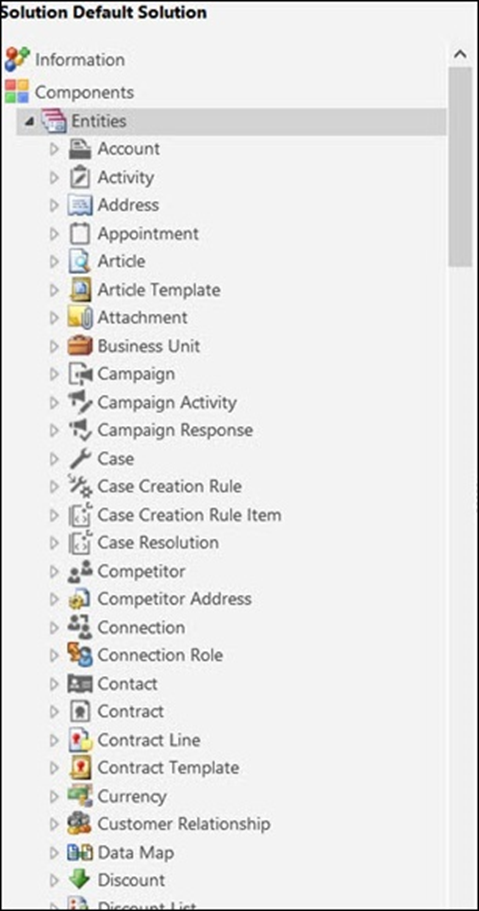
Bước 4 – Từ các thực thể được mở rộng, chọn Nhà tuyển dụng. Thao tác này sẽ mở thông tin chi tiết về thực thể trên cửa sổ bên phải. Mở rộng tùy chọn Nhà tuyển dụng từ bảng điều khiển bên trái và bạn sẽ có thể xem Biểu mẫu, Chế độ xem, Biểu đồ, Trường và một số tùy chọn khác.
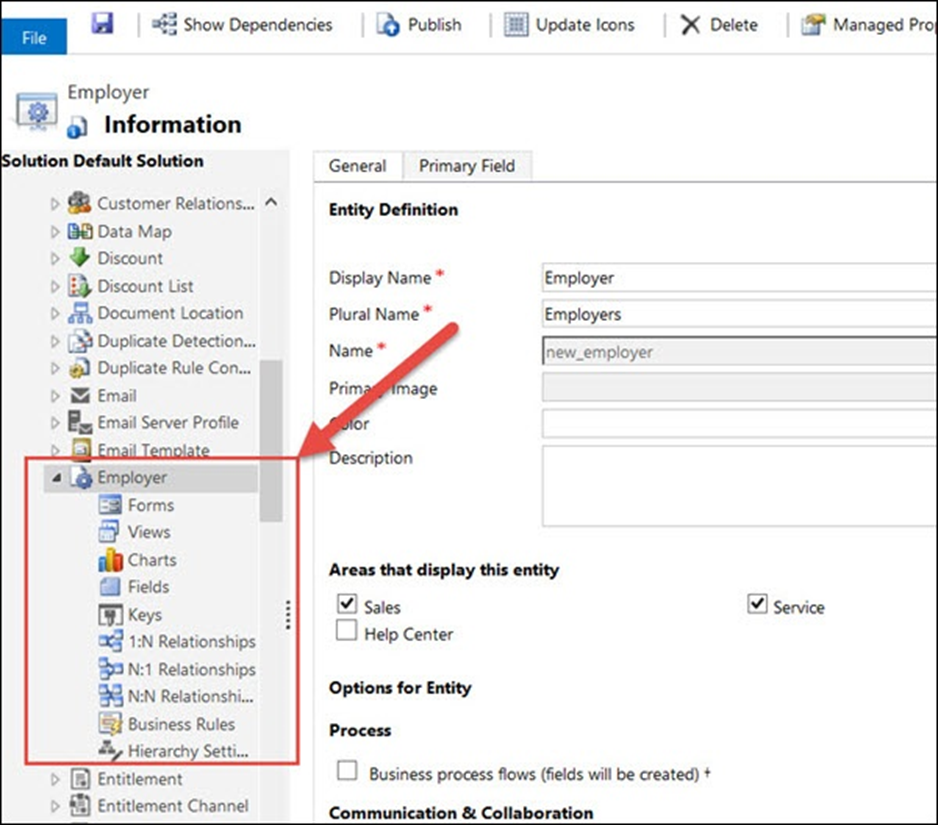
Bước 5 – Nhấp vào Trường. Nó sẽ mở một lưới hiển thị tất cả các trường theo mặc định khi bạn tạo thực thể này.
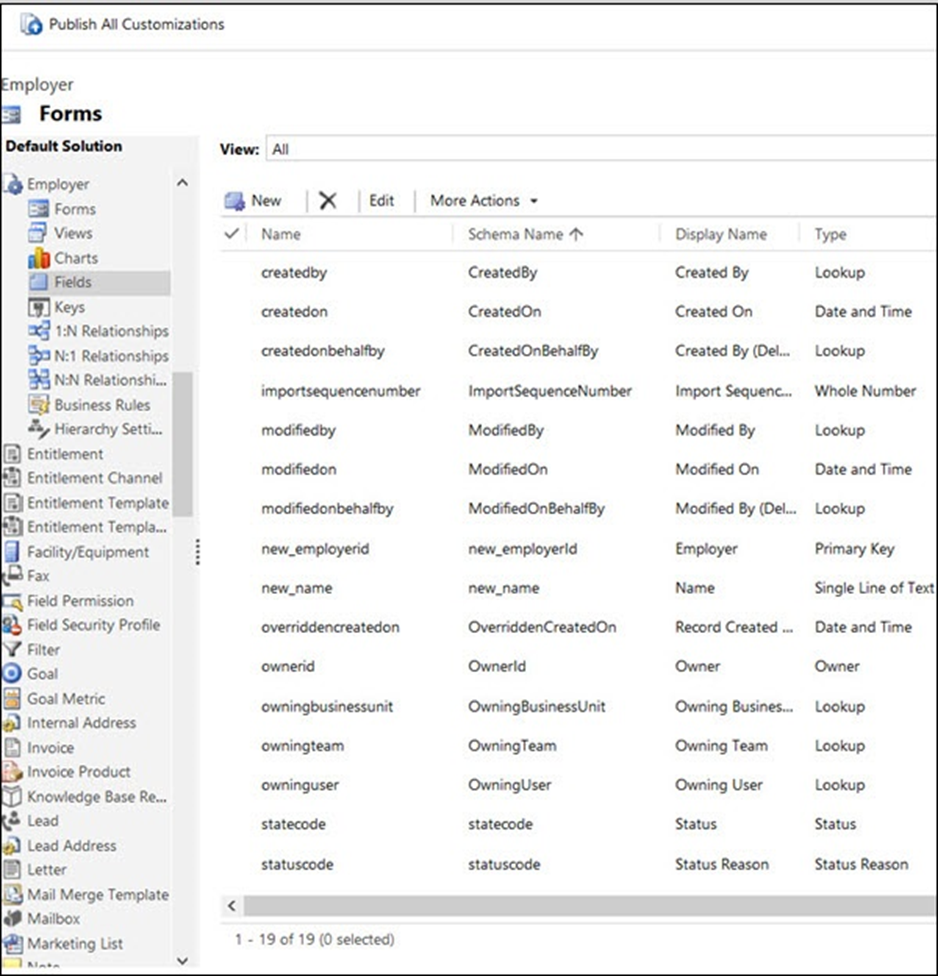
Bước 6 – Nhấp vào nút Mới. Trong cửa sổ mới mở ra, nhập các chi tiết sau –
Tên Hiển thị – Loại Nhà tuyển dụng
Tên – Trường này sẽ được điền tự động dựa trên tên hiển thị bạn chọn. Tuy nhiên, nếu bạn muốn thay đổi nó, bạn có thể làm như vậy.
Kiểu dữ liệu − Bộ tùy chọn. Ngay khi bạn chọn Loại dữ liệu làm Bộ tùy chọn, nó sẽ hiển thị cho bạn bảng Tùy chọn. Nhấp vào biểu tượng dấu cộng(+) sẽ tạo một mục bộ tùy chọn mới với Nhãn mặc định là Mục và Giá trị mặc định là 100.000.000. Bạn có thể thay đổi nhãn của mục này để thêm bốn tùy chọn đại diện cho các loại chủ lao động: Tư nhân, Chính phủ, Đa quốc gia và Công cộng.
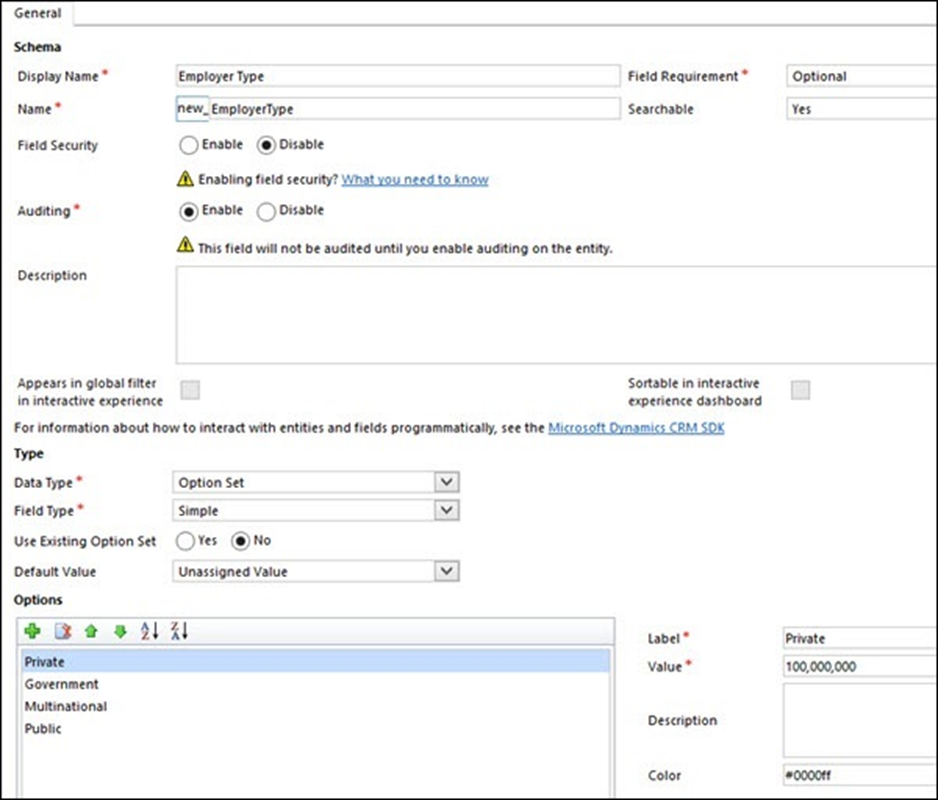
Bước 7 – Nhấp vào Lưu và Đóng từ dải băng trên cùng. Bạn đã tạo thành công trường Loại Nhà tuyển dụng.
Bước 8 – Tương tự như những gì bạn vừa làm để thêm trường Loại Nhà tuyển dụng, hãy thêm ba trường khác như được mô tả và hiển thị trong ảnh chụp màn hình sau –
Số lượng nhân viên – Đây sẽ là trường Số nguyên.
Được thành lập vào – Đây sẽ là trường Ngày giờ.
Mô tả Nhà tuyển dụng − Đây sẽ là trường Nhiều dòng Văn bản.
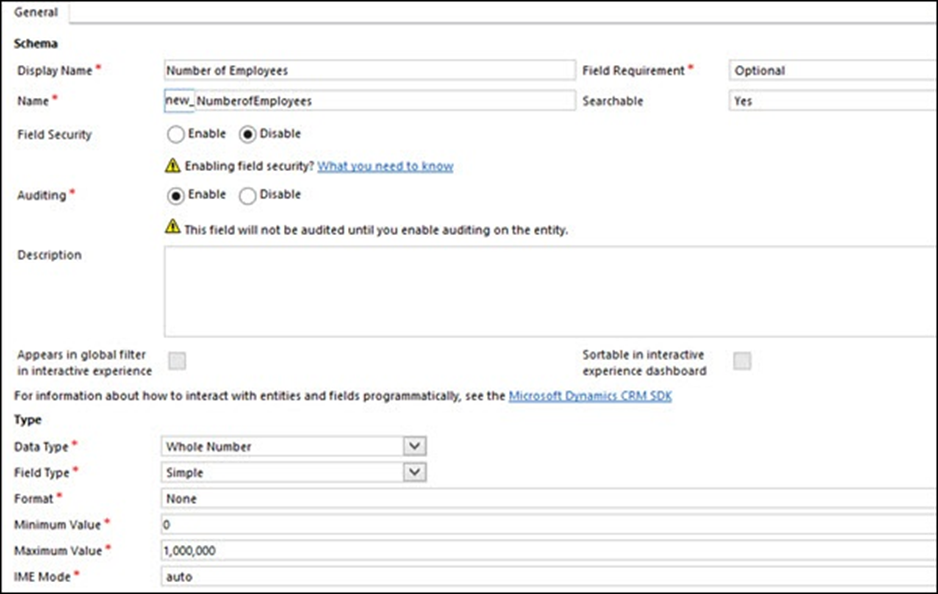
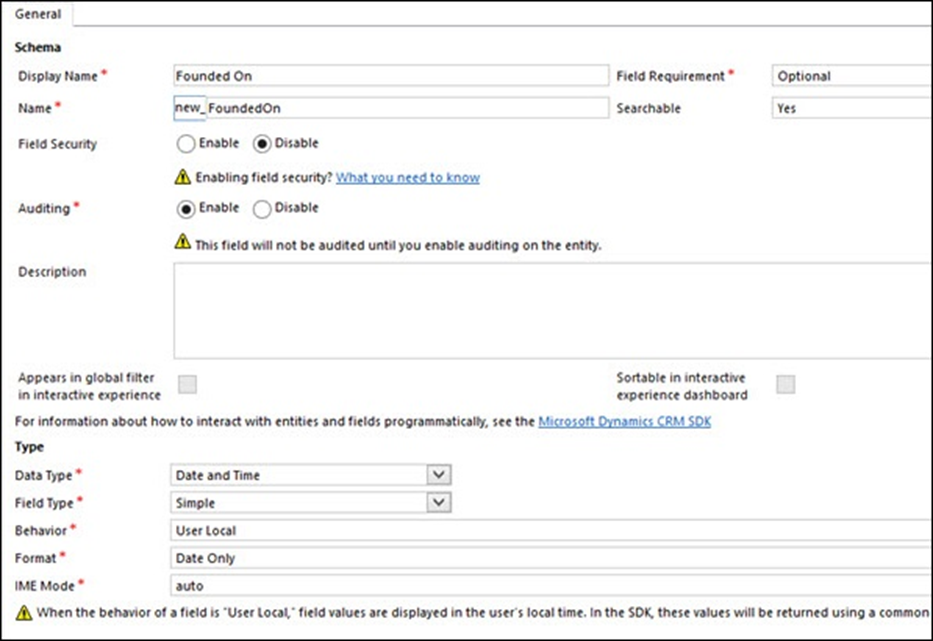
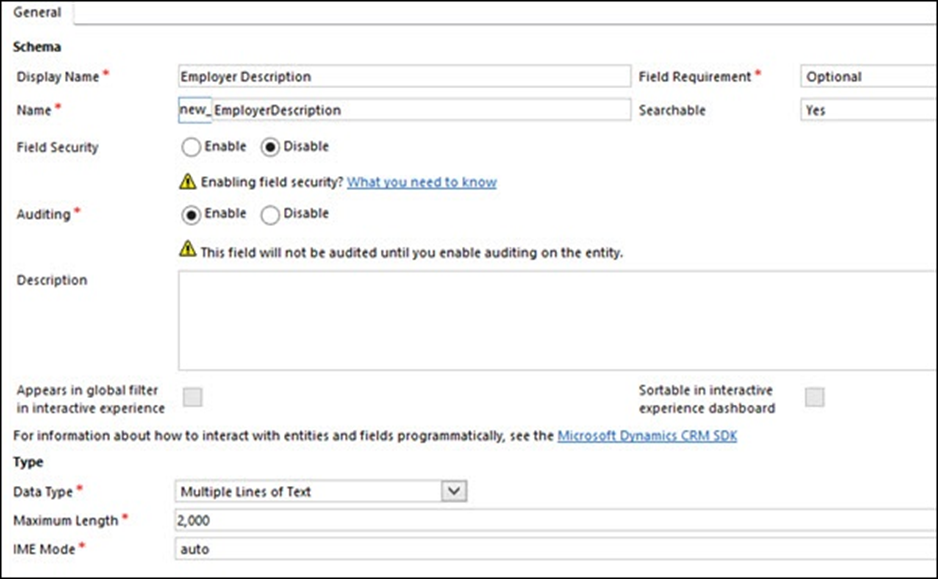
Bước 9 – Bây giờ hãy thêm các trường mới này vào biểu mẫu nhà tuyển dụng. Đối với điều này, hãy nhấp vào Biểu mẫu từ điều hướng bên trái trong thực thể Nhà tuyển dụng. Thao tác này sẽ hiển thị cho bạn hai biểu mẫu có tên Thông tin. Theo mặc định, CRM tạo hai biểu mẫu – Chính và Mobile-Express. Nhấp vào biểu mẫu Chính.
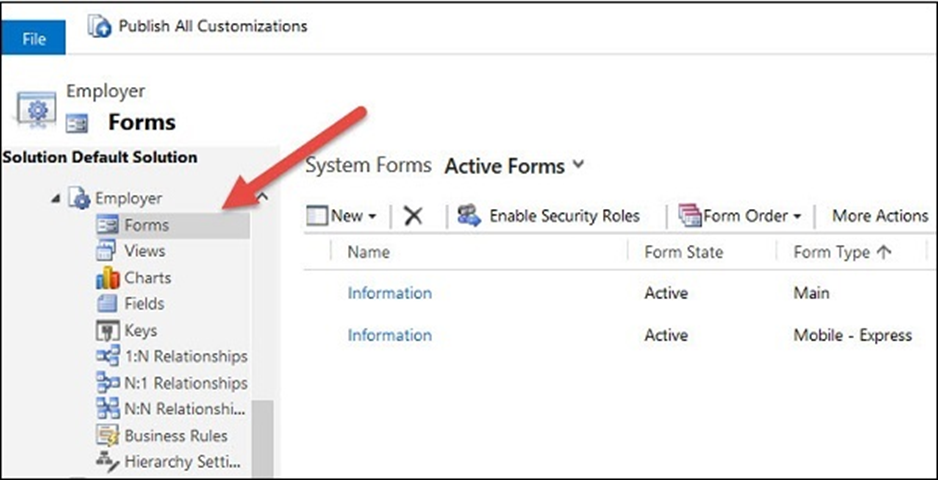
Bước 10 – Bạn có thể thấy các trường mới được thêm vào trong bảng Field Explorer ở bên phải.
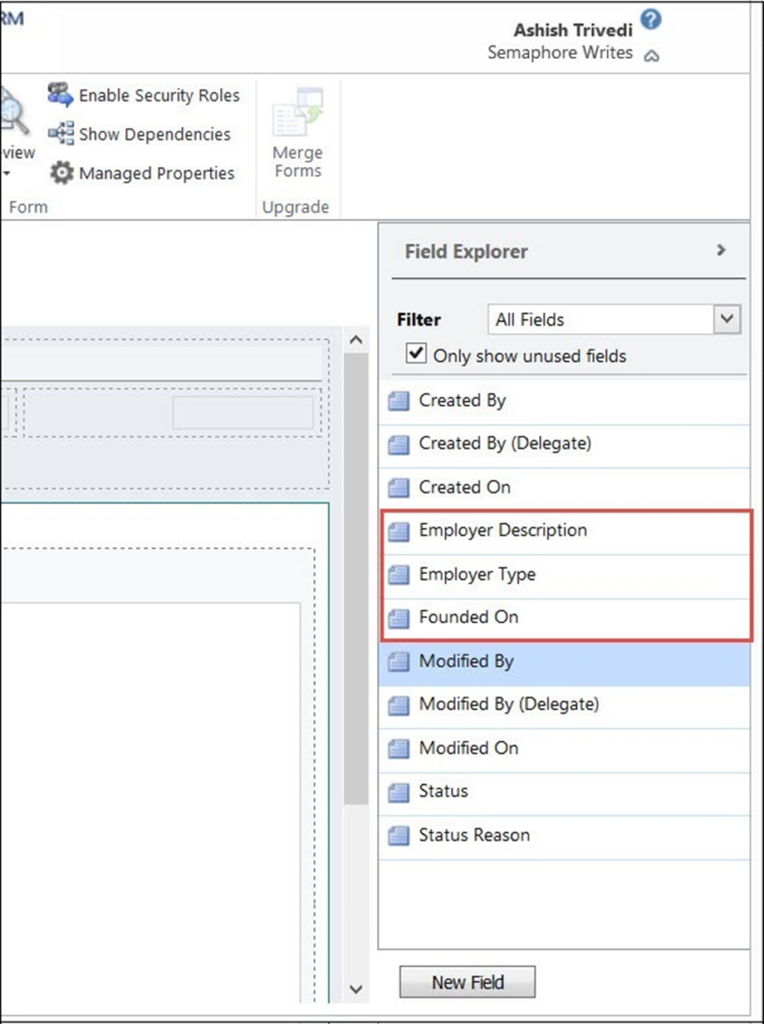
Bước 11 – Kéo và thả các trường này vào tab Chung.
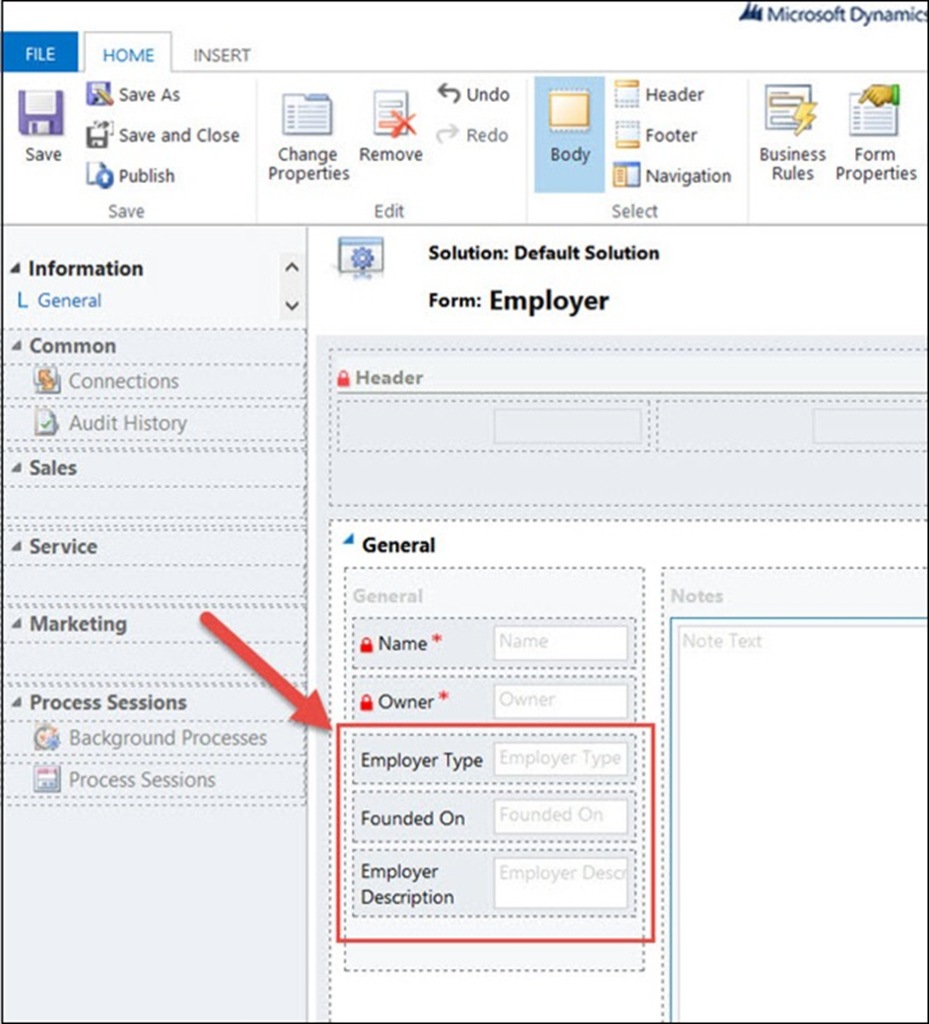
Bước 12 – Nhấp vào Lưu và sau đó nhấp vào Xuất bản.
Bước 13 – Giờ đây, bạn có thể tạo bản ghi nhà tuyển dụng bằng các trường cập nhật. Điều hướng đến Trang chủ CRM → Bán hàng → Nhà tuyển dụng → Mới. Biểu mẫu mới sẽ mở lần này sẽ chứa tất cả các trường mới mà bạn đã thêm vào trong chương này. Bạn có thể điền vào một số chi tiết và nhấp vào Lưu và Đóng.

Phần kết luận
Trong chương này, chúng ta đã học cách làm việc với các biểu mẫu CRM và cách tùy chỉnh chúng bằng cách đặt các loại trường khác nhau trong đó. Chúng tôi cũng đã học cách thêm bao nhiêu trường tùy thích trên bất kỳ biểu mẫu nào và sắp xếp chúng bằng các tab và phần khác nhau theo yêu cầu kinh doanh.