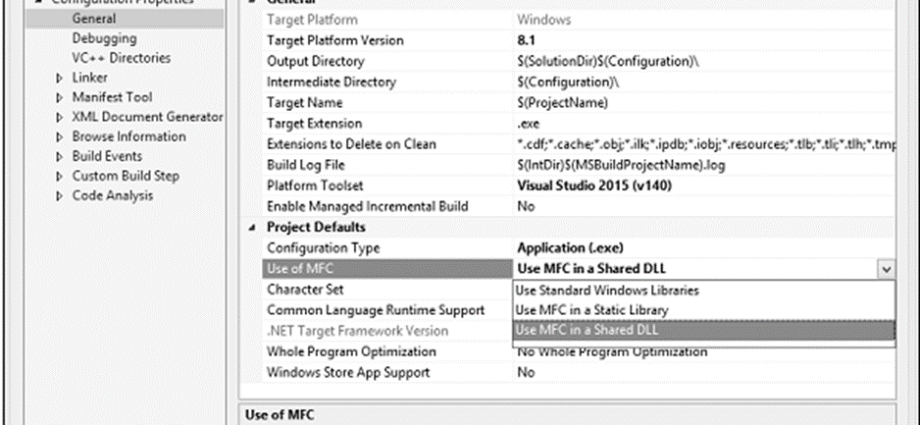Trong chương này, chúng ta sẽ đề cập đến các loại dự án VC++ khác nhau. Visual Studio bao gồm một số loại mẫu dự án Visual C++. Các mẫu này giúp tạo cấu trúc chương trình cơ bản, menu, thanh công cụ, biểu tượng, tham chiếu và bao gồm các câu lệnh phù hợp với loại dự án bạn muốn tạo. Sau đây là một số tính năng nổi bật của các mẫu.
- Nó cung cấp trình hướng dẫn cho nhiều mẫu dự án này và giúp bạn tùy chỉnh các dự án của mình khi bạn tạo chúng.
- Khi dự án được tạo, bạn có thể xây dựng và chạy ứng dụng.
- Bạn không cần phải sử dụng mẫu để tạo dự án, nhưng trong hầu hết các trường hợp, sử dụng mẫu dự án sẽ hiệu quả hơn.
- Dễ dàng sửa đổi cấu trúc và tệp dự án được cung cấp hơn là tạo chúng từ đầu.
Trong MFC, bạn có thể sử dụng các mẫu dự án sau.
| Sơ Không. | Mẫu & Mô tả dự án |
| 1 | Ứng dụng MFC là một ứng dụng thực thi cho Windows dựa trên Thư viện Microsoft Foundation Class (MFC). Cách dễ nhất để tạo một ứng dụng MFC là sử dụng MFC Application Wizard. |
| 2 | Điều khiển MFC ActiveX Các chương trình điều khiển ActiveX là các chương trình mô-đun được thiết kế để cung cấp một loại chức năng cụ thể cho ứng dụng gốc. Ví dụ: bạn có thể tạo một điều khiển chẳng hạn như nút để sử dụng trong hộp thoại hoặc thanh công cụ hoặc trên trang Web. |
| 3 | MFC DLL MFC DLL là một tệp nhị phân hoạt động như một thư viện chức năng được chia sẻ có thể được sử dụng đồng thời bởi nhiều ứng dụng. Cách dễ nhất để tạo một dự án MFC DLL là sử dụng MFC DLL Wizard. |
Sau đây là một số mẫu Chung cũng có thể được sử dụng để tạo ứng dụng MFC –
| Sơ Không. | Mẫu & Mô tả dự án |
| 1 | Dự án trống rỗng Dự án là nơi chứa hợp lý cho mọi thứ cần thiết để xây dựng ứng dụng của bạn. Sau đó, bạn có thể thêm nhiều dự án mới hoặc dự án hiện có vào giải pháp nếu cần. |
| 2 | Trình hướng dẫn tùy chỉnh Trình hướng dẫn tùy chỉnh Visual C++ là công cụ để sử dụng khi bạn cần tạo một trình hướng dẫn tùy chỉnh mới. Cách dễ nhất để tạo trình hướng dẫn tùy chỉnh là sử dụng Trình hướng dẫn tùy chỉnh. |
MFC – Bắt đầu
Trong chương này, chúng ta sẽ xem xét một ví dụ MFC đang hoạt động. Để tạo ứng dụng MFC, bạn có thể sử dụng trình hướng dẫn để tùy chỉnh dự án của mình. Bạn cũng có thể tạo một ứng dụng từ đầu.
Tạo dự án bằng mẫu dự án
Sau đây là các bước để tạo một dự án bằng cách sử dụng các mẫu dự án có sẵn trong Visual Studio.
Bước 1 – Mở Visual studio và nhấp vào tùy chọn menu Tệp → Mới → Dự án.
Bước 2 – Bây giờ bạn có thể thấy rằng hộp thoại Dự án mới đang mở.
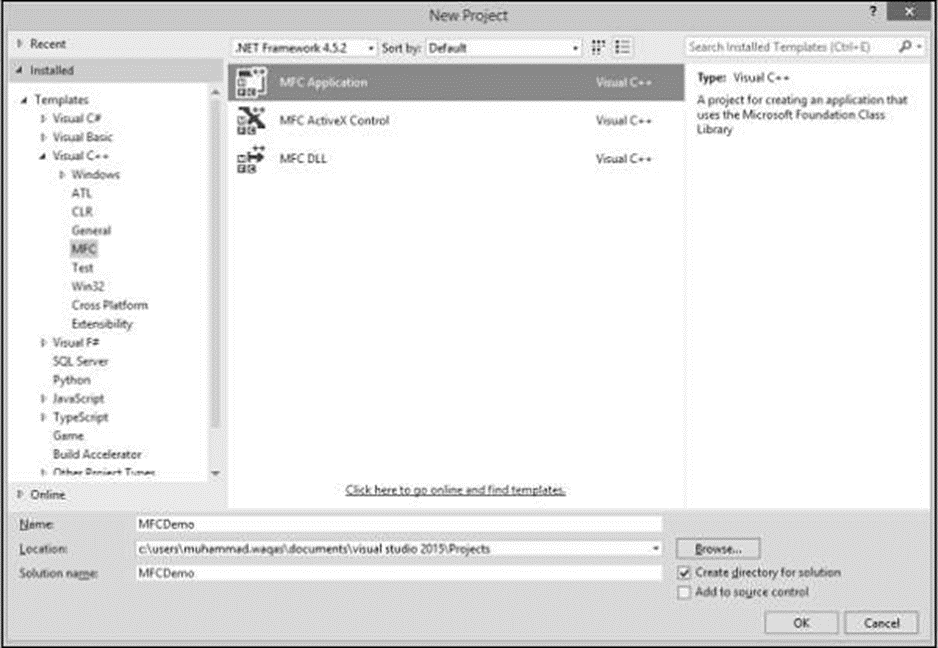
Bước 3 – Từ ngăn bên trái, chọn Mẫu → Visual C++ → MFC
Bước 4 – Trong ngăn giữa, chọn Ứng dụng MFC.Bước 5 – Nhập tên dự án ‘MFCDemo’ vào trường Tên và nhấp vào OK để tiếp tục. Bạn sẽ thấy hộp thoại sau.
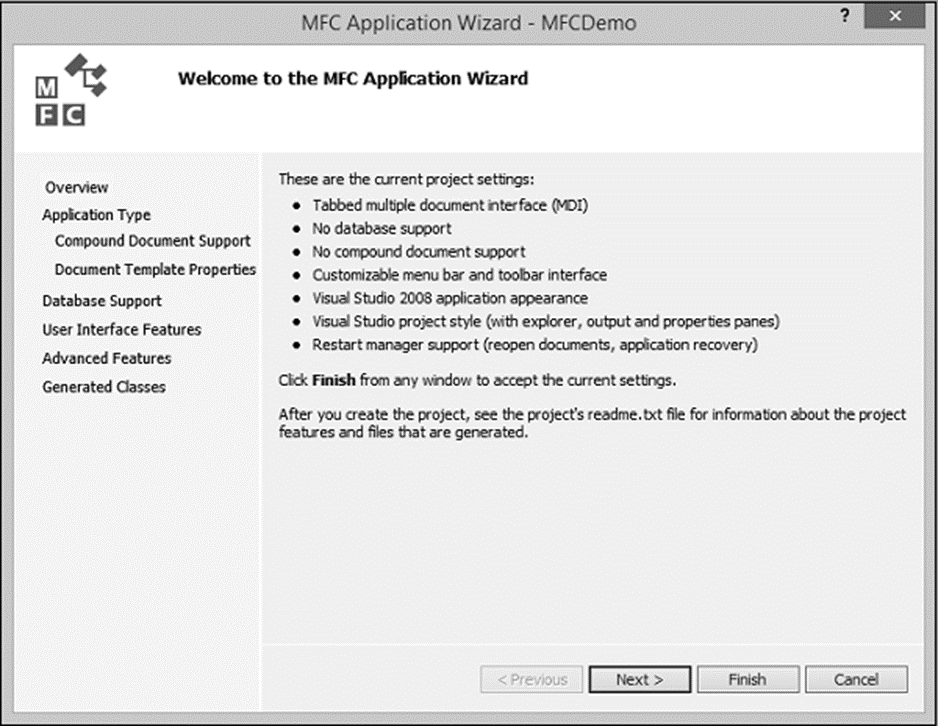
Bước 6 – Nhấp vào Tiếp theo.
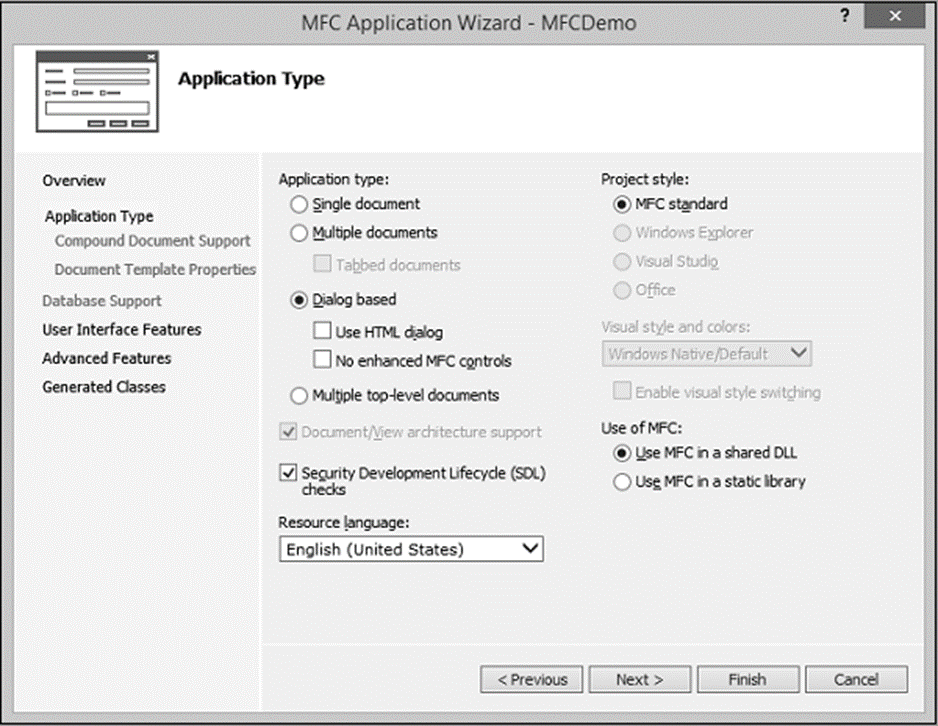
Bước 7 – Chọn các tùy chọn được hiển thị trong hộp thoại ở trên và nhấp vào Tiếp theo.
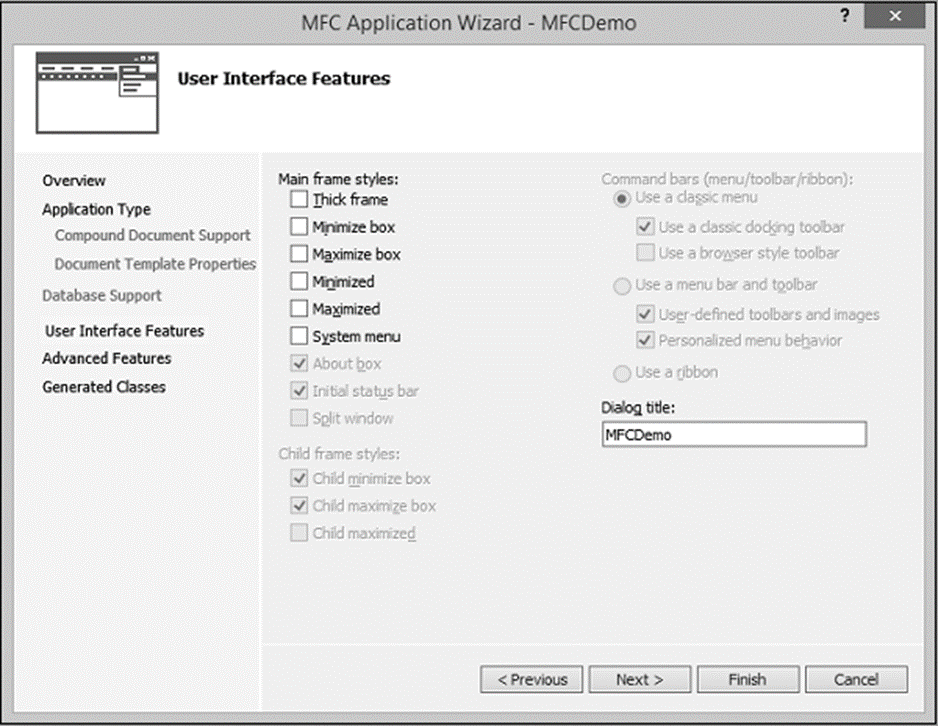
Bước 8 – Bỏ chọn tất cả các tùy chọn và nhấp vào nút Kết thúc.
Bây giờ bạn có thể thấy rằng trình hướng dẫn MFC tạo Hộp thoại này và các tệp dự án theo mặc định.
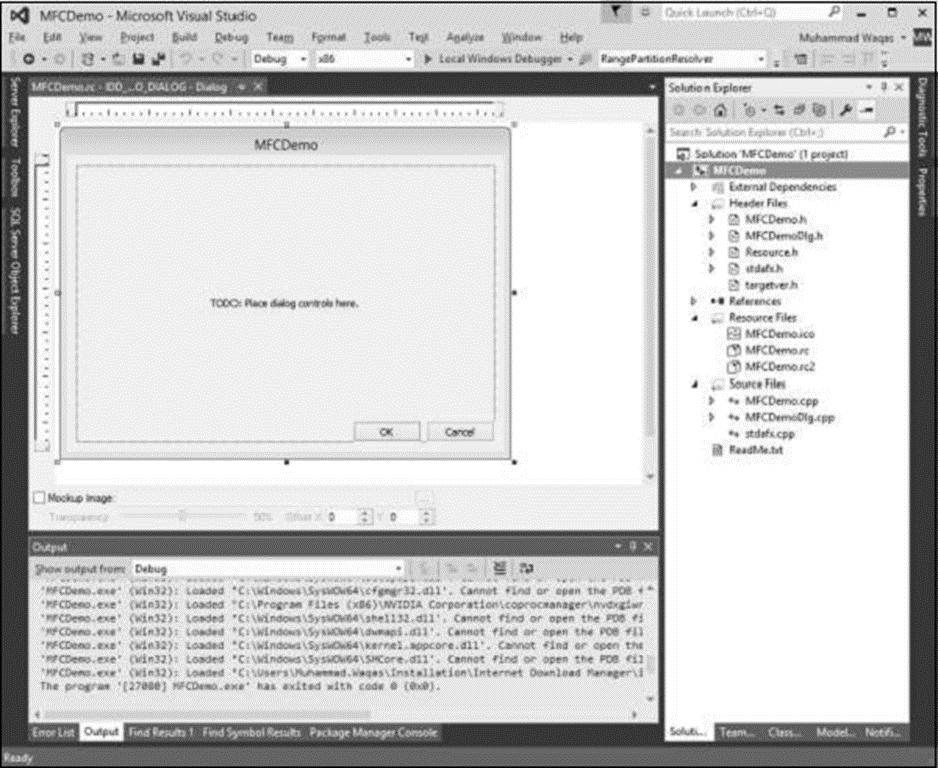
Bước 9 – Chạy ứng dụng này, bạn sẽ thấy đầu ra sau.
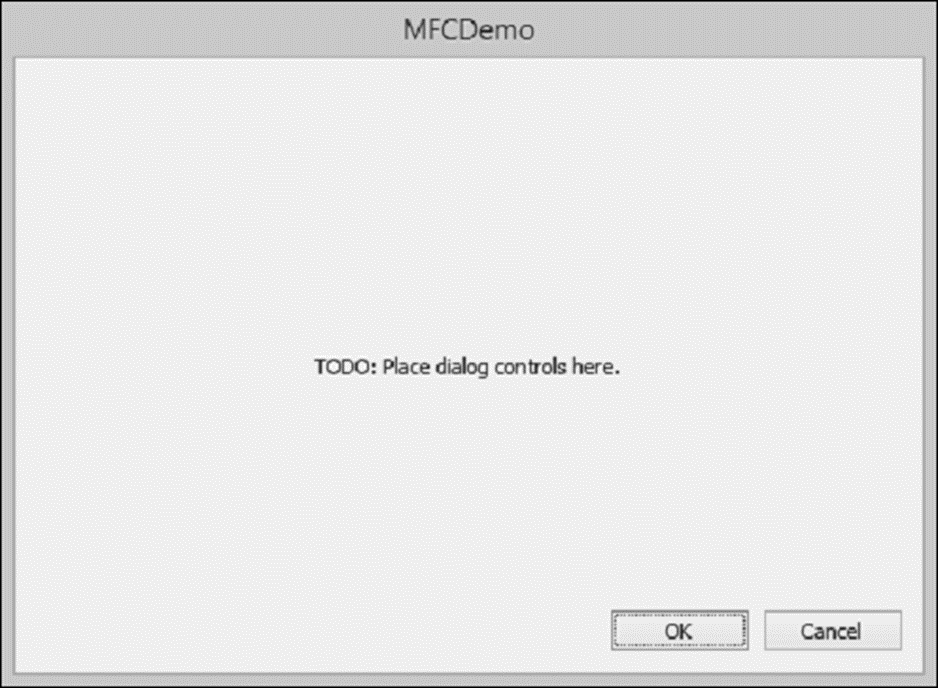
Tạo dự án từ đầu
Bạn cũng có thể tạo ứng dụng MFC từ đầu. Để tạo ứng dụng MFC, bạn cần thực hiện theo các Bước sau.
Bước 1 – Mở Visual studio và nhấp vào tùy chọn menu Tệp → Mới → Dự án.
Bước 2 – Bây giờ bạn có thể thấy hộp thoại Dự án mới.
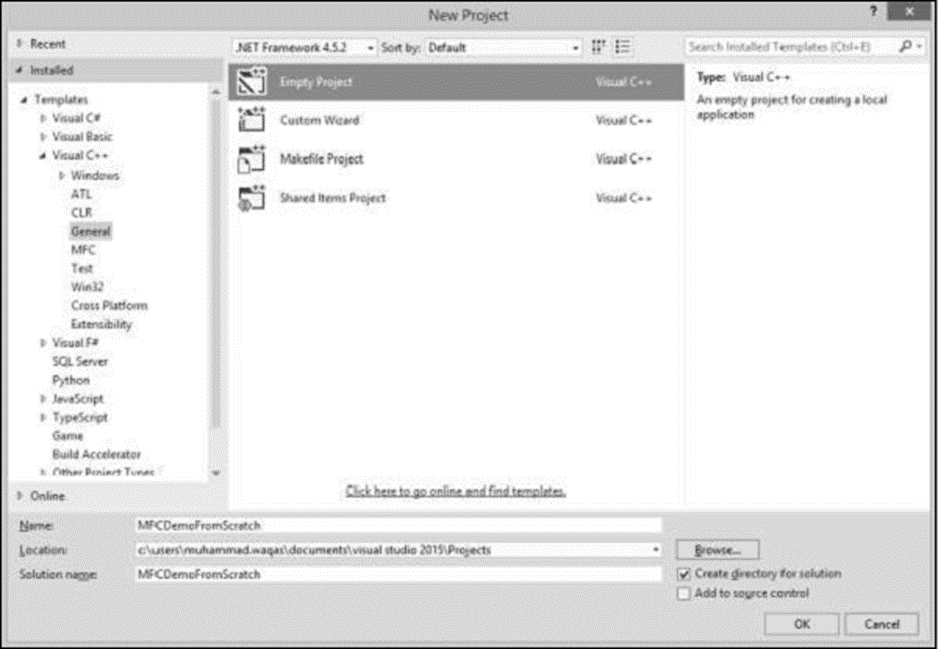
Bước 3 – Từ ngăn bên trái, chọn Mẫu → Visual C++ → Chung.
Bước 4 – Trong khung ở giữa, chọn Empty
Bước 5 – Nhập tên dự án ‘MFDCemoFromScratch’ vào trường Tên và nhấp vào OK để tiếp tục. Bạn sẽ thấy rằng một dự án trống đã được tạo.
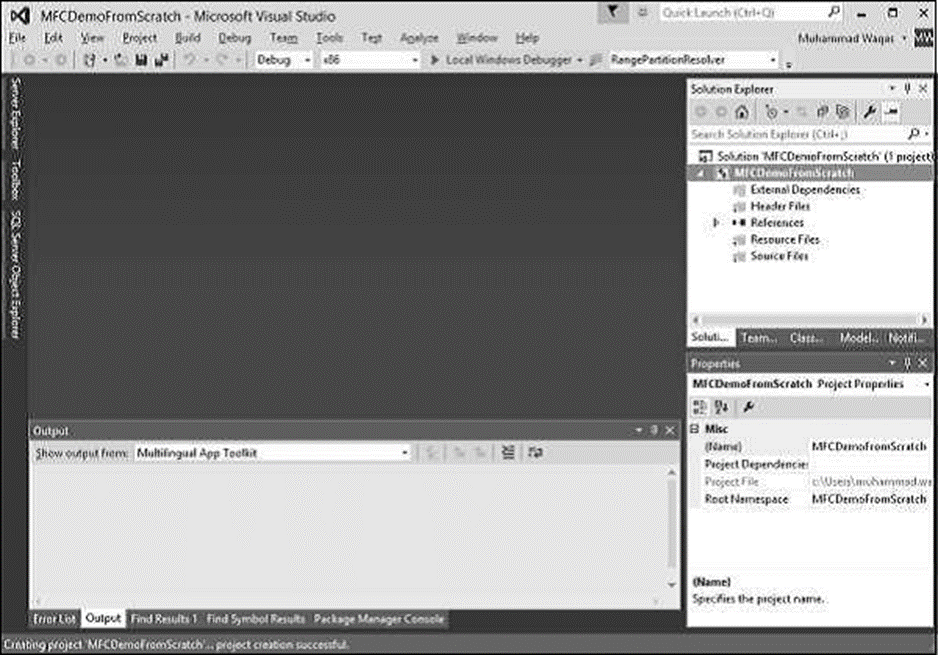
Bước 6 – Để biến nó thành dự án MFC, nhấp chuột phải vào dự án và chọn Thuộc tính.
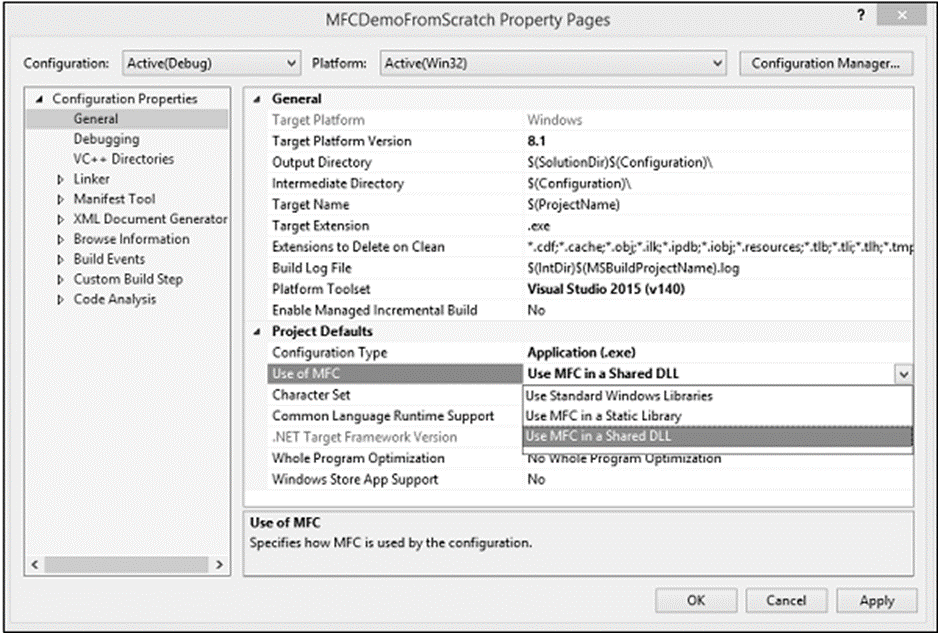
Bước 7 – Trong phần bên trái, nhấp vào Thuộc tính cấu hình → Chung.
Bước 8 – Chọn tùy chọn Use MFC in Shared DLL trong phần Project Defaults và nhấp vào OK.
Bước 9 – Vì hiện tại nó là một dự án trống; chúng ta cần thêm một tệp C++. Vì vậy, nhấp chuột phải vào dự án và chọn Thêm → Mục mới…
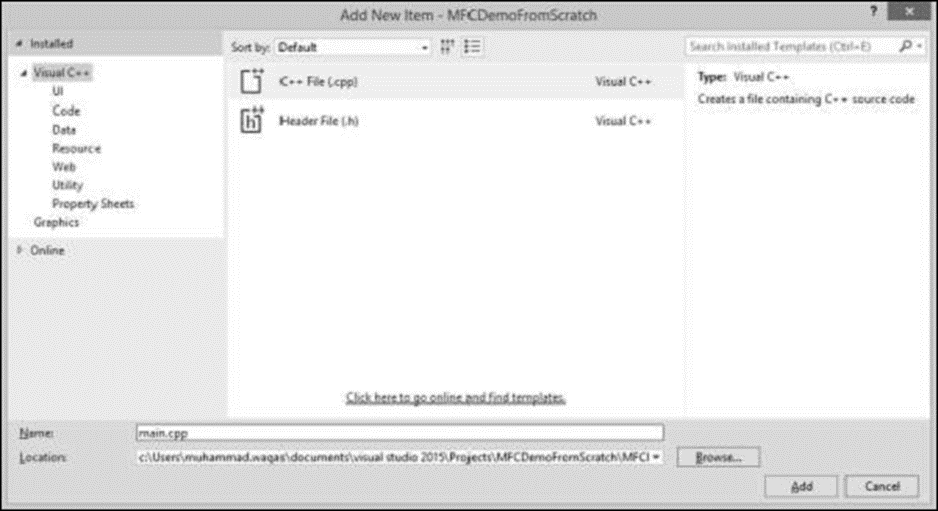
Bước 10 – Chọn Tệp C++ (.cpp) trong ngăn ở giữa và nhập tên tệp vào trường Tên và nhấp vào nút Thêm.
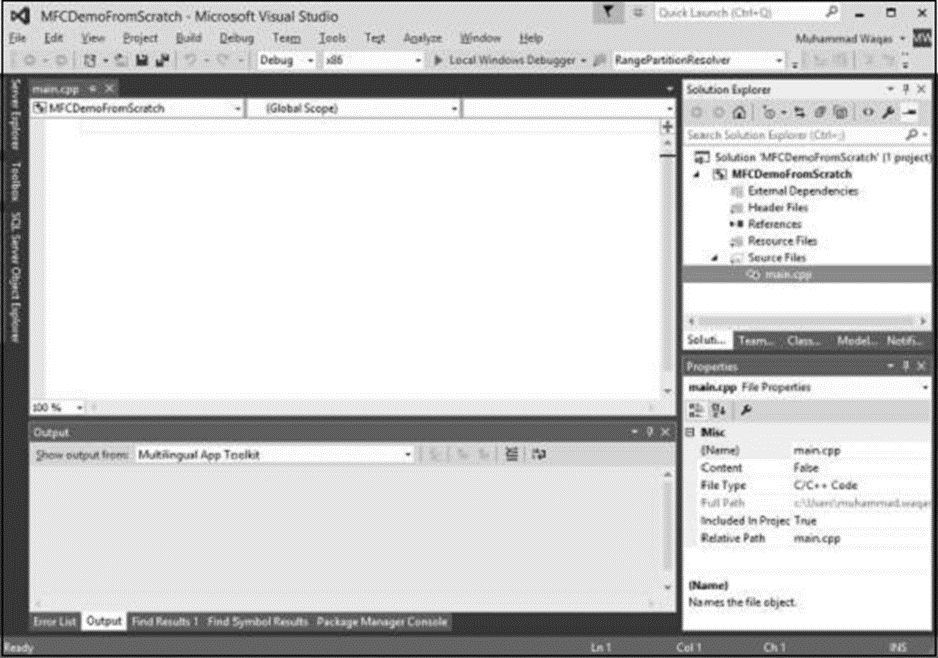
Bước 11 – Bây giờ bạn có thể thấy tệp main.cpp được thêm vào trong thư mục Tệp nguồn.
Bước 12 – Hãy để chúng tôi thêm đoạn mã sau vào tệp này.
#include <iostream>
using namespace std;
void main() {
cout << "***************************************\n";
cout << "MFC Application dongthoigian";
cout << "\n***************************************";
getchar();
}
Bước 13 – Khi bạn chạy ứng dụng này, bạn sẽ thấy đầu ra sau trên bảng điều khiển.
**********************
MFC Application dongthoigian
************************