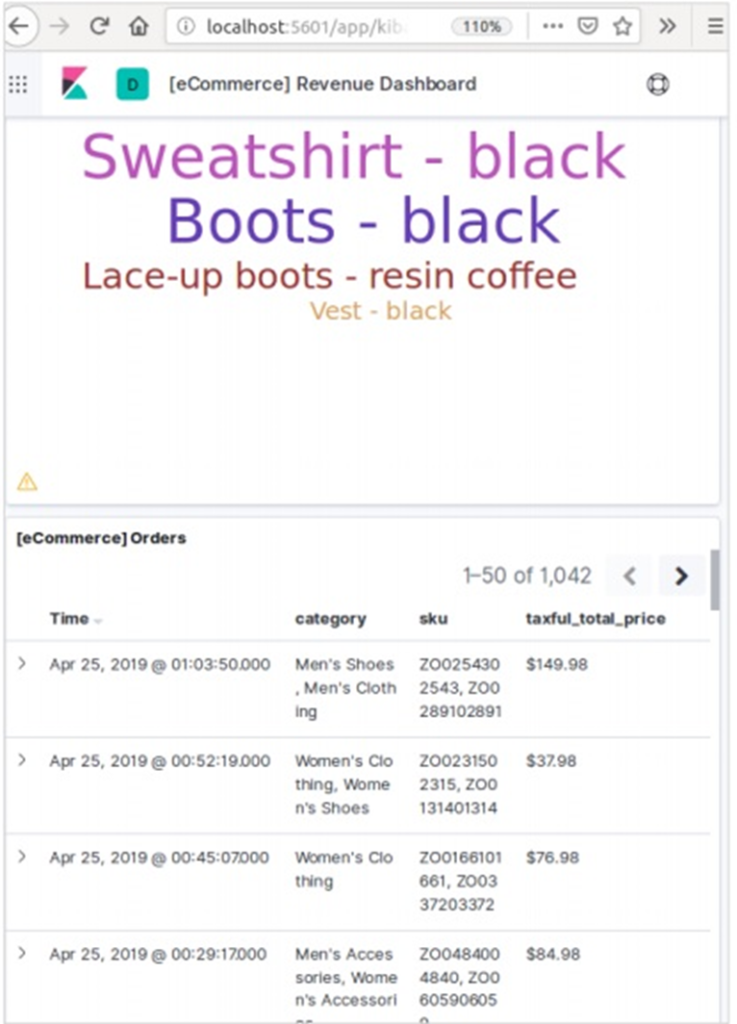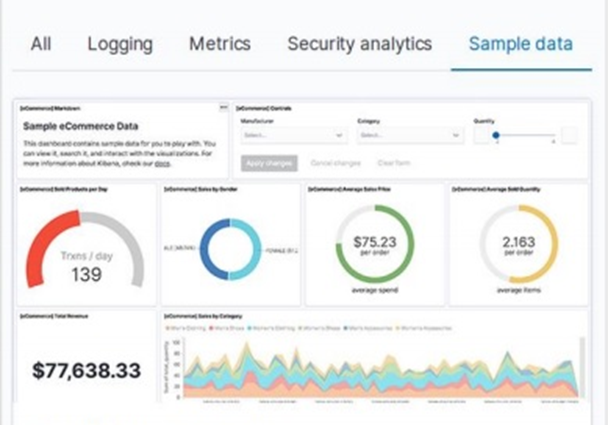Trong chương này, chúng ta sẽ hiểu chi tiết quy trình cài đặt của Elasticsearch.
Để cài đặt Elasticsearch trên máy tính cục bộ , bạn sẽ phải làm theo các bước dưới đây:
Bước 1 – Kiểm tra phiên bản java được cài đặt trên máy tính của bạn. Nó phải là java 7 hoặc cao hơn. Bạn có thể kiểm tra bằng cách làm như sau:
Trong Hệ điều hành Windows (OS) (sử dụng dấu nhắc lệnh) –
> java -version
Trong hệ điều hành UNIX (Sử dụng thiết bị đầu cuối) –
$ echo $JAVA_HOME
Bước 2 – Tùy thuộc vào hệ điều hành của bạn, tải xuống Elasticsearch từ www.elastic.co như được đề cập bên dưới –
- Đối với hệ điều hành windows, hãy tải xuống tệp ZIP.
- Đối với HĐH UNIX, hãy tải xuống tệp TAR.
- Đối với hệ điều hành Debian, hãy tải xuống tệp DEB.
- Đối với Red Hat và các bản phân phối Linux khác, hãy tải xuống tệp RPN.
- Các tiện ích APT và Yum cũng có thể được sử dụng để cài đặt Elasticsearch trong nhiều bản phân phối Linux.
Bước 3 – Quá trình cài đặt Elasticsearch rất đơn giản và được mô tả bên dưới cho các hệ điều hành khác nhau –
- Hệ điều hành Windows – Giải nén gói zip và Elasticsearch được cài đặt.
UNIX OS – Giải nén tệp tar ở bất kỳ vị trí nào và Elasticsearch đã được cài đặt.
$wget
https://artifacts.elastic.co/downloads/elasticsearch/elasticsearch7.0.0-linux-x86_64.tar.gz
$tar -xzf elasticsearch-7.0.0-linux-x86_64.tar.gz
Sử dụng tiện ích APT cho Hệ điều hành Linux – Tải xuống và cài đặt Khóa ký công khai
$ wget -qo - https://artifacts.elastic.co/GPG-KEY-elasticsearch | sudo
apt-key add
Lưu định nghĩa kho lưu trữ như hình dưới đây
$ echo "deb https://artifacts.elastic.co/packages/7.x/apt stable main" |
sudo tee -a /etc/apt/sources.list.d/elastic-7.x.list
Chạy cập nhật bằng lệnh sau:
$ sudo apt-get updateBây giờ bạn có thể cài đặt bằng cách sử dụng lệnh sau:
$ sudo apt-get install elasticsearchTải xuống và cài đặt gói Debian theo cách thủ công bằng lệnh được cung cấp tại đây
$wget https://artifacts.elastic.co/downloads/elasticsearch/elasticsearch7.0.0-amd64.deb
$sudo dpkg -i elasticsearch-7.0.0-amd64.deb0
- Sử dụng tiện ích YUM cho Hệ điều hành Debian Linux
Tải xuống và cài đặt Khóa ký công khai –
$ rpm --import https://artifacts.elastic.co/GPG-KEY-elasticsearchTHÊM văn bản sau vào tệp có hậu tố .repo trong thư mục “/etc/yum.repos.d/” của bạn. Ví dụ :asticsearch.repo
elasticsearch-7.x]
name=Elasticsearch repository for 7.x packages
baseurl=https://artifacts.elastic.co/packages/7.x/yum
gpgcheck=1
gpgkey=https://artifacts.elastic.co/GPG-KEY-elasticsearch
enabled=1
autorefresh=1
type=rpm-md
Bây giờ bạn có thể cài đặt Elasticsearch bằng cách sử dụng lệnh sau :
sudo yum install elasticsearchBước 4 – Đi tới thư mục chính Elasticsearch và bên trong thư mục bin. Chạy tệp thunsearch.bat trong trường hợp Windows hoặc bạn có thể thực hiện tương tự bằng cách sử dụng dấu nhắc lệnh và thông qua thiết bị đầu cuối trong trường hợp tệp UNIX rum Elasticsearch.
Trong Windows
> cd elasticsearch-2.1.0/bin
> elasticsearch
Trong Linux
$ cd elasticsearch-2.1.0/bin
$ ./elasticsearch
Lưu ý – Trong trường hợp windows, bạn có thể gặp lỗi cho biết JAVA_HOME chưa được đặt, vui lòng đặt nó trong biến môi trường thành “C: \ Program Files \ Java \ jre1.8.0_31” hoặc vị trí bạn đã cài đặt java.
Bước 5 – Cổng mặc định cho giao diện web Elasticsearch là 9200 hoặc bạn có thể thay đổi nó bằng cách thay đổi http.port bên trong tệp đàn hồi.yml có trong thư mục bin. Bạn có thể kiểm tra xem máy chủ có hoạt động hay không bằng cách duyệt qua http: // localhost: 9200 . Nó sẽ trả về một đối tượng JSON, chứa thông tin về Elasticsearch đã cài đặt theo cách sau:
{
"name" : "thoigian-dong",
"cluster_name" : "elasticsearch", "version" : {
"number" : "2.1.0",
"build_hash" : "72cd1f1a3eee09505e036106146dc1949dc5dc87",
"build_timestamp" : "2022-11-18T22:40:03Z",
"build_snapshot" : false,
"lucene_version" : "5.3.1"
},
"tagline" : "You Know, for Search"
}
Bước 6 – Trong bước này, chúng ta hãy cài đặt Kibana. Làm theo mã tương ứng được cung cấp bên dưới để cài đặt trên Linux và Windows –
Để cài đặt trên Linux
wget https://artifacts.elastic.co/downloads/kibana/kibana-7.0.0-linuxx86_64.tar.gz
tar -xzf kibana-7.0.0-linux-x86_64.tar.gz
cd kibana-7.0.0-linux-x86_64/
./bin/kibana
Để cài đặt trên Windows – Tải xuống Kibana cho Windows từ https://www.elastic.co/products/kibana. Khi bạn nhấp vào liên kết, bạn sẽ tìm thấy trang chủ như hình dưới đây
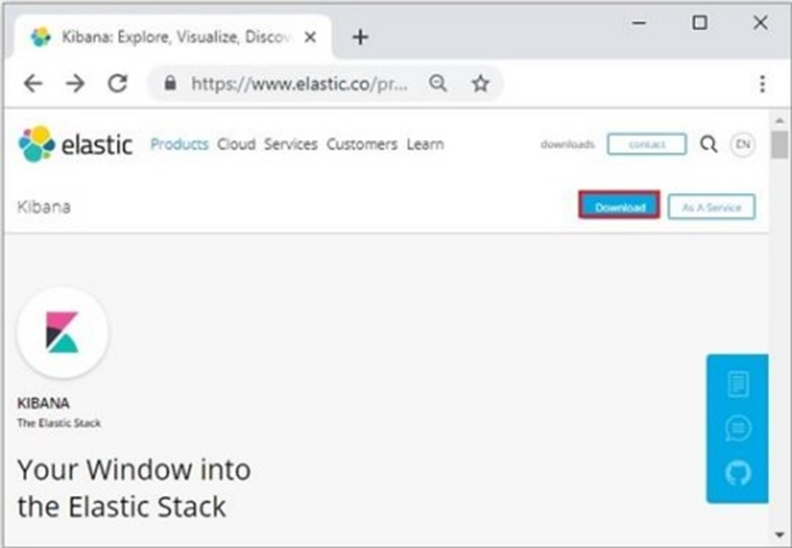
Giải nén và đi đến thư mục chính của Kibana và sau đó chạy nó.
CD c:\kibana-7.0.0-windows-x86_64
.\bin\kibana.bat
Elasticsearch – Populate
Trong chương này, chúng ta hãy tìm hiểu cách thêm một số chỉ mục, ánh xạ và dữ liệu vào Elasticsearch. Lưu ý rằng một số dữ liệu này sẽ được sử dụng trong các ví dụ được giải thích trong hướng dẫn này.
Tạo chỉ mục
Bạn có thể sử dụng lệnh sau để tạo chỉ mục
PUT schoolPhản ứng
Nếu chỉ mục được tạo, bạn có thể thấy kết quả sau:
{"acknowledged": true}Thêm dữ liệu
Elasticsearch sẽ lưu trữ các tài liệu mà chúng ta thêm vào chỉ mục như được hiển thị trong đoạn mã sau. Các tài liệu được cung cấp một số ID được sử dụng để xác định tài liệu.
Nội dung yêu cầu
POST school/_doc/10
{
"name":"Saint Paul School", "description":"ICSE Afiliation",
"street":"Dawarka", "city":"Delhi", "state":"Delhi", "zip":"110075",
"location":[28.5733056, 77.0122136], "fees":5000,
"tags":["Good Faculty", "Great Sports"], "rating":"4.5"
}
Phản ứng
{
"_index" : "school",
"_type" : "_doc",
"_id" : "10",
"_version" : 1,
"result" : "created",
"_shards" : {
"total" : 2,
"successful" : 1,
"failed" : 0
},
"_seq_no" : 2,
"_primary_term" : 1
}
Ở đây, chúng tôi đang thêm một tài liệu tương tự khác.
POST school/_doc/16
{
"name":"Crescent School", "description":"State Board Affiliation",
"street":"Tonk Road",
"city":"Jaipur", "state":"RJ", "zip":"176114","location":[26.8535922,75.7923988],
"fees":2500, "tags":["Well equipped labs"], "rating":"4.5"
}
Phản ứng
{
"_index" : "school",
"_type" : "_doc",
"_id" : "16",
"_version" : 1,
"result" : "created",
"_shards" : {
"total" : 2,
"successful" : 1,
"failed" : 0
},
"_seq_no" : 9,
"_primary_term" : 7
}
Bằng cách này, chúng tôi sẽ tiếp tục thêm bất kỳ dữ liệu ví dụ nào mà chúng tôi cần để làm việc trong các chương sắp tới.
Thêm dữ liệu mẫu trong Kibana
Kibana là một công cụ điều khiển GUI để truy cập dữ liệu và tạo hình ảnh trực quan. Trong phần này, hãy cho chúng tôi hiểu cách chúng tôi có thể thêm dữ liệu mẫu vào đó.
Trong trang chủ Kibana, hãy chọn tùy chọn sau để thêm dữ liệu thương mại điện tử mẫu:
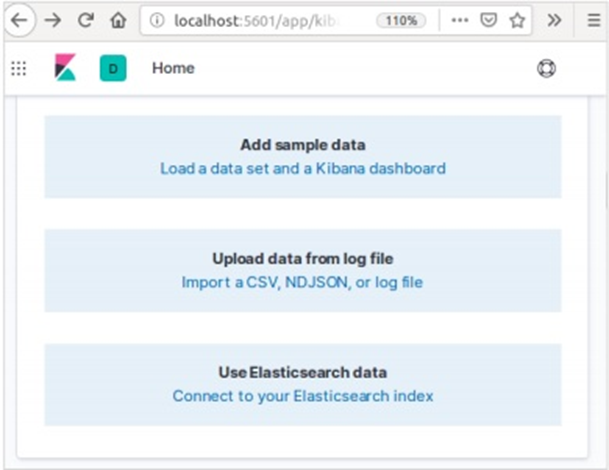
Màn hình tiếp theo sẽ hiển thị một số hình ảnh trực quan và một nút để Thêm dữ liệu
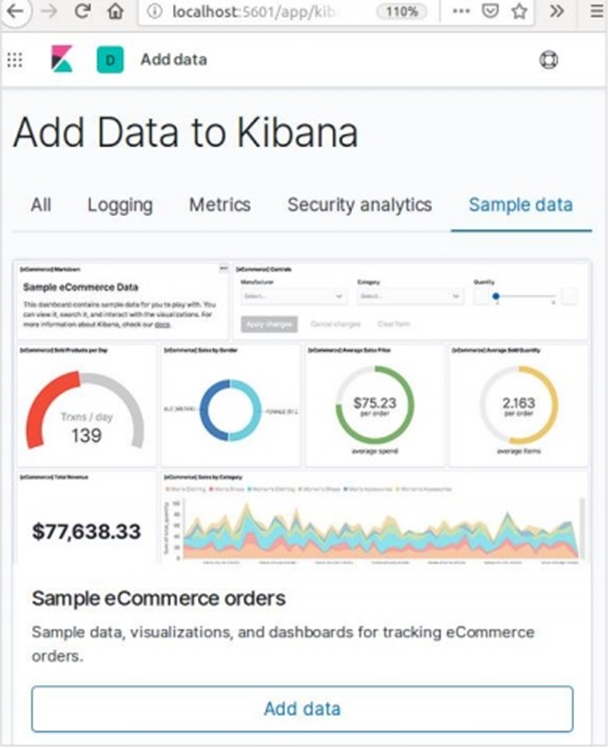
Nhấp vào Thêm dữ liệu sẽ hiển thị màn hình sau xác nhận dữ liệu đã được thêm vào chỉ mục có tên Thương mại điện tử